OTT spausdintuvo problemų trikčių šalinimo vadovas
Spausdintuvo problemos gali būti labai erzina ir varginančios. Vienas iš mano draugų ką tik paskelbė būseną, kuri ją gerai apibendrina: "Mes galime atsiųsti ką nors į kosmosą, robotai į Marsą, bet aš vis dar negaliu atspausdinti" Word "dokumento!". Aš esu labai nustebęs, kiek problemų su spausdintuvais, ypač belaidžiams.
Per metus spausdintuvai įsigijo pigiau ir geresnės kokybės, bet yra baisūs dėl naudojimo paprastumo. "HP" paprastai turi vairuotojo CD su savo spausdintuvais, kurių dydis yra keli šimtai MB. Tikrai? Ar mano spausdintuvui tikrai reikia "Microsoft Office" dydžio programinės įrangos? As nemanau taip
Jie taip pat turi sudėtingas sąrankos procedūras ir reikalauja visų rūšių priemonių, kad būtų galima įdiegti, o tai yra paprasčiausias būdas daugumai vartotojų. Aš praleido gerą valandą, nustatydamas savo bevielį spausdintuvą, ir aš esu technikos ekspertas. Mano mama niekada negalėjo įdiegti belaidžio spausdintuvo ir tai tiesiog liūdna. Spausdintuvus neturėtų būti taip sunku naudoti! Šiame straipsnyje norėčiau išbandyti ir supažindinti jus su įprastais spausdintuvo problemų sprendimo būdais.

Iš naujo paleiskite iš naujo, paleiskite iš naujo
Negaliu tau pasakyti, kiek kartų aš turėjau problemų su spausdintuvu, tiesiog iš naujo paleidžiau viską, tada galėjau išspausdinti. Mano atveju iš naujo paleidau kompiuterį, paleiskite spausdintuvą iš naujo ir iš naujo paleiskite maršrutizatorių, jei jūsų spausdintuvas yra prijungtas belaidžiu būdu arba per Ethernet kabelį. Aš nuolat laikau savo kompiuterį visą laiką ir dėl kokios nors priežasties, kartais aš turiu iš naujo paleisti kompiuterį, kad būtų tinkamai prijungtas prie spausdintuvo.
Jei jūsų spausdintuvas yra tinklo spausdintuvas, tai tikrai būtinas, kad iš naujo paleistumėte maršrutizatorių. Turiu AT & T maršrutizatorių, ir aš turiu nuolat jį paleisti, nes jis tiesiog užšąla daug. Jis įstrigo viduje ir todėl šildo daug. Kai jis perkaista, interneto ryšys miršta, o našumas per tinklą tampa labai blogas. Iš naujo paleidžiant, tai tikrai padeda ir paprastai išsprendžia spausdinimo problemą.
Kabeliai ir jungtys
Antras dalykas, kurį visada norite įsitikinti, yra tai, kad visi ryšiai yra teisingi. Jūs niekada nežinote, kada šis USB prijungtas spausdintuvas įstumiamas jūsų 2 metų amžiaus ir šiek tiek atjungtas. Anytime turiu prie kompiuterio prijungtą USB spausdintuvą, kurio negaliu spausdinti, pirmiausia patikrinu kabelius, kad būtų tinkamai prijungtas prie spausdintuvo ir kompiuterio prievado.
Jei norite naudoti belaidžius spausdintuvus, įsitikinkite, kad spausdintuvas turi galiojantį IP adresą. Turėtumėte iš spausdintuvo atsispausdinti tinklo TCP / IP puslapį ir įsitikinti, kad IP adresas yra ne 169.254.xxx.xxx, nes jei jis yra, tai reiškia, kad jis yra prijungtas, kad gauti belaidžio maršrutizatoriaus IP adresą.
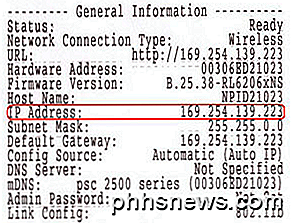
Jei spausdintuvas atsijungė nuo belaidžio tinklo, turėsite jį prijungti. Kartais tai galite padaryti iš paties spausdintuvo arba turite paleisti kompaktinį diską arba atsisiųsti belaidžio nustatymo įrankį iš gamintojo svetainės. Aš padariau šiek tiek tyrimų ir rasiu kai kuriuos vadovus kelioms didžiosioms spausdintuvo įmonėms, parodančioms, kaip iš naujo nustatyti spausdintuvą, kad jis vėl prijungtas prie tinklo. Atkreipkite dėmesį, kad kai kurie yra skirti konkretiems modeliams, tačiau tą pačią bendrovę galima taikyti ir kitiems belaidžiams spausdintuvams.
"Lexmark" - "Wireless Setup Utility"
Lexmark - vėl prisijungti prie belaidžio tinklo
"HP" - "Wireless Printer Resource Center" diegimas ir prijungimas
"Brother Printer Wireless Setup"
Dell spausdintuvo trikčių šalinimo nuorodos
"Dell Wireless & Networking" centras
"Epson Wireless" palaikymas
Atkreipkite dėmesį, kad jei kada nors pakeitėte maršrutizatoriaus nustatymus arba jei maršrutizatorius buvo iš naujo nustatytas arba kažkas panašaus, spausdintuvas gali prarasti ryšį su tinklu. Tokiais atvejais turėsite sekti aukščiau esančias nuorodas ir pridėti spausdintuvą prie tinklo.
Ugniasienės ir antivirusinės problemos
Vienas svarbiausių sielvarto šaltinių yra ugniasienė. Nesvarbu, ar tai integruota "Windows" sistemoje, ar trečiosios šalies užkardoje, jūsų ryšys su spausdintuvu gali būti užblokuotas. Geriausias būdas nustatyti, ar ugniasienė sukelia problemą, yra tik tai išjungti ir bandyti atspausdinti. Jei galite atspausdinti, žinote, kad tai buvo užkardos problema, o tada galite pamatyti, kokias išimtis turite pridėti.
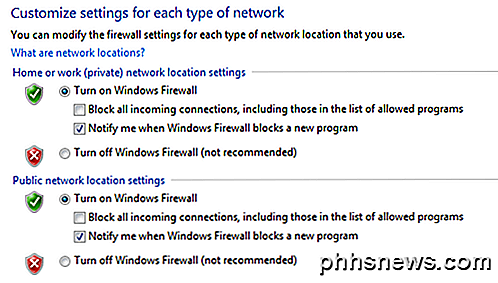
Kitas svarbus sielvarto šaltinis yra per uolus antivirusinę programinę įrangą. Kai dirbau korporacinėje aplinkoje ir pirmą kartą įdiegėme "Symantec", IT administratoriams reikėjo kelių dienų, kad būtų galima ištaisyti visus nustatymus, kad galėtume tinkamai atspausdinti! Jei neseniai kompiuteryje įdiegėte kokią nors naują antivirusinę ar interneto apsaugą, tt ir tt, pabandykite išjungti ir atlikti bandomąjį spausdinimą.
"Windows" problemos
Spausdinti spausdintuvą
Toliau yra visi skirtingi "Windows" problemos. Vienas iš pagrindinių problemų yra spausdinimo spuogų paslauga. Tai yra kiekvienoje "Windows" versijoje, ir tai valdo visas spausdinimo užduotis. Jei spausdinimo srauto tarnyboje kažkas negerai, negalėsite spausdinti.
Viena problema, kurią jūs tikriausiai matėme anksčiau, yra tai, kad spausdinimo užduotis atsisakoma ištrinti iš spausdinimo eilės. Spausdinimo užduotis iš esmės įstrigo spausdinimo eilėje. Tokiu atveju turite sustabdyti spausdinimo srauto paslaugą ir rankiniu būdu ištrinti visas užduotis eilėje. Patikrinkite mano ankstesnį įrašą, kai ištrinate įstrigusias spausdinimo užduotis.
Kita problema, susijusi su "Spausdinimo srauto" paslauga, yra tai, kad kartais ji neveikia arba netikėtai baigiasi. Yra daug priežasčių, kodėl tai gali nutikti, ir jūs galite perskaityti mano ankstesnį pranešimą, kad išspręstų problemą, kai spausdinimo spuogas netikėtai uždaromas.
Vairuotojai
Taip pat turėtumėte eiti į įrenginių tvarkytuvą ir įsitikinti, kad spausdintuvas yra išvardytas ten ir jo spausdintuve nėra geltonos šauktuko, klausimo ženklo ar raudonos X piktogramos.
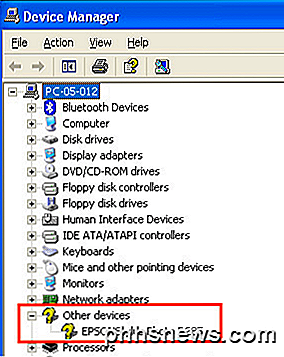
Taip pat galite pabandyti pašalinti spausdintuvą ir iš naujo įdiegti jį iš "Device Manager". Eikite į priekį ir atsisiųskite naujausius tvarkykles iš spausdintuvo gamintojo ir įdiekite juos, kai iš naujo įdėsite spausdintuvą. Jei spausdintuvo tvarkyklė sugadinta, iš naujo įdiekite spausdintuvo tvarkykles išspręskite problemą.
Spausdintuvo problemos
Štai keletas greito dalykų, kuriuos galite patikrinti, kad užtikrintumėte spausdintuvo veikimą tinkamai:
1. Įsitikinkite, kad spausdintuvas įjungtas.
2. Įsitikinkite, kad būsenos lemputė yra žalia. Dauguma spausdintuvų turi tam tikrą būsenos indikatorių, rodantį, kad spausdintuvas yra paruoštas spausdinti. Įsitikinkite, kad atsisiųsite konkretaus spausdintuvo modelio vadovą, kad patikrintumėte, koks yra kiekvieno būsenos indikatorius.

3. Įsitikinkite, kad spausdintuve yra popieriaus.
4. Įsitikinkite, kad iš spausdintuvo galite spausdinti bandomąjį puslapį. Jei spausdintuve yra kažkas fiziškai klaidingai ir jis negali spausdinti bandomojo puslapio, jo nespausdinsite iš kompiuterio.
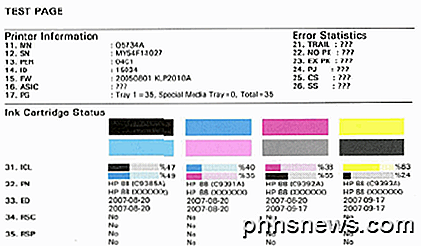
5. Įsitikinkite, kad spausdintuve yra rašalo kasetės ar dažiklis, ir kad jis nėra tuščias. Paprastai tik įdiekiu spausdintuvo tvarkyklę, o ne papildomą programinę įrangą, kuri valdo spausdintuvą, todėl nesulaukiu pranešimo savo kompiuteryje, kai yra rašalas. Turiu rankiniu būdu patikrinti spausdintuvą ir įsitikinti, ar yra rašalo ar tonerio.
6. Ar yra popieriaus strigtis, kurios nematote? Jei bandėte spausdinti vokus arba etiketes, jie gali įstrigti viduje ir jus nebūtinai gali juos pamatyti.
7. Ar kabeliu naudojate gerą kabelį? Jei turite USB kabelį, patikrinkite, ar jis nėra sulenktas abiejuose galuose. Jei naudojate Ethernet kabelį, įsitikinkite, kad plastikiniai galai nėra pažeisti ir laidai tinkamai sumontuoti.
Šis vadovas beveik neapima visų skirtingų tipų spausdintuvų problemų, kurias galbūt gali turėti, tačiau, tikiuosi, jis gali padėti jums išspręsti daugelį tikrai įprastų spausdintuvo problemų. Jei negalite spausdinti iš savo kompiuterio ir bandėte tik apie viską, paskelbkite čia komentarą ir aš pabandysiu padėti. Mėgautis!

Kaip sužinoti geriausią įmanomą kainą už "Airfare Online"
Kadangi vis daugiau ir daugiau kelionių agentų yra priversti pakabinti šviežių "For Rent" ženklų savo langus, internetas ėmėsi mantija padėti aspiracionaliems aeronautikos entuziastams įsigyti, palyginti ir įsigyti bilietus kitam orlaivio nuotykiui. Tačiau su daugybe skirtingų kelionių ir viešbučių svetainių, siūlančių pasiūlyti geriausius lėktuvų bilietų pasiūlymus, kaip jūs galite sužinoti, kas siūlo geriausią nuolaidų derinį ir paprastą naudojimą?

Jei naudojate savo maršrutizatorių kartu su modemu / maršrutizatoriumi, kurį jūsų ISP davė jums, pakartotinai suteikiant sau didžiulę galvos skausmą ir daugybę sunkumų išardančių tinklo problemų. Pažiūrėkime, kodėl šie klausimai kyla, kaip jas aptikti ir kaip jas išspręsti. Kodėl dvigubai kelis maršrutus lygus dvigubai galvos skausmams SUSIJUSIOS: Kaip šalinti jūsų interneto ryšį, sluoksnį po lygiu Blogiausiomis technologinėmis problemomis yra sunku išspręsti problemas.



