OTT paaiškina - koks failo formatas geriausiai tinka USB diskams?
Draugas neseniai man paklausė, koks geriausias failo formatas bus jo USB disko formatavimas. Kai pradėjau tai paaiškinti, supratau, kad tai tikrai nebuvo labai aišku ir priklausomai nuo situacijos, galbūt norėsite formatuoti diską skirtingai. Tai taip pat priklauso nuo USB disko dydžio. Pvz., Jei tai maža 8 GB "flash" diskas, tai lengviau priimti sprendimą, nei tuo atveju, jei turite 1 TB mano knygą.
Tai taip pat priklauso nuo to, kokios operacinės sistemos norite naudoti USB diską. Ar tik jis bus prijungtas prie "Windows" mašinų? Arba jūs turėsite ją pasiekti "Mac" ir "Windows" sistemose ir galėsite skaityti / rašyti iš varginančių operacinių sistemų?
Šiame straipsnyje skaitysiu įvairias parinktis, kurias galima formatuoti USB diską, taip pat nukreipti jus į keletą ankstesnių įrašų, kuriuos aš parašiau, kad palengvintų procesą žingsnis po žingsnio. Tikimės, kad tai suteiks aiškesnį supratimą apie formatus, kiekvieno formato privalumus ir trūkumus.
Geriausias failo formatas USB diske
Taigi pradėkime nuo formatavimo dialogo, kurį visi pažinome sistemoje "Windows". Kai dešiniuoju pelės klavišu spustelėjote "Windows" USB diską ir pasirinkite "Formatas", gausite dialogo langą tokio formato:

Pagal numatytuosius nustatymus bet kurio išorinio USB įrenginio failų sistema bus nustatyta kaip FAT. Galite spustelėti išskleidžiamąjį meniu ir pasirinkti iš kelių failų sistemų: NTFS, FAT, FAT32 ir exFAT .
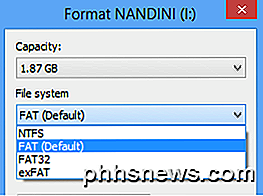
Pagal numatytuosius nustatymus dauguma žmonių tiesiog eina su FAT, ir yra gera priežastis, kodėl jis nustatytas kaip numatytasis. Prieš įsitraukdami į tai, kas yra kiekvienas formatas, pakalbėkime apie faktines galimybes, kurias gausite bandydami atlikti formatą.
- Jei bandysite formatuoti vidinį kietąjį diską, kuris yra mažesnis nei 32 GB, pamatysite NTFS, FAT ir FAT32 parinktis.
- Jei bandysite formatuoti vidinį kietąjį diską, kuris yra didesnis nei 32 GB, pamatysite tik NTFS parinktį.
- Jei bandysite formatuoti išorinį USB įrenginį, mažesnį nei 32 GB, pamatysite visas parinktis.
- Jei bandysite formatuoti ir išorinį USB įrenginį didesnis nei 32 GB, pamatysite tik NTFS ir exFAT.
Dabar, kai žinote tai, jūsų galutinis pasirinkimas yra daug lengvesnis, nes jūs turite pasirinkti iš riboto rinkinio. Dabar pakalbėkime apie tai, ką kiekvienas failų sistemos formatas atlieka, jei jį pasirinksite.
Failų sistemos formatai
FAT failų sistema yra numatytoji, nes tai yra labiausiai suderinamas failų sistemos formatas visame pasaulyje. Galite iš esmės garantuoti, kad naudodami FAT failų sistemos formatą, galite prijungti savo įrenginį į bet kurį kompiuterį, kuriame veikia bet kuri OS, arba prijunkite jį prie bet kurio elektroninio ar skaitmeninio įrenginio ir kad jūsų duomenys būtų įskaitomi.
Jei norite kuo daugiau suderinamumo su kitomis operacinėmis sistemomis ir įrenginiais, FAT yra geriausias pasirinkimas. Žinoma, negalima naudoti FAT arba FAT32 USB diske, kuris yra didesnis nei 32 GB, nes "FAT" failų sistema palaiko tik 32 GB talpos "Windows". Be to, maksimalus failo dydis FAT failų sistemoje yra 4 GB.

FAT failų sistema taip pat yra greitesnė ir užima mažiau vietos USB įrenginyje. Tačiau FAT failų sistema neturi integruoto saugumo, todėl kiekvienas gali skaityti failus. FAT32 yra geriau nei FAT, nes jo mazgas yra mažesnis, todėl diske yra mažiau vietos.
FAT32 taip pat yra tvirtesnis, nes palaiko įkrovos sektorių. Iš esmės, labiau tikėtina, kad praradote duomenis naudodami FAT, o ne FAT32. Atkreipkite dėmesį, kad "FAT32" iš tikrųjų gali palaikyti iki 2 TB apimtis, tačiau "Windows" apribojo 32 GB dydį, taip pat kaip ir FAT. Jūs iš tikrųjų galite naudoti atskirą įrankį USB diskų formatavimui FAT32 formatu, kuris yra didesnis nei 32 GB.
Taigi, kada naudosite NTFS? Jei formatuokite didesnę nei 32 GB diską, turėsite galimybę tik NTFS ir exFAT. NTFS paprastai reikalinga tik vidaus kietajam diskui, kuriame veikia "Windows" operacinė sistema. Jis turi daug papildomų pridėtinių išlaidų, kurių jums reikia tik tada, kai naudojate "Windows". Tačiau, jei tikrai norite papildomo saugumo, galite perskaityti mano ankstesnį įrašą, kai formatuoja USB diskų su NTFS.
Jei formatavote išorinį USB diską, tai geriausias pasirinkimas yra "exFAT". Kas yra toks puikus apie exFAT? Tai iš esmės yra gerų NTFS ir FAT funkcijų derinys. Tai yra mažiau nei pridėtinės išlaidos nei NTFS, o tai atlaisvina FAT failų sistemoje esančių tomų ir failų dydžio apribojimus.
Didžiausias "exFAT" trūkumas yra tai, kad jis nėra toks suderinamas kaip FAT failo formatas. Tai galima skaityti tik "Windows XP" ir naujesnėse versijose (su įdiegtais paslaugų paketais) ir "OS X Snow Leopard" ir naujesnėmis versijomis. Išskyrus šias dvi operacines sistemas, nėra daug kitų sistemų, kurios palaiko exFAT failų sistemą.
Galite naudoti exFAT sistemoje "Linux", bet pirmiausia turite įdiegti exFAT tvarkykles. Jei žinote, kad sistema naudos USB įrenginį palaikydama exFAT, tai geriausias pasirinkimas dėl našumo ir apribojimų stokos.
Pastaba : vienas iš patarimų, kai naudojate exFAT: jei galite, formatuokite diską kompiuteryje, kuriame veikia OS X. Aš naudoju "Windows 10", kad formatuotų diską į exFAT, bet dėl kokios nors priežasties jis nebuvo nuskaitomas OS X. Kai tai padariau operacinėje sistemoje "OS X", tai buvo galima skaityti "Mac" ir asmeniniame kompiuteryje.
Išvada
Taigi, jei norite jį sulaužyti ir padaryti jį paprasčiau, čia yra jūsų galimybės ir kaip reikėtų atlikti USB disko formatavimą. Leiskite man žinoti komentaruose, jei nesutinkate.
1. Bet koks mažesnis nei 32 GB, kuris nereikalauja jokio saugumo, turėtų būti suformatuotas FAT arba FAT32. Pasirinkite FAT32, kad būtų mažiau vietos diske ir daugiau patikimumo.
2. Viską, ko žinote, yra didesnis nei 32 GB, bus naudojamas su naujausiomis "Mac" ir "Mac" operacinėmis sistemomis ir "exFAT" formatu.
3. Bet koks didesnis nei 32 GB, kurį norite būti labiausiai suderinamu su kitais įrenginiais ir operacinėmis sistemomis, turėtų būti suformatuotas NTFS.
4. Galiausiai, jei esate techniškai linkęs ir jūsų diskas yra didesnis nei 32 GB, vis tiek galite formatuoti jį FAT32 naudojant minėtuose anksčiau pateiktuose įrašuose nurodytus įrankius.
Pasakykite mums, kaip formatuosite USB atmintines ir kodėl pasirinkote formatą, kurį padarėte. Mėgautis!

Ką galite padaryti su "iPhone" sveikata programa
"Apple's Health" programa pasirodė "iOS 8", ir dabar ji yra naujausia "iPhone" versija. Iš pirmo žvilgsnio ši programa pasirodė paprasta, tačiau ji slepia daugybę duomenų ir pažangių funkcijų. "Health app" iš tikrųjų yra vartotojui matomas "HealthKit" veidas, "Apple" bandymas pateikti visus jūsų sveikatos duomenis vienoje vietoje.

Kaip blokuoti "Facebook" žaidimų užklausas
Galbūt vienas iš labiausiai erzinančių dalykų apie "Facebook" (yra daugybė) yra žaidimo užklausos. Taip, jie vis dar egzistuoja ir jie vis dar išjuokia naudotojus. " " Facebook "žaidimai, atrodo, išgyvena, kad jie išgyvena iš tiesų priklausomybę. Pavyzdžiui, Candy Crush Soda Saga turi daugiau nei 10 milijonų vartotojų.



