Kaip perrašyti tekstą Word

Подчеркивание yra bendras užduotis "Word" ir lengva padaryti, bet kas, jei jums reikia perrašyti (taip pat vadinamas overscore arba overbar), kai kurie tekstai? Perdavimas yra dažnas mokslų srityje, tačiau yra keletas priežasčių, kodėl teksto pertvarkyti. Tačiau "Word" nesudėtinga.
Galite pritaikyti tekstą į tekstą "Word" naudodami lauko kodą arba lygčių redaktorių arba pridėdami pastraipos krašto į teksto viršutinę dalį.
Naudojant Lauko kodas
Pirma, mes parodysime, kaip naudoti lauko kodą, kad galėtumėte taikyti tekstą. Atidarykite esamą ar naują dokumentą "Word" ir įdiekite kursorių, kur norite įdėti tekstą su viršutiniu. Paspauskite "Ctrl + F9", jei norite įterpti lauko kodo skliaustus, kurie pažymėti pilka spalva.
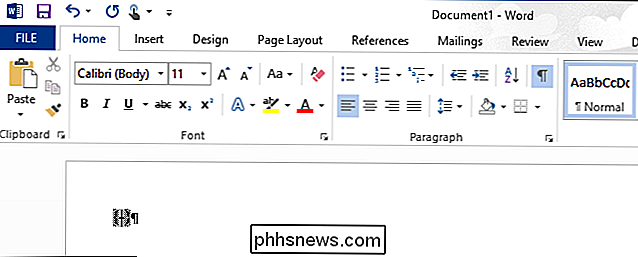
EQ x to ()
PASTABA: tarp "EQ" ir " x" yra tarpas, o tarpas tarp skliaustų. tarp " x" ir " t ()". "EQ" yra lauko kodas, naudojamas lygtybei sukurti, o " x" ir " to" - jungtys, naudojamos lygčiai ar tekstas formatuoti. Yra ir kiti jungikliai, kuriuos galite naudoti EQ lauko kode, įskaitant tuos, kurie taiko apačioje, dešinėje, kairėje ir dėžutės sienas lygtimi ar tekstu.
Įdėkite žymeklį tarp skliaustų ir įveskite tekstą, kurį norite perrašyti.
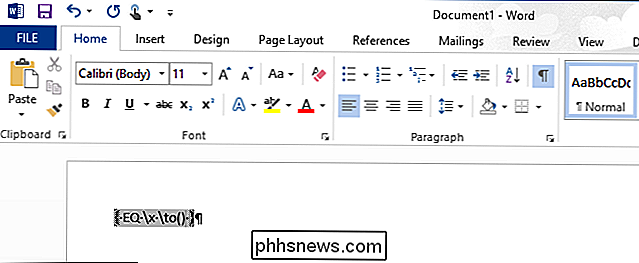
Norėdami rodyti tai kaip tekstą, o ne lauko kodą, dešiniuoju pelės mygtuku spustelėkite bet kur lauko kodą ir iššokančio meniu pasirinkite "Įjungti lauko kodus".
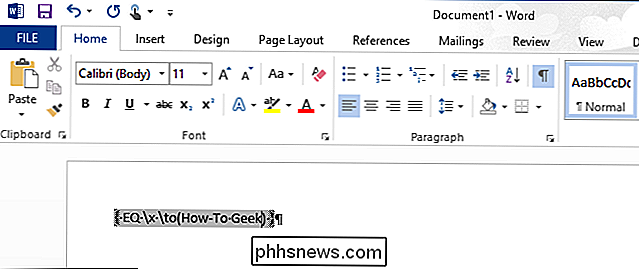
Tekstas, kurį įvedėte į lauko kodą, rodomas aukščiau esančia eilute tai Kai lauko kodas rodomas kaip įprastas tekstas, galite jį paryškinti ir taikyti į jį įvairų formatavimą, pvz., Šriftą, dydį, paryškinimą, spalvą ir tt
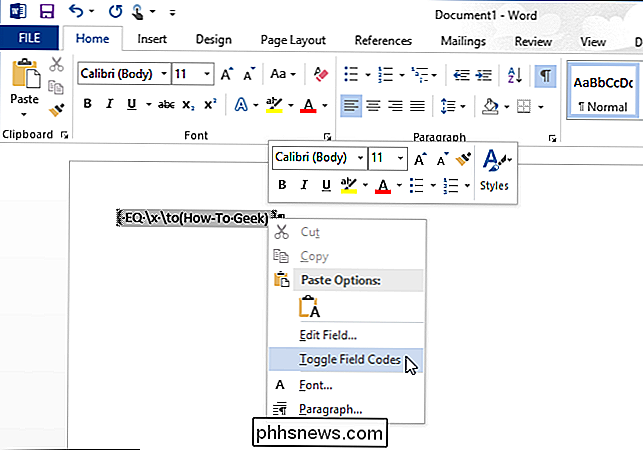
PASTABA: norėdami vėl parodyti lauko kodą, tiesiog dešiniuoju pelės klavišu spustelėkite tekstas ir vėl pasirinkite "Įjungti lauko kodus". Kai naudodamiesi lauko kodu įterpiate žymeklį į tekstą, tekstas yra pažymėtas pilka spalva, taip pat kaip lauko kodas.
Jei norite, kad eilutė būtų išplėsta už bet kurio teksto galo, įvesdami tekstą pridėkite tarpų į lauko kodą.

Lauko kodai veikia visose "Word" versijose, tiek "Windows", tiek "Mac".
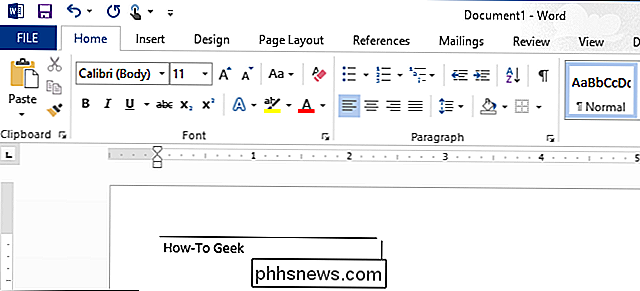
"Equation" redagavimo priemonės naudojimas
Galite taip pat pritaikyti teksto antraštę naudojant lygties redaktorių. Norėdami tai padaryti, spustelėkite "Word" dokumento skirtuką "Įterpti".
Skirtuko "Įterpti" skiltyje "Simboliai" spustelėkite "Lygtis".
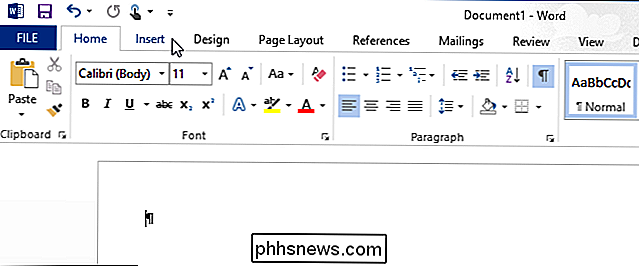
"Equation Tools" skirtuke "Design" . Skiltyje "Struktūros" spustelėkite "Akcentas", jei norite pasiekti įvairius akcentus, kuriuos galite taikyti lygties teksto viršuje. Yra du skirtingi akcentai, kuriuos galite naudoti. Išskleidžiamajame meniu pasirinkite "Lentelė" po "Akcentai" ...
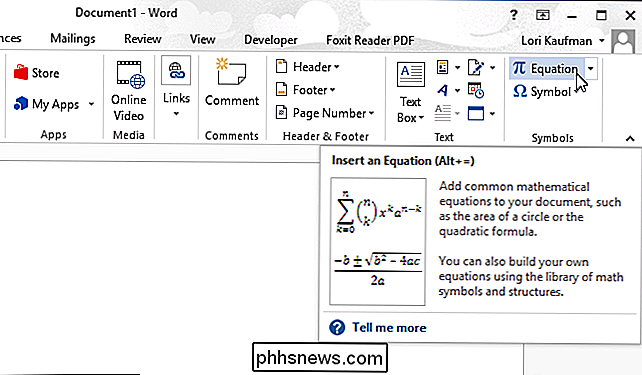
... arba "Overbar" ir "Underbars" pasirinkite "Overbar". Virš teksto esančio viršaus "Overbar" sukuria šiek tiek ilgesnę liniją virš teksto nei "Baras".
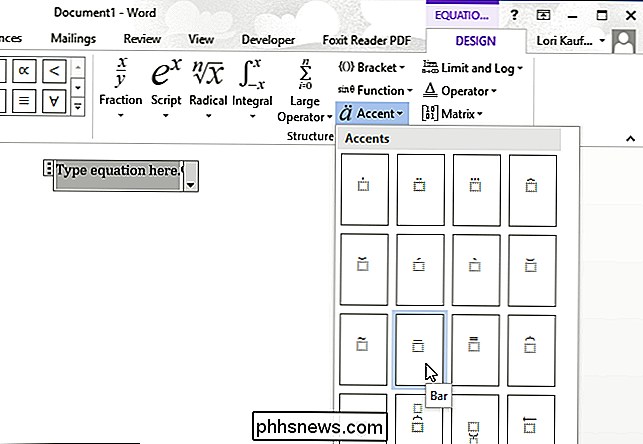
Pasirinktas akcentas rodo mažą išmatuotą langelį lygties objekte.
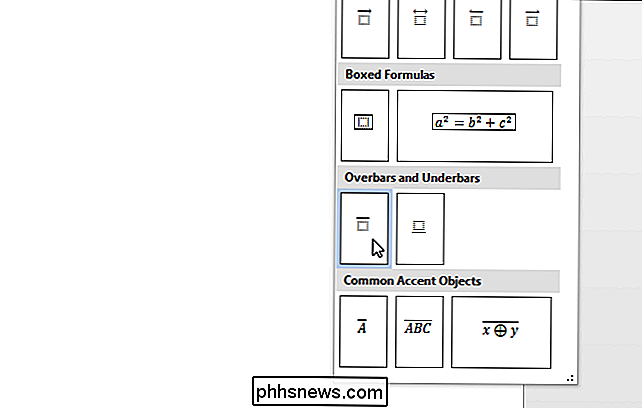
Norėdami įvesti tekstą, spustelėkite pažymėtą langelį, kad pasirinktumėte tai.
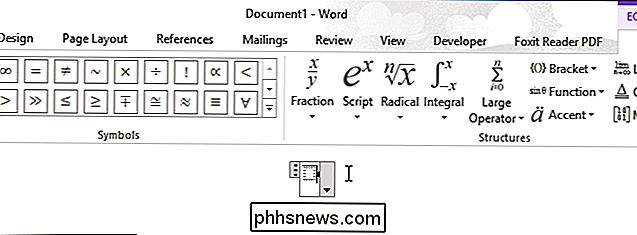
Įveskite tekstą į dotted langelį. Ši eilutė tęsiasi taip, kad apimtų tekstą, kai įvedate tekstą.
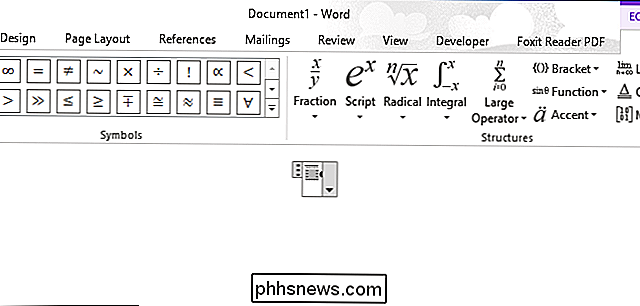
Paspauskite už objekto lygties objekto, kad galėtumėte peržiūrėti užbaigtą "lygtį" arba perpildytą tekstą.
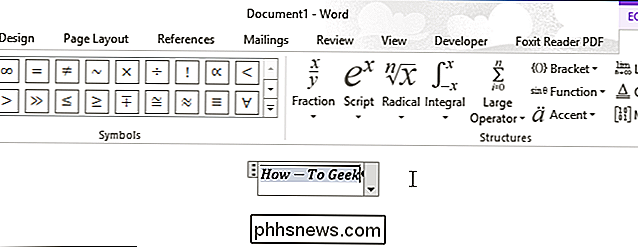
Atkreipkite dėmesį, kad įvedus perbrauktą žodį ar frazę į lygtį Redaktorius, pvz., "How-To Geek", yra tarpų prieš ir po brūkšnys. Taip yra todėl, kad tai yra lygybė, o žodis yra dviejų simbolių minuso ženklas. Jei norite, kad neturėtumėte tų tarpų (arba jei neturite "Equation Editor"), pirmasis metodas arba toliau aprašytas metodas gali jums geriau veikti.
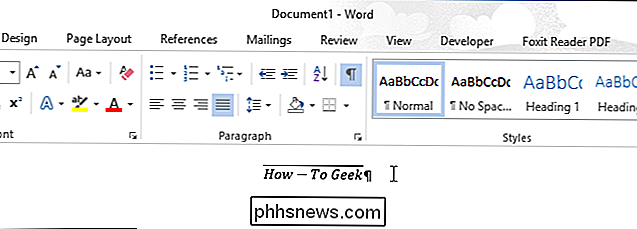
Dalies sienos pridėjimas
Taikant Perrašymas į tekstą taip pat gali būti atliktas naudojant pastraipų sienas. Įveskite tekstą, kurį norite perrašyti į "Word" dokumentą, ir įsitikinkite, kad juostos juostelėje yra aktyvus skirtukas "Pagrindinis". Spustelėkite rodyklę žemyn, esančią skirtuko "Pagrindinis" skiltyje "Punktas" esančiame mygtuke "Sienos".
Išplečiamajame meniu pasirinkite išskleidžiamąjį meniu "Viršutinis kraštas".
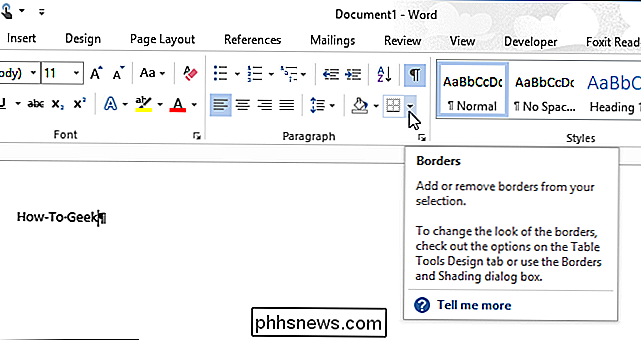
Virš pastraipos esanti eilutė tęsiasi nuo kairiojo krašto iki dešinės maržos. Tačiau galite pakeisti šios pastraipos įtraukas, kad sutrumpintumėte eilutę. Norėdami tai padaryti, turite valdovą matyti. Spustelėkite skirtuką "View".
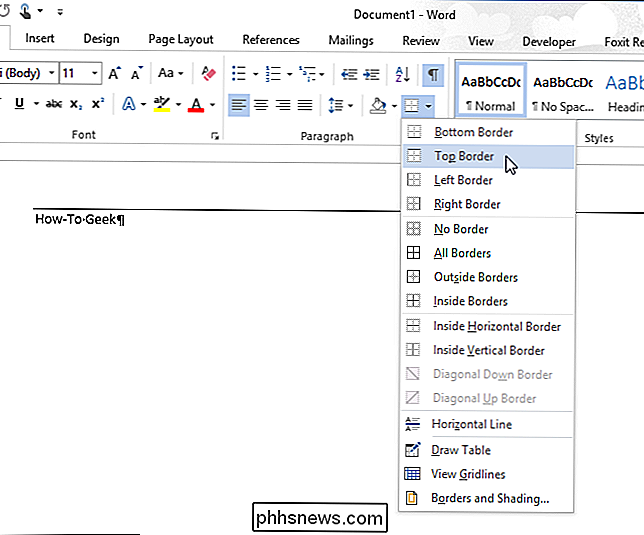
"Rodyti" skirtuke "View" spustelėkite "Lineuler" žymės langelį, todėl žymės langelyje yra žymė.
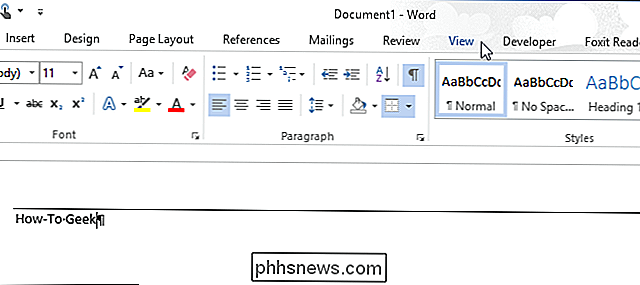
Norėdami pakeisti skirtuką paragrafą, įdėkite žymeklį į pastraipą ir nukreipkite pelę ant vieno iš žymeklio žymeklių ant liniuotės. Pavyzdžiui, mes padarysime "Dešinąją įtrauką" didesnę, sutrumpinsime liniją iš dešinės.
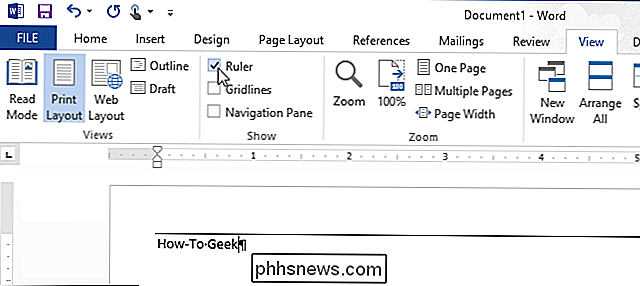
PASTABA: jei norite perkelti kairįjį įtrauką, užveskite pelę ant mažos dėžutės tiesiai po dviem mažais trikampiais kairėje pusėje valdovo judėti trikampius kartu. Nejudinkite trikampių atskirai.
Paspauskite ir vilkite įtrauką, kol linija bus norimo ilgio.
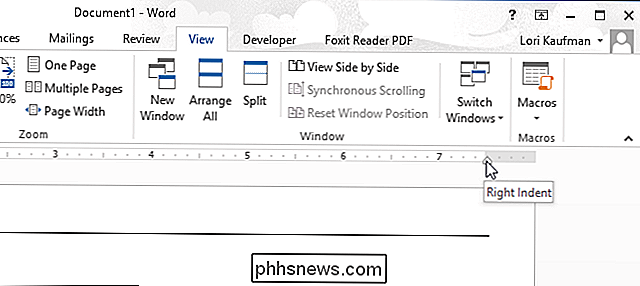
Paspauskite pelės mygtuką, kai baigsite perkelti įtrauką. Ši linija dabar yra trumpesnė.
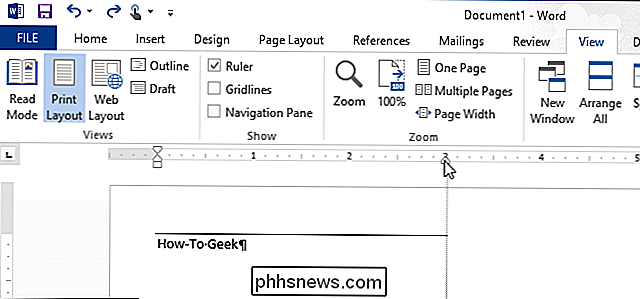
Kol "Microsoft" nepridės šio pajėgumo kaip įprastos funkcijos, šie metodai suteikia būdų apriboti apribojimus. Jie gali būti ne taip paprasta, kaip paryškinti tekstą ir spustelėti vieną mygtuką arba spustelėti spartųjį klavišą, bet jie dirbs "pinch".
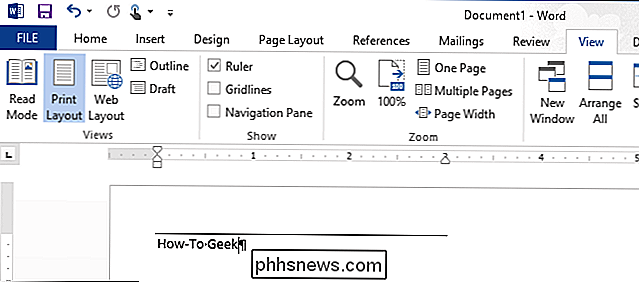

Kaip nuskaityti įrenginių ir atverčių uostų tinklą
Anksčiau aš parašiau pranešimą apie tai, kaip aptikti "WiFi" lechers jūsų tinkle, ir nurodė keletą išmaniųjų telefonų programų, kurias galite naudoti nuskaitydamas savo namų tinklą. Programos veikia gana gerai, kad automatiškai nuskaitytų jūsų tinklą ir pateiktų jums išsamią informaciją apie kiekvieną įrenginį.Neįsivaizdavau išsamios inf

Kaip aš galiu žiūrėti "iPhone" / "iPad" vaizdo įrašus naudodamas "Chromecast"?
Jei turite "iOS" įrenginį ir "Chromecast", visi didieji žaidėjai viskas smirdavo (pvz., "Netflix"), jūsų įrenginio vietinis turinys į "Chromecast" yra šiek tiek vargo. Žymėkite kartu, nes mes padedame kitiems skaitytojams išmesti savo vietinį "iPad" turinį į televizorių. Gerb. "How-To Geek", "Turiu" iPad "ir" Chromecast ", ir norėčiau žiūrėti iPad įrašytus vaizdo įrašus.


