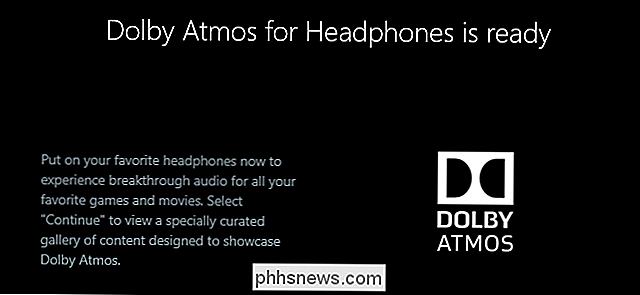Kaip pašalinti ir iš naujo įdiegti "Windows" naujinius
Nors atnaujinimų Windows sistemoje įdiegimas yra lengvas procesas, visame pasaulyje valdomas mechanizmas yra gana sudėtingas. Internetu taip pat yra daug klaidingos informacijos apie tai, kaip spręsti problemas, susijusias su "Windows" naujinimu.
Vienas iš didžiausių klaidingų teiginių yra tas, kad visus "Windows" naujinius galima įdiegti vienu metu, tiesiog ištrindami " C: \ Windows" saugomą " SoftwareDistribution" aplanką. Tai visiškai klaidinga. Taip, galite sutaupyti šiek tiek vietos (bet kur nuo 500 MB iki kelių GB), bet ištrynus aplanką nebus pašalintas bet koks įdiegtas naujinimas.
Be to, blogai idėja ištrinti "SoftwareDistribution" aplanką, nebent tai yra absoliučiai būtina. Yra pakatalogis "DataStore", kuriame yra didelė visų "Windows" atnaujinimų duomenų bazė. Ši duomenų bazė greičiausiai bus pora šimtų MB dydžio. Ištrinant šią duomenų bazę paprasčiausiai pašalinama kompiuterio "Windows" naujinimo istorija.
Norėdami tai įrodyti pats, aš padariau testą. Aš atidariau valdymo skydą, spustelėjo " Windows" naujinimą ir tada spustelėjo " Žiūrėti atnaujinimo istoriją " kairiuoju meniu.

Šis ekranas suteikia tik išsamų įdiegtų naujinių sąrašą, kuriame yra nustatytas statusas, svarba ir data . Kai pašalinsime "SoftwareDistribution" aplanką, šis dialogas bus visiškai tuščias, tarsi niekada neįdiegtumėte jokių atnaujinimų. Prieš parodydamas tai, viršuje spustelėkite " Įdiegti naujiniai", kuriame nurodoma, kaip pašalinti naujinimą.
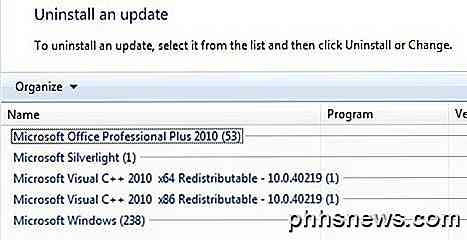
Kaip matote, dabar turiu keletą šimtų atnaujinimų, skirtų "Office", "Windows", "Silverlight" ir tt Šiandien, jei laikydamiesi toliau nurodytų instrukcijų, kad norite ištrinti aplanką, galite grįžti į " Peržiūrėti naujinimo istorijos" dialogą ir pamatysite, tuščia.
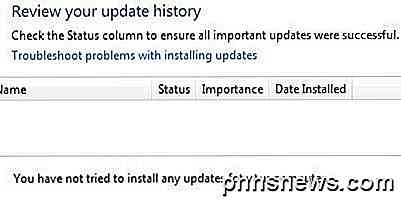
Tačiau, jei vėl spustelėsite " Įdiegti naujiniai", pamatysite, kad visi anksčiau išvardyti ir vis dar išvardyti atnaujinimai. Taip yra todėl, kad paprasčiausiai ištrinome atnaujinimų žurnalų istoriją, o ne faktinius naujinimus.
Šis dialogas yra kur jūs iš tikrųjų galite pašalinti atnaujinimą, bet tik vieną iš karto. Tiesiog spustelėkite atnaujinimą, tada spustelėkite Pašalinti . Deja, negalima pašalinti visų atnaujinimų vienu metu, jei nenaudojate sistemos atkūrimo.
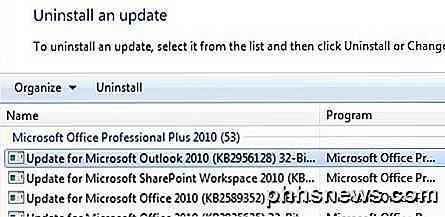
Jei naudosite "System Restore" ir atkursite kompiuterį į ankstesnį atkūrimo tašką, visi naujiniai, įdiegti po šio atkūrimo taško, nebebus. Tačiau, norint pašalinti visus atnaujinimus, reikės atkūrimo taško, sukurto iškart po OS įdiegimo. Net tada, kai atkūrimo taškas buvo sukurtas tuo metu, vyresnio amžiaus žmonės paprastai ištrinami per tam tikrą laiką, kad būtų sudarytos sąlygos naujesniems atkūrimo taškams.
Vis dėlto, jei turite daug vietos sistemos atkūrimui, galite sugrąžinti keletą mėnesių atnaujinimų vienu metu.
Ištrynę aplanko turinį, turėsite peržiūrėti "Windows Update" per valdymo skydą ir patikrinti, ar nėra naujinių. Visa duomenų bazė bus pastatyta iš naujo, ir jūs pastebėsite, kad "Windows" yra labai seniai tikrina atnaujinimus . Taip yra todėl, kad kiekvieno OS atnaujinimo sąrašas turi būti vėl parsisiunčiamas ir palygintas su šiuo metu sistemoje įdiegtais naujinimais.
Ištrinti "SoftwareDistribution Folder"
Norėdami pašalinti šį aplanką, pirmiausia turite sustabdyti " Windows" naujinimo ir BITS paslaugas "Windows". Norėdami tai padaryti, spustelėkite Pradėti ir įveskite services.msc į paieškos laukelį.
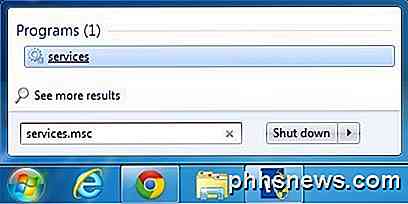
Tada dešiniuoju pelės mygtuku spustelėkite " Windows" naujinimo paslaugą ir spustelėkite " Stabdyti" . Atlikite tą patį ir " Background Intelligent Transfer Service" (BITS) tarnybai.
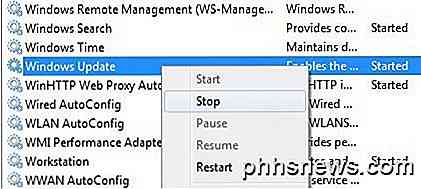
Dabar eikite į žemiau pateiktą aplanką ir pamatysite keletą aplankų, išvardytų ten. Pagrindiniai, apie kuriuos kalbėsime, yra " Downloads" ir " DataStore" .
C: \ Windows \ SoftwareDistribution
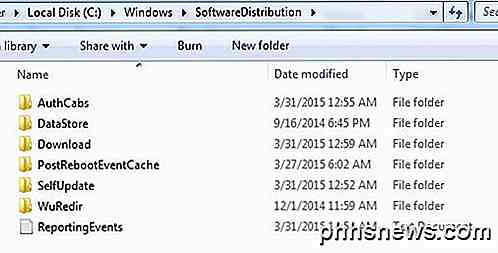
Jei bandysite susigrąžinti tik standųjį diską, turėtumėte ištrinti tik atsisiuntimo aplanko turinį, nors teoriškai tai tikrai neturėtų būti reikalinga. Failas "Atsisiųsti" iš tikrųjų palaiko visus atsisiųstus, bet dar neįdiegtus naujinius. Kai jie bus įdiegti, atnaujinimai bus pašalinti per 10 dienų. Todėl teoriškai šis aplankas turėtų būti sumažintas netrukus po to, kai įdiegsite visus "Windows" naujinius.
" DataStore" aplanke yra duomenų bazė su visa "Windows" naujinimo istorija kompiuteryje. Kai jis bus ištrintas, atnaujinimo istorijos dialogas bus tuščias, kaip parodyta aukščiau, bet visi jūsų naujiniai vis tiek išliks. Jūs tikrai neturėtumėte ištrinti "DataStore" aplanko, nebent jums pasakyta, ar "Windows Update" yra visiškai sugadintas ir netinkamai konfigūruotas.
Atminkite, kad negalėsite ištrinti tam tikrų aplankų ir "ReportingEvents" failo. Jei negalite ištrinti aplanko, tiesiog atidarykite aplanką ir ištrinkite visą turinį. Mane, bandant ištrinti "DataStore" aplanką, atsirado klaida, todėl aš tiesiog nuvyko į aplanką ir ištryniau duomenų bazės failą ir visus kitus aplanke esančius failus.
Patikrinkite "Windows" naujinius
Jei pašalinsite "SoftwareDistribution" aplanką, vėl norėsite eikite į "Windows Update", kad patikrintumėte, ar nėra naujinių. Tai parodys, kad niekada neatlikote naujinių patikrinimo, nes atnaujinimo istorija jau praėjo.
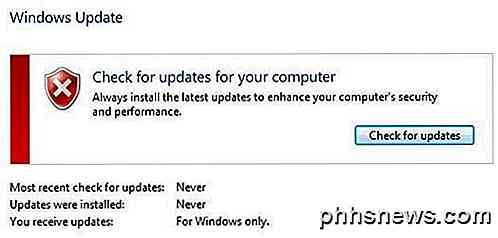
Spustelėkite mygtuką " Patikrinti atnaujinimus " ir būsite pasirengę laukti, kol duomenų bazė bus atkuriama.
Išvada
Taigi pagrindinis dalykas yra tas, kad iš karto negalima atsikratyti visų "Windows" atnaujinimų, nebent sistemoje išsaugotas tikrai senas atkūrimo taškas. Antra, turėtumėte tik ištrinti aplanką " Downloads" programoje " SoftwareDistribution", jei norite taupyti vietos arba tiesiog įdiekite visus naujausius atnaujinimus ir palaukite 10 dienų, kad įsitikintumėte, ar jie automatiškai pašalinami.
Trečia, turėtumėte ištrinti tik " DataStore" aplanką, jei "Windows" naujinimas iš tikrųjų yra klaidingas, pvz., Kelerius mėnesius nenurodžius naujų atnaujinimų ir tt Tikimės, kad tai padės geriau suprasti, kaip veikia "Windows" naujinimas ir kaip saugomi failai. Jei turite kokių nors klausimų, paskelbkite komentarą. Mėgautis!

Ar tikrai reikia iš naujo įdiegti Windows?
Daugeliui žmonių, laikui bėgant, Windows sulėtėja. Nemažai žmonių tai ištaiso, reguliariai įdiegiant "Windows". Bet ar tikrai reikia iš naujo įdiegti Windows? Ir jei taip, kaip reguliariai reikia jį iš naujo įdiegti? Iš naujo įdiekite "Windows" yra nepatogus. Turite kurti atsargines visų duomenų kopijas, atlikti įdiegimo procesą, iš naujo įdiegti visas mėgstamiausias programas ir atkurti šiuos duomenis.

Gaukite ankstyvą prieigą prie naujų funkcijų "Galaxy S7" su "Galaxy Labs"
Išbandykite naujus dalykus visada įdomu, ypač kalbant apie technologijas. Dar daugiau įdomių dalykų yra tai, kad rankos ir akys mato naujas funkcijas, kol jos tampa pagrindinėmis. Ne tik tai, bet taip pat padeda programinės įrangos kūrėjams įvertinti naujų funkcijų susidomėjimą, kol jie bus nuolatiniai.