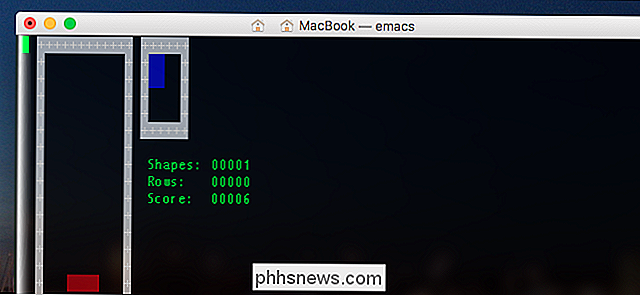Kaip ištaisyti prieigą atmestas, failas gali būti naudojamas arba dalijamasi pažeidimų klaidomis sistemoje "Windows"
Kada nors bandote ištrinti failą ir gauti prieigą yra atmesta klaida ? Arba galbūt bandote kopijuoti ar perkelti failą ar aplanką ir gausite pranešimą, nurodantį, kad šaltinio failas gali būti naudojamas ? Šio tipo klaidos gali atsirasti dėl kelių priežasčių: jūs neturite failo ar aplanko nuosavybės ir todėl negalėsite atlikti jokio veiksmo į jį ar operacinę sistemą, arba šiuo metu ji naudoja kitą programą.
Paprastai jūs galite išsiaiškinti, su kokia situacija esate susijusi, žiūrėdami, ką tiksliai jūs bandote. Jei gaunate Prieigos atsisakymą arba šiuo metu neturite leidimo pasiekti šio aplanko pranešimo, tikriausiai tikrinsite leidimo problemą. Jei nesate kompiuterio administratorius, tikriausiai nespėsite išspręsti šios problemos, todėl pirmiausia įsitikinkite, kad galite pasiekti administratoriaus paskyrą.
Prieiga yra uždrausta

Ši klaida paprastai yra susijusi su NTFS leidimais, bet taip pat gali kilti dėl kitų problemų, tokių kaip sugadintas vartotojo profilis, šifravimas byloje arba failo naudojimas. Kitame skyriuje kalbėsime apie failo naudojimo klaidas.
Norėdami gauti prieigą prie failo ar aplanko, turėsite nustatyti teisingus leidimus jūsų paskyrai. Prieš pradėdami daryti kokį nors darbą, turėtumėte pabandyti spustelėti mygtuką " Tęsti ", kuris automatiškai pasirodys sistemoje "Windows 7" ir "Windows 8". Tai bandys suteikti jūsų vartotojo abonemento teises aplanke tol, kol esate savininkas.
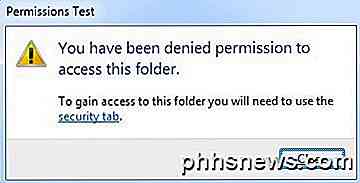
Jei gaunate, kad jums nebuvo suteikta teisė pasiekti šį aplanko pranešimą, spustelėję Tęsti, tai reiškia, kad jūs nesate savininkas, ir jūs turėsite pirmiausia įgyti nuosavybės teisę į aplanką, kad galėtumėte pakeisti bet kokius leidimus.
"Windows" valdyti failus ir aplankus
Atsižvelgiant į nuosavybę, deja, yra gana sudėtingas procesas, todėl prieš bandant tai geriausia turėti pakankamai laiko ir kantrybės. Norėdami pradėti, turite dešiniuoju pelės mygtuku spustelėkite failą ar aplanką, pasirinkite " Ypatybės", tada eikite į skirtuką " Sauga ".
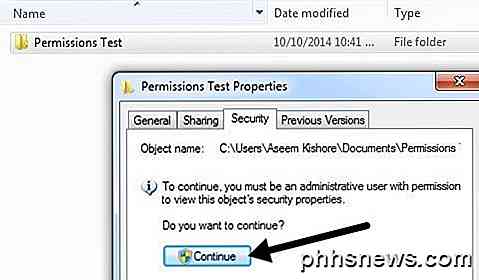
Jei neturite prieigos prie aplanko, pamatysite pranešimą, kad turėtumėte būti administratorius, kad galėtumėte peržiūrėti saugos ypatybes. Eik į priekį ir spustelėkite Tęsti . Tai parodys kitą dialogą, kuriame jūs gausite galimybę pakeisti savininką.
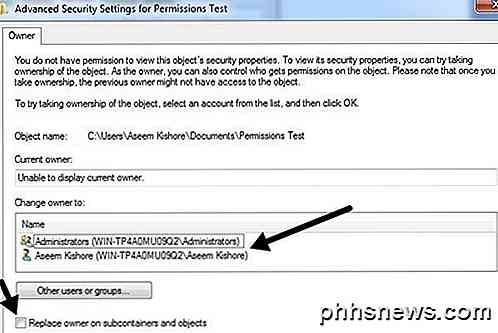
Į langelį " Keisti savininką" pasirinkite savo vartotojo abonementą arba Administratoriai. Aš asmeniškai pasirenkau savo paskyrą, nes tai yra numatytasis "Windows" elgesys, kai kuriate naują aplanką / failą. Taip pat įsitikinkite, kad pažymėję "Subcontainers" ir "Objects" langelį pakeiskite savininką . Spustelėkite "Gerai" ir gausite kitą pranešimą, kuriame teigiama, kad neturite teisės skaityti turinį, norite pakeisti leidimus ir suteikti sau visą valdymą. Spustelėkite Taip .
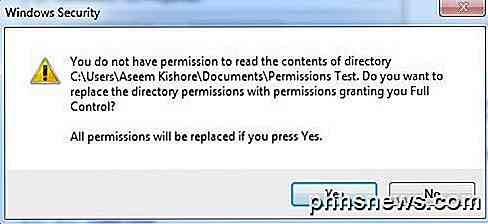
Dabar būtinai spustelėkite Gerai bet kuriuose likusiuose atidarytuose languose, kad visi dialogai būtų uždaryti. Nebandykite pakeisti jokių kitų nustatymų šiuo momentu. Pirmiausia turite uždaryti visus atidarytus dialogus ir grįžti į "Explorer" ekraną. Kai ten dar kartą dešiniuoju pelės klavišu spustelėkite failą / aplanką ir pasirinkite "Ypatybės" ir eikite į skirtuką "Sauga". Dabar jis turėtų atrodyti šiek tiek kitoks.
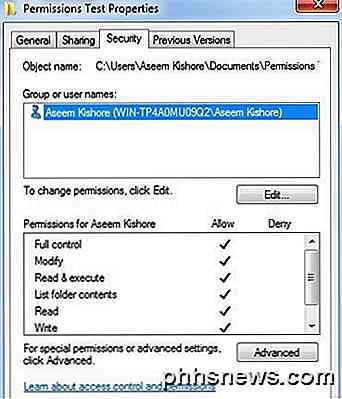
Šiuo metu galite pasiekti failo / aplanko turinį, tačiau geriausia visiškai iš naujo nustatyti leidimus. Tuo metu jūs ką tik pridėjote sau ir visa tai. Jei norite, kad būtų taikomi numatytieji "Windows" leidimai, galite sekti keletą kitų veiksmų. Spustelėkite mygtuką Išplėstinė, tada spustelėkite Keisti leidimus .
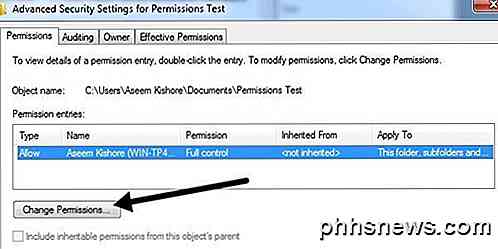
Spustelėkite mygtuką Pašalinti ir pašalinkite visus leidimus, kurie šiuo metu yra išvardyti. Šiuo metu tai turėtų būti tik jūsų vartotojo abonementas. Kai sąrašų dėžutė tuščia, eikite į priekį ir pažymėkite Įtraukti paveldimus leidimus iš šio objekto pirminio langelio. Tada spustelėkite mygtuką Taikyti, o ne mygtuką "Gerai".
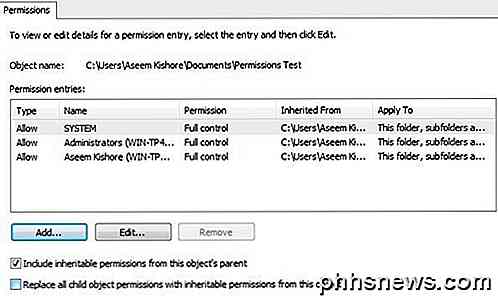
Turėtumėte matyti, kad sąrašų dėžutėje rodomi keli įrašai, įskaitant vieną jūsų vartotojo abonementui. Numatytoji licencija taip pat paprastai apima sistemas ir administratorius, todėl rekomenduojama juos tinkamai iš naujo nustatyti. Jei aplanke yra daug sub-aplankų su failais, galite patikrinti, ar pakeisti šį objekto lauką Pakeisti visus leidimus vaikui su paveldamais leidimais . Uždarykite visus dialogus ir tu turi būti gerai eiti!
Kaip minėjau anksčiau, "Access" yra uždrausta, kai kuriais atvejais dėl kitų klausimų. Sugadintas naudotojo profilis yra vienas iš tų keistų problemų, kurias daugiau domeno aplinkoje pastebėjau. Galite sukurti naują vartotojo profilį ir bandyti pasiekti failą ar aplanką.
Kitas klausimas yra tai, ar failas yra užkoduotas. Visada galite pabandyti patikrinti, ar failas yra užkoduotas, ar ne, dešiniuoju pelės klavišu spustelėdami ir pasirinkdami "Ypatybės". Tada spustelėkite mygtuką Išplėstinė skirtuke Bendra ir panaikinkite žymės langelį Šifruoti turinį, kad apsaugotumėte duomenų laukelį.
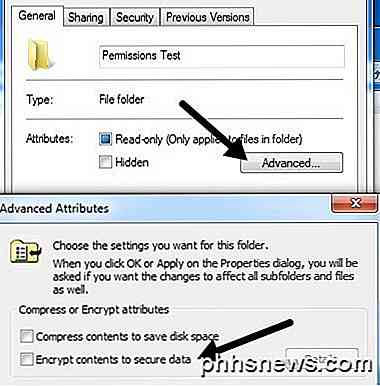
Jei kas nors kitas šifruoja failą / aplanką, negalėsite jo pasiekti, kol galėsite jį iššifruoti naudodami savo vartotojo abonementą. Paskutinis klausimas, jei pats failas sugadintas. Tokiu atveju turėsite ieškoti programinės įrangos, kuri gali padėti sugadinti sugadintus failus, tačiau tai yra labai retas problemos priežastis.
Failo naudojimo ar dalijimosi pažeidimo klaida
Atkreipkite dėmesį, kad pranešimo apie atsisakymą suteikti prieigą gali sukelti bendrinimo pažeidimas, taigi, jei anksčiau aprašytas metodas neveikė, pabandykite toliau aprašytą procedūrą.
Galite atsisiųsti ir įdiegti nemokamą programą "Process Explorer" iš "Microsoft". Galite jį naudoti, kad sužinotumėte, kokie procesai užfiksuoja failą. Dešiniuoju pelės klavišu spustelėkite vykdomąjį failą, kai jį išpakuosite, ir paleiskite programą pasirinkdami Vykdyti kaip administratorius. Tada nesijaudinkite dėl visų beprotiškų spalvų ir barų, tiesiog eikite į viršų ir spustelėkite Rasti, tada raskite rankeną ar DLL .
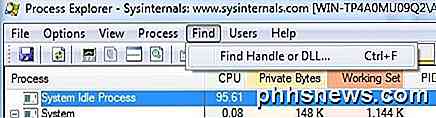
Dabar įveskite atitinkamo failo pavadinimą laukelyje ir įveskite paieškos. Jums nereikia įvesti viso failo vardo; tik dalis jos taip pat dirbs daugiausiai laiko.
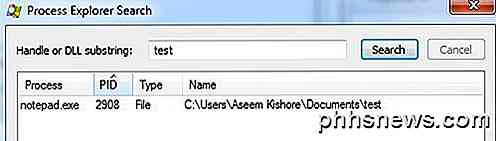
Turėtumėte grąžinti procesų, kurie šiuo metu yra fiksuojami, sąrašą. Mano atveju Notepad.exe užrakino mano bandymo dokumentą. Dabar pasirinkite laukelyje esantį elementą ir uždarykite paieškos laukelį. Jūs turėtumėte grįžti į pagrindinį procesoriaus ekraną. Apatinėje dalyje turi būti paryškinta eilutė ir tai turėtų būti kelias į failą, kurį pasirinkote paieškos laukelyje.
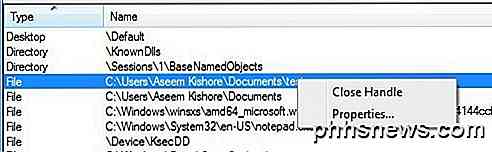
Dešiniuoju pelės mygtuku spustelėkite tą eilutę ir pasirinkite " Uždaryti rankeną" . Jei paieškos laukelyje buvo daugiau nei vienas procesas, turėsite pakartoti tą pačią procedūrą kiekvienam procesui. Šiuo metu turėtumėte galėti ištrinti arba keisti failą, kiek tik norite. Programa yra labai naudinga, kai gaunate šių tipų klaidų pranešimus:
- Negalima ištrinti failo: Klaida 5 Prieiga atmetama
- Pasikeitė pažeidimas
- Šaltinio arba paskirties failas gali būti naudojamas
- Failas naudojamas kitos programos ar vartotojo
- Įsitikinkite, kad diskas nėra pilnas arba apsaugotas nuo rašymo ir kad šiuo metu failas nėra naudojamas
Programa yra labai lengva ir visai nepasiekiama labai daug išteklių. Taip pat galite papasakoti daug kitos informacijos apie "Windows" procesus, bet tai yra dar vienas įrašas. Kaip jau minėjau, jei kas nors neigia prieigą rankiniu būdu, negalėsite patekti į tą aplanką ar failą, nebent jūs suteikiate administratoriaus teises! Turite klausimų, rašykite komentarą. Mėgautis!

Kaip išjungti Windows užmigdymo spartą (vietoj miego)
Pagal numatytuosius nustatymus "Windows" automatiškai įjungs jūsų kompiuterį miegoti po kelių minučių neveikimo arba uždarius dangtį. Kai kompiuteris bus užmigdomas po tam tikro skaičiaus minučių, tačiau jei norite, kad jis dažniau užmigdomas, nustatymai yra šiek tiek sudėtingi. Miego režimu jūsų kompiuteris pereina į mažesnę būseną.

Kontroliuokite savo mobiliojo telefono automatinius nuotraukos įkėlimus
ŠIuolaikiniai "smartphonach" ir "debesų" nuotraukų paslaugos nori automatiškai įkelti kiekvieną nuotrauką, kurią perkeliate į debesį. Tai užtikrina, kad visos nuotraukos, kurias naudosite, saugiai saugomos kažkur, bet tai nėra idealus kiekvienai nuotraukai. Deja, tokioms bendrovėms kaip "Apple" ir "Google" nepasiekta tokia žinia.