Kaip apsaugoti savo failus iš "Ransomware" su "Windows Defender" nauja "Kontroliuojamų aplankų prieiga"

"Windows 10" "Fall Creator Updates" apima naują "Windows Defender" funkciją, skirtą apsaugoti failus nuo ransomware. Jis vadinamas "Valdomos aplanko prieiga", o pagal numatytuosius nustatymus jis išjungtas.
SUSIJĘS: Koks geriausias būdas atsarginę kopiją mano kompiuteryje?
Ši funkcija nepakeičia gerų atsarginių kopijų, kurios gali jums padėti susigrąžinti savo failus, jei ransomware gabalas praeina jūsų saugos programinę įrangą.
Kaip kontroliuojama aplanko prieiga veikia
SUSIJĘS: Kas naujo Windows 10 "Fall Creator" naujinime, dabar galima įsigyti
Ši funkcija yra "Windows Defender" dalis. Tai suteikia papildomą apsaugos slenkstį, kai programos bando keisti failus į jūsų asmeninių duomenų aplankus, pvz., Dokumentus, paveikslėlius ir darbastalio aplankus. Paprastai bet kuri programa, veikianti jūsų sistemoje, gali padaryti viską, kas jai patiko šiuose aplankuose. Su šia nauja funkcija įjungta, tik "programos, kurias nustato" Microsoft "kaip draugiška", arba konkrečiai leistinos programos galės keisti jūsų asmeninius failus šiuose aplankuose. Kitaip tariant, tai užblokuos ransomarų šifravimą ar kitaip bet kokių jūsų saugomų aplankų pakeitimų.
Kontroliuojama aplanko prieiga nebus apsaugota nuo kenkėjiškos programinės įrangos peržiūros ir failų kopijų kūrimo. Jis tik apsaugo nuo kenkėjiškos programos, keičiančios šiuos failus. Taigi, jei kompiuteryje būtų paleista kenkėjiška programa, ji vis tiek gali kopijuoti jūsų asmeninius duomenis ir siųsti ją kitur - ji tiesiog negalėtų perrašyti tų failų arba juos ištrinti.
Kaip įgalinti valdomą aplanką
Jei norite įjungti šią funkciją, atidarykite "Windows Defender" saugos centro programą. Norėdami jį rasti, spustelėkite Pradėti, įrašykite "Windows Defender" ir paleiskite "Windows Defender" saugos centrą.
"Windows Defender" šoninėje juostoje spustelėkite ekrano formos piktogramą "Apsauga nuo virusų ir grėsmė". Po to spustelėkite nuorodą "Virus & threat protection settings".
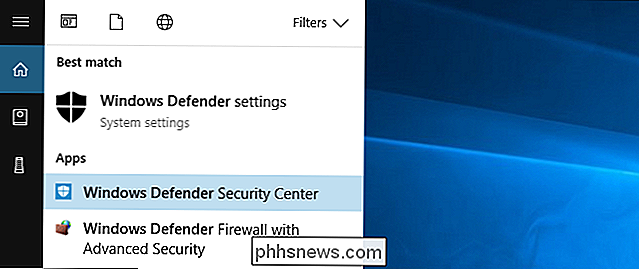
Slinkite žemyn ir pažymėkite parinktį "Kontroliuojamas aplanko prieiga", paspausdami ją "Įjungta". Sutinku su vartotojo abonemento valdymo parsisiuntimu, kuris pasirodo vėliau, kad patvirtintumėte šį pakeitimą.
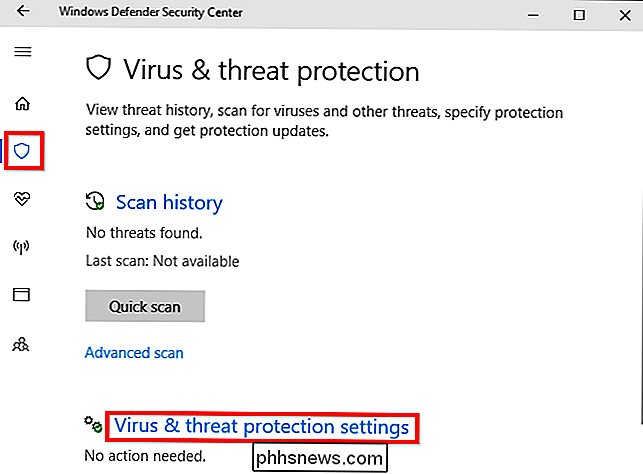
Jei nematote šios parinkties, jūsų kompiuteris, be abejo, nebuvo naujovintas į "Fall Creators Update".
Kaip pasirinkti, kurie aplankai Yra saugomi
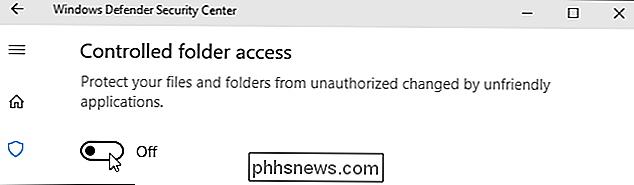
Įjungę šią funkciją, galite spustelėti "Apsaugoti aplankai", esančio "Windows Defender" sąsajoje esančioje "Kontroliuojamo aplanko" prieigoje, norėdami valdyti, kurie aplankai yra apsaugoti.
Numatyta, kad "Windows" apsaugo sistemos aplankus ir vartotojo duomenų aplankus. Tai apima jūsų vartotojo abonemento aplanke esančius dokumentus, paveikslėlius, vaizdo įrašus, muziką, darbastalį ir mėgstamiausius aplankus.
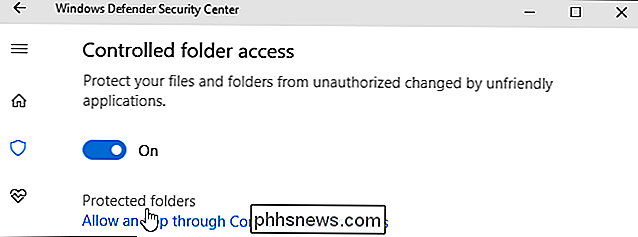
Jei saugote svarbius duomenis kituose aplankuose, spustelėkite mygtuką "Pridėti apsaugotą aplanką" ir pridėkite kiti aplankai su svarbiais asmens duomenimis.
Kaip suteikti programai prieigą prie failų
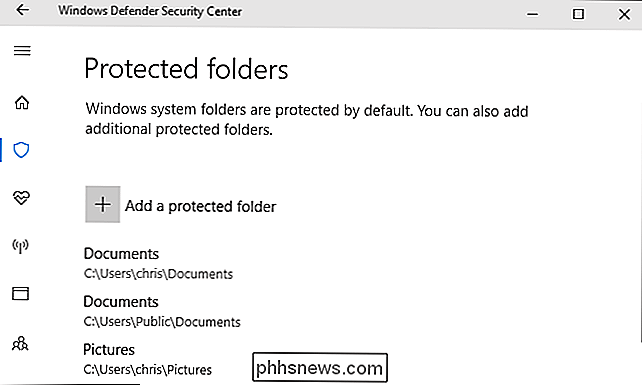
Štai geros naujienos: "Windows" bando būti protingas apie tai. "Windows Defender" automatiškai leis žinomoms programoms keisti failus šiuose aplankuose, taigi jums nereikės išbandyti visų skirtingų programų, kurias naudojate pasiekti savo asmeninius failus.
Tačiau kai programa "Windows Defender" nėra įsitikinusi, kad bando pakeisti šiuose aplankuose esančius failus, kad bandymas bus užblokuotas. Kai tai įvyks, pamatysite pranešimą "Neleistini pakeitimai bus užblokuoti", pranešdami, kad valdoma aplankų prieiga užblokavo konkrečią programą nuo rašymo į konkretų apsaugotą aplanką. Tikriausiai pasirodys klaidos pranešimas.
Jei pamatysite šį pranešimą ir žinote, kad programa, kurią naudojate, yra saugi, galite leisti ja naudotis, nukreipdami į "Windows Defender"> Apsauga nuo virusų ir grėsmė> Apsaugos nuo virusų ir grėsmių nustatymai ir spustelėję nuorodą "Leisti prieigą prie" Kontroliuojamas aplankas ", esančią prie aplanko" Kontroliuojamas aplankas ".

Taip pat galite tiesiog spustelėti pranešimą, kuris bus jūsų veiksmų centre, jei dar to neatmetėte, eikite tiesiai į šį ekraną.
Spustelėkite mygtuką "Įtraukti leidžiamą programą" ir suraskite norimą programą suteikti prieigą. Jums reikės rasti .exe failą, susietą su programa, kuri greičiausiai bus kažkur jūsų programos failų aplanke.
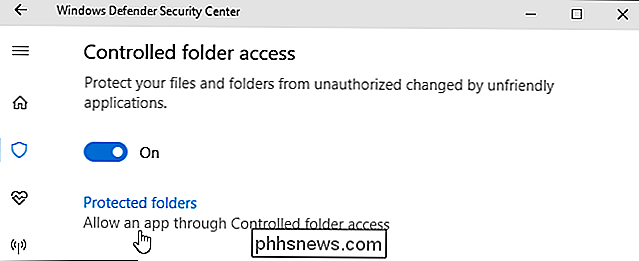
Kai pamatysite pranešimą ir norite atblokuoti programą, grįžkite čia ir pridėkite. Neturėtumėte tai daryti per daug programų, nes populiarios programos turėtų būti žinomos saugiai ir automatiškai leidžiamos naudojant prieigos prie "Controlled" aplanką.
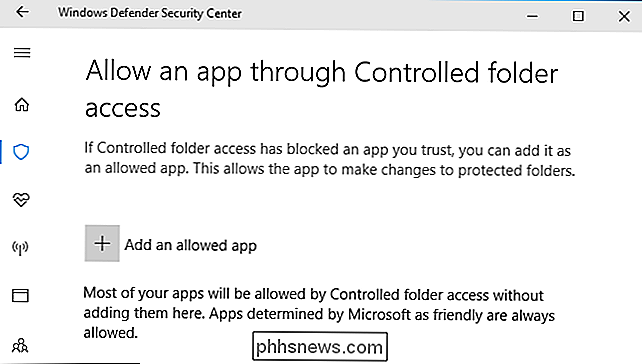
Sistemos administratoriai, valdantys kompiuterių tinklus, gali naudoti "Group Policy", "PowerShell" arba "Mobile Device Manager" (MDM) serverį, kad ši funkcija būtų įjungta per visą kompiuterių tinklą. Daugiau informacijos apie tai rasite "Microsoft" oficialiose dokumentacijose.
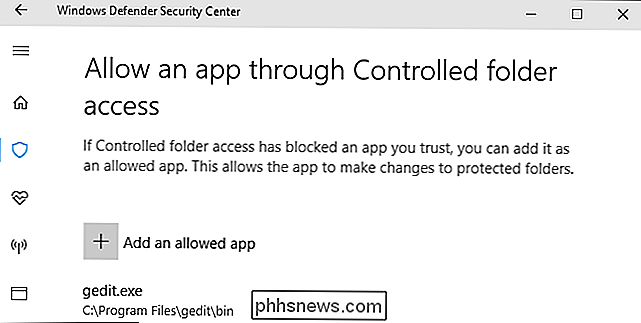

Kaip sukurti savo QR kodus iš savo "iPhone" ar "Android" telefono
Galbūt manote, kad QR kodai yra tokie 2006 m., Tačiau jie sugrįžta didžiuliu būdu. Štai kaip kurti savo. SUSIJUSIOS: QR kodų paaiškinimas: kodėl jūs matote tuos aikštės brūkšninius kodus visur Galbūt jūs klausiate savęs: "Kodėl aš kada nors norėčiau ar reikia sukurti savo QR kodą? ", Ir tai yra tinkamas klausimas.

Kaip sustabdyti ir paleisti programas savo Synology NAS
Kaip ir darbalaukio programose, "Synology NAS" programinės įrangos paketai turi retkarčiais paleisti iš naujo, bet skirtingai nuo darbalaukio programų, tai šiek tiek mažiau aišku kaip tai darai. Paimkime, kodėl, kada ir kaip iš naujo paleisti programų paketus. Skirtingai nuo programų, kurias dažniausiai atidarote ir uždarote kompiuteryje, "Synology NAS" programų paketai labiau panašūs į serverių paslaugas nei į stalinių programas ir geriausia palikti juos paleisti visą laiką, nebent jūs turite tam tikrą būtinybę juos išjungti.



