Kaip stebėti ir įrašyti tiesioginį televizorių su "Kodi" ir "NextPVR"

"Kodi" pagrindu veikiantis namų kino kamera puikiai tinka žiūrėti jūsų išardytus ar atsisiųstus vaizdo įrašus, bet net jei jūs iškirptą kabelį iš savo gyvenimas, vis dar yra laiko ir vietos, skirtos tiesioginiam, televizijos veikiančiam sportui. Jau nekalbant apie įrašymą rodo DVR. Štai, kaip žiūrėti ir įrašyti "Kodi" "Windows" tiesioginę televiziją.
Ko reikės

Norėdami žiūrėti tiesioginį televizorių "Windows" kompiuteryje, turėsite TV imtuvą, kuris prijungs jus prie antenos ar kabeliu dėžė. Ten yra daug TV imtuvų, o tai priklauso nuo to, ką jūs bandote daryti.
SUSIJĘS: 5 "Windows Media Center" alternatyvos sistemoje "Windows 8" arba "10"
Jei naudojate anteną
Jei tiesiog žiūrite televizorių iš antenos, mes turėjome gerą patirtį su "Hauppauge" PCI imtuvų linija. Grab WinTV-HVR-1265 ($ 70) už gerą pigų variantą, kuris vienu metu gali įrašyti vieną pasirodymą. Jei norite įrašyti du laidus vienu metu arba žiūrėti vieną laidą, įrašydami kitą, norėsite WinTV-HVR-2255 dvigubą imtuvą (112 USD už pakuotę versiją, 99 LTL - OEM versijai, kurioje nėra programinės įrangos) . Jūs neturite reikia programinės įrangos, bet tai gali būti naudinga, jei naudojate "Windows 8" ar 10, kaip pamatysite vėliau vadove. Naudinga, bet nebūtinai.
Tai įdiegiama į jūsų kompiuterį, kaip ir bet kuri kita plėtinio kortelė (pvz., Vaizdo plokštė), todėl tai turėtų būti penkių minučių užduotis. Jei naudojate nešiojamąjį kompiuterį, greičiausiai reikės naudoti Hauppauge USB imtuvą ($ 65).
Jei turite kabelį
Kabelinė televizija yra šiek tiek sudėtingesnė. Kadangi dauguma kabelių signalų yra užšifruoti JAV, jums reikės TV imtuvo, kuris palaiko "CableCARD". Šiuo tikslu labai rekomenduojama naudoti "SiliconDust HDHomeRun Prime" (130 USD). Skirtingai nuo "Hauppauge" tunerių, kuriuos jūs įdiegiate tiesiai į savo kompiuterį, "HDHomeRun" yra atskiras įrenginys. Jums reikės, kad jūsų kabelinė kompanija atvyktų į jūsų namus ir įdiegtų "CableCARD" į "HDHomeRun", tada prijunkite "HDHomeRun" prie kompiuterio, naudodamas "Ethernet" kabelį.
Galbūt norėsite su savo vietinio kabelinės televizijos tiekėju patikrinti, ar jų kabelinis signalas yra užkoduotas. Jei taip nėra, "Hauppauge" imtuvai gali jums gerai dirbti. Tačiau mūsų patirtimi JAV HDComeRun, turinčia "CableCARD", dažniausiai reikalinga.
Programinė įranga
"Kodi" negali tiesiogiai žiūrėti televizoriaus. Reikia žinoti, kaip vadinama "atgaline", kad iššifruoti transliacijos signalus iš antenos ar kabelio dėžutės. Tada "Kodi" prisijungs prie šio "backend" per priedą ir pateikia "frontend" - sąsają, kurią naudojate naršydami kanalus ir žiūrėdami televizorių.
"NextPVR" programinę įrangą "Windows" naudosime kaip "backend", nes tai paprastai populiariausias ir dažniausiai rekomenduojamas. NextPVR papildinys ateina su "Kodi", todėl jums nereikia nieko įdiegti (nors priklausomai nuo jūsų nustatymo gali tekti įdiegti papildomų kodekų proceso metu).
Kaip įdiegti ir nustatyti NextPVR
Eikite į NextPVR pagrindinį puslapį ir atsisiųskite naujausią versiją. Dukart spustelėkite gautą EXE failą, kad įdiegtumėte NextPVR, kaip ir bet kuri kita "Windows" programa.
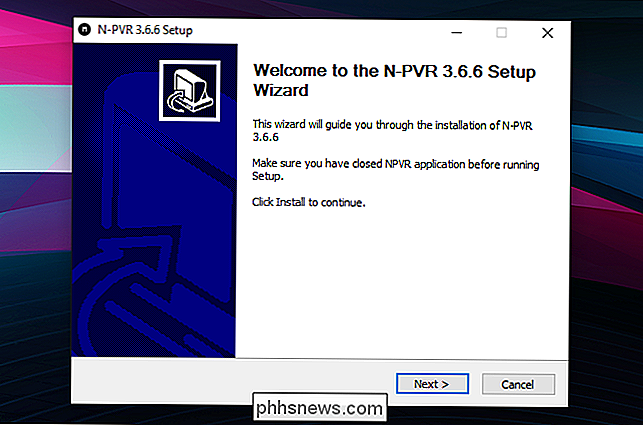
Pradėti NextPVR. Jums bus pasveikintas nustatymų langas. (Jei nesate, dešiniuoju pelės mygtuku spustelėkite NextPVR langą ir pasirinkite "Nustatymai".
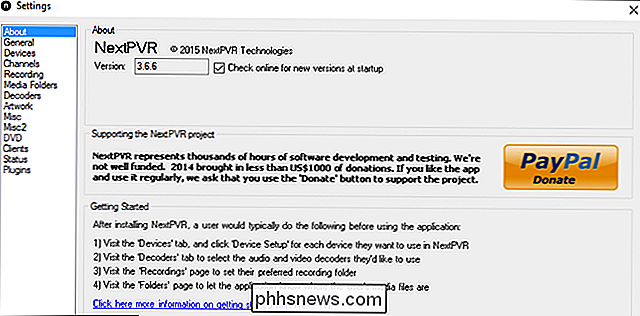
Kairėje šoninėje juostoje spustelėkite "Įrenginiai". Jūsų TV imtuvas turėtų būti rodomas sąraše, galbūt kelis kartus. mūsų Hauppauge WinTV tuneris pasirodys du kartus: vieną kartą kaip ATSC imtuvą (transliuojamoms antenoms) ir vieną kartą - QAM (kabeliui). Pasirinkite tą, kurį norite naudoti - aš naudoju anteną, todėl pasirinku ATSC mano atveju
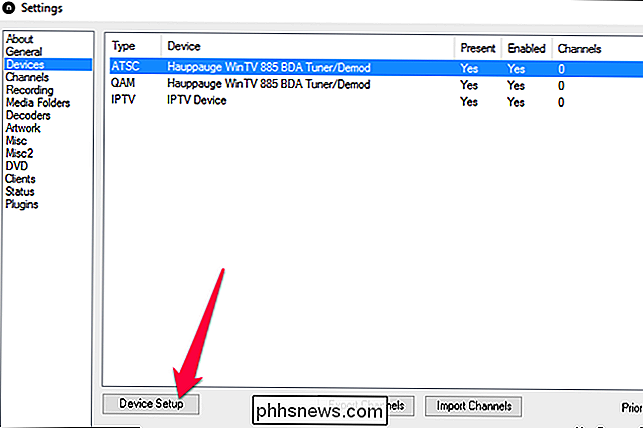
Paspauskite "Scan" mygtuką, jei norite nuskaityti turimus kanalus.
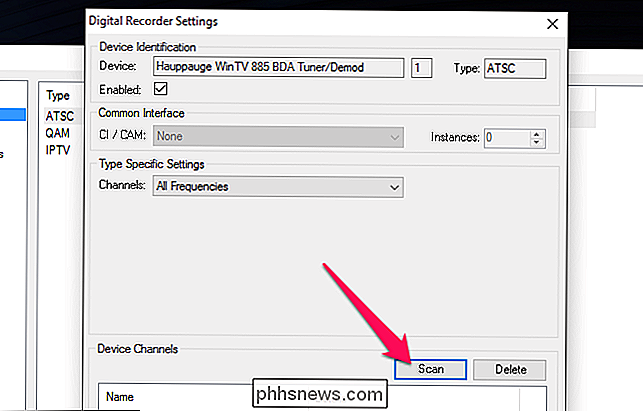
Tai užtruks keletą minučių. Kai tai bus baigta, viršuje esanti juosta pasakys "Scan Complete" (užbaigti nuskaitymą) ir spustelėkite Gerai.
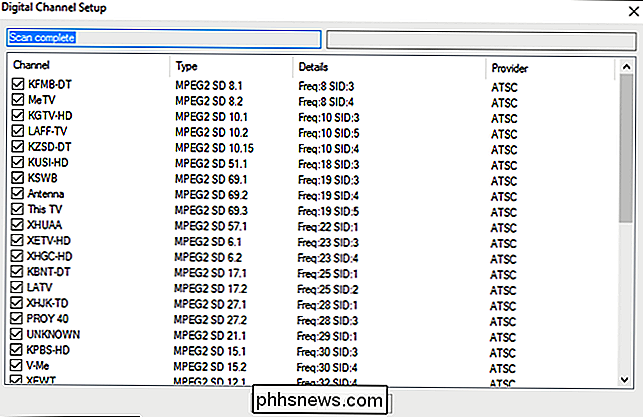
Skaitmeninių įrašų nustatymų ekrane spustelėkite Gerai.
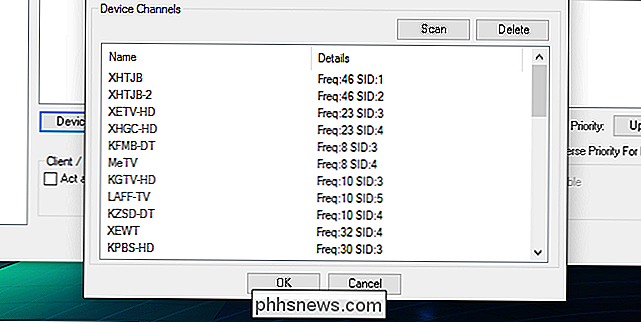
Kitas spustelėkite "Channels" kairėje šoninėje juostoje. Spustelėkite "Update EPG" apačioje - tai užpildys TV laidą, kad galėtumėte matyti, kas vyksta bet kuriuo metu (EPG turėtų automatiškai atnaujinti periodiškai po to.)
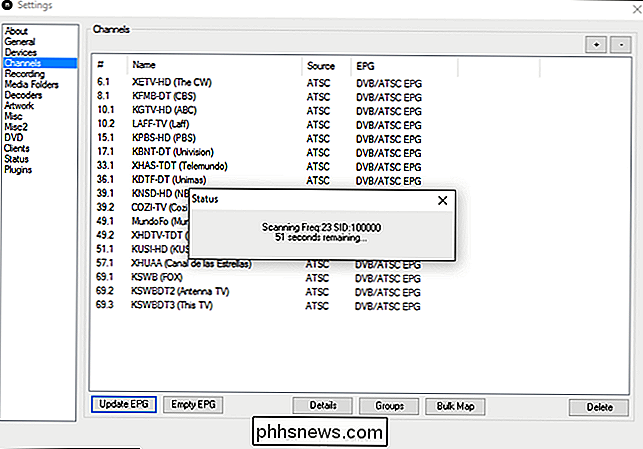
Tada spustelėkite "Įrašymas" kairėje šoninėje juostoje. Pagal numatytuosius nustatymus NextPVR laikinai įrašo vaizdo įrašus įC: Temp, kai įrašomas. Galite pakeisti šį aplanką spustelėdami mygtuką "Redaguoti". Jums nereikės tai daryti, nebent jūsų C: diskas yra ypač mažas (pvz., Jei naudojate SSD).
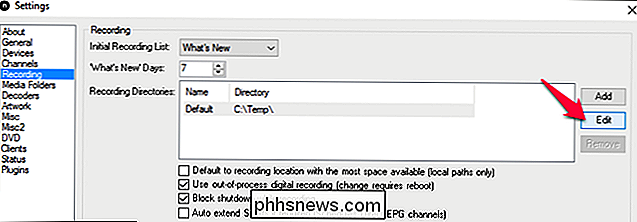
Panašiai NextPVR saugo tiesioginio televizoriaus buferįC: Temp. Galite tai pakeisti spustelėję "Įvairūs" kairėje šoninėje juostoje ir spustelėdami mygtuką "Naršyti" šalia "Buferio katalogas". Vėlgi numatytoji vertė gali būti naudinga, jei neturite tinkamos priežasties ją pakeisti.
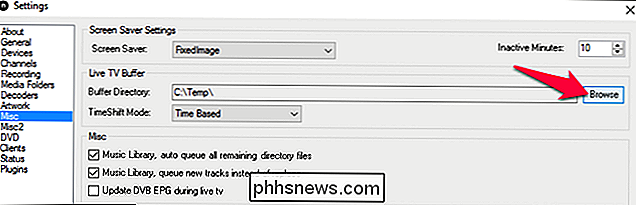
Galiausiai spustelėkite "Decoders" kairėje šoninėje juostoje. Jei naudojate "Windows 7", keiskite kuo daugiau iš šių išskleidžiamųjų meniu "Microsoft DTV-DVD vaizdo dekoderis". Dauguma TV imtuvų turėtų dirbti su šia sąranka.
Jei naudojate "Windows 8" ar "Windows 10", "Microsoft DTV-DVD" vaizdo dekoderis nebus galimas daugeliui šių parinkčių, ypač MPEG2 (kurį naudoja daug televizijos imtuvų). Spustelėkite išskleidžiamąjį meniu, kad sužinotumėte, ar turite kokių nors dekoderių. Galbūt jūs jau turite įdiegti iš kitų programų savo sistemoje. Pavyzdžiui, aš, pavyzdžiui, įdiegiau LAV dekoderius, todėl pasirinkau tai.
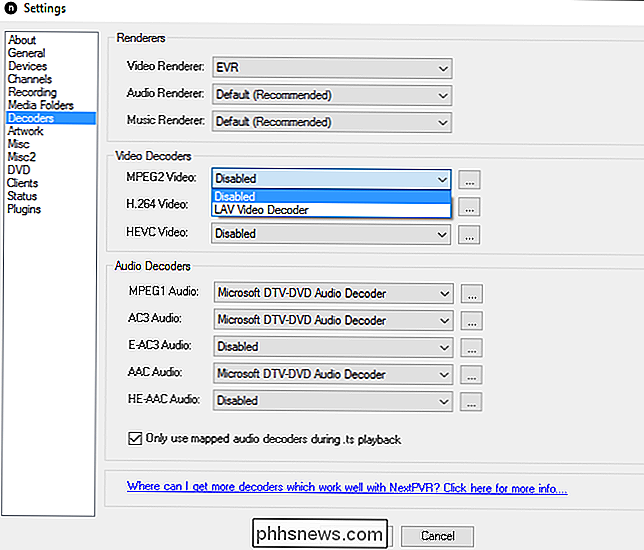
Jei neturite jokių dekoderių, turite jį įdiegti atskirai. Jei jūsų TV imtuvą prijungėte su bet kokia programine įranga, gali būti kai kurių dekoderių, todėl pabandykite įdiegti šią programinę įrangą, tada grįžkite į puslapį "Decoders". Jei taip nėra, NextPVR taip pat rekomenduoja įdiegti "SAF" kodekų paketą, kuris nemokamai pateikia gerų kodekų.
Jums nebūtinai reikia pasirinkti kiekvienam pasirinkimui pasirinktą dekoderį - tik tuos, kuriuos naudoja jūsų TV imtuvas. Jei kai kurie kanalai neveikia arba neturi garso, pabandykite įgalinti daugiau dekoderių, ar tai padeda. Jums gali prireikti šiek tiek eksperimentuoti, kol rasite tinkamą dekoderių rinkinį.
Pasirinkę būtinus dekoderius, spustelėkite Gerai, kad išsaugotumėte nustatymus. Jūs pamatysite pagrindinę NextPVR sąsają, kurią galite naudoti žiūrėdami "Live TV". Slinkite žemyn į "Live TV" ir paspauskite "Enter", jei norite pamatyti, ar jis veikia.

Jei taip, sveikinu! Galite žiūrėti "Live TV" iš savo kompiuterio.
Jei norite, galite grįžti į NextPVR nustatymus, spustelėkite kanalus kairiojoje šoninėje juostoje ir ištrinkite visus nenorimus kanalus. Pavyzdžiui, aš gyvenu San Diego, taigi yra daugybė standartinių ispanų kalbos kanalų, apie kuriuos aš žinau, kad niekada nesiklausysiu. Aš pašalinau daugumą jų iš NextPVR, suteikiant man daug mažesnį, patobulintą kanalų pasirinkimą.
Taip pat galite dukart spustelėti kanalą, kad jį pervardyti, o tai yra naudinga, jei negalėsite prisiminti, kas kiekvieną skambutį ženklas reiškia. Pavyzdžiui, pervadinu KFMB-DT į KFMB-DT (CBS) ir tt Tai yra neprivaloma, bet tai yra naudinga.
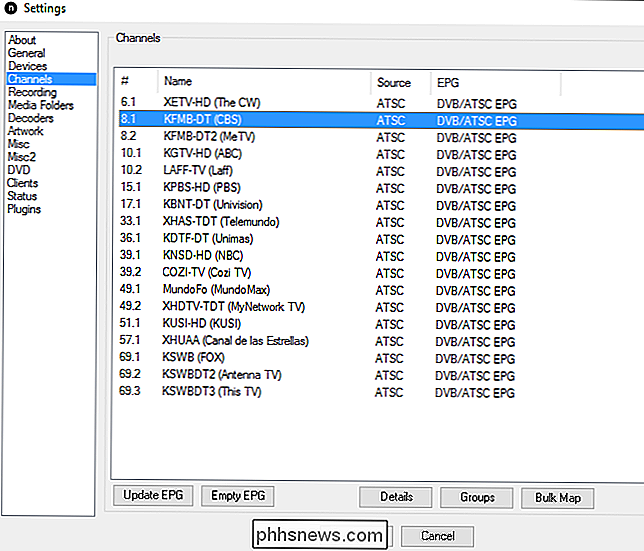
Kaip stebėti ir įrašyti tiesioginę televiziją Kodi
NextPVR puikiai dirba, kad galėtumėte žiūrėti "Live TV", tačiau jei naudosite "Kodi" savo namų kino kameroje, galite integruoti NextPVR taip galite pamatyti ir įrašyti savo pasirodymus tiesiai iš "Kodi", o "NextPVR" - sunkų kėlimą fone.
Pradėkite "Kodi" ir eikite į "System"> TV, o skirtuke "Bendra" pažymėkite langelį "Enabled", kad įjungtumėte "Live TV".
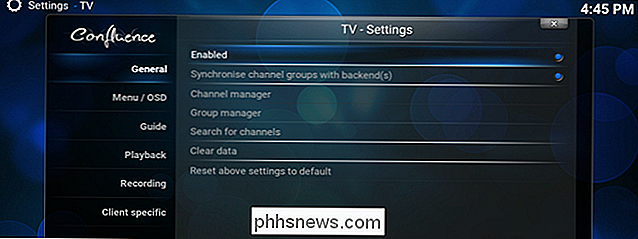
Kodi paprašys pasirinkti PVR priedą. Slinkite žemyn sąraše ir suraskite NextPVR. Paspauskite Enter.
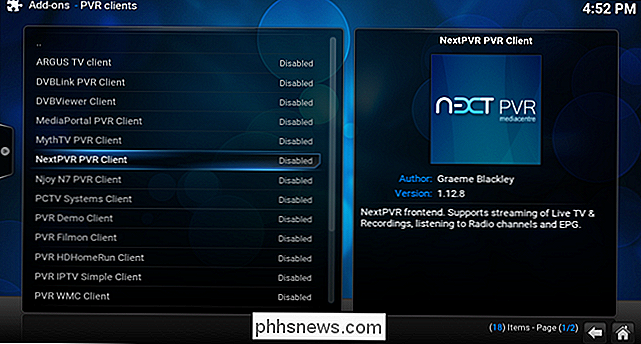
Slinkite žemyn į "Enable" mygtuką ir paspauskite Enter, kad įjungtumėte NextPVR papildinį.
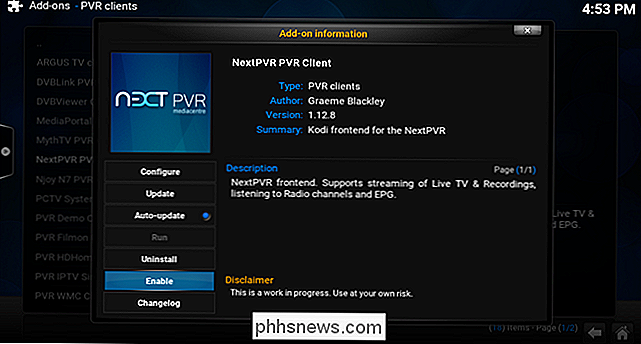
Slinkite iki "Configure" mygtuko ir paspauskite Enter. Skirtuke "Išplėstinė" rekomenduojame įgalinti "Įjungti" TimeShift "su" Live TV "(kuri leidžia jums laikinai sustabdyti, atvirkščiai ir tiesioginis tiesioginis TV rodymas). Paspauskite "OK", kai baigsite.
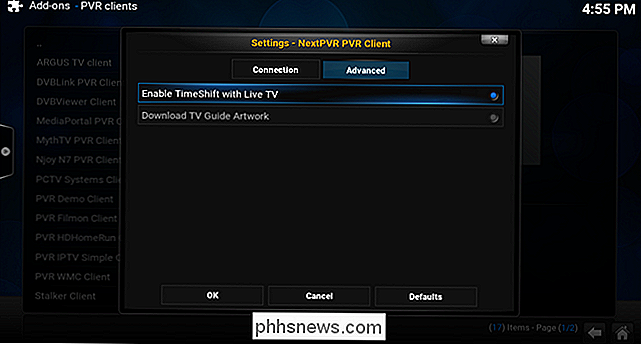
Paspauskite nuotolinio valdymo pultelio mygtuką (arba "Backspace" klaviatūroje), kol grįšite į "TV-Settings" meniu. Koreguokite kitus norimus nustatymus. Aš rekomenduoju eiti į "Playback" skirtuką ir išjungti "Start Playback Minimized".
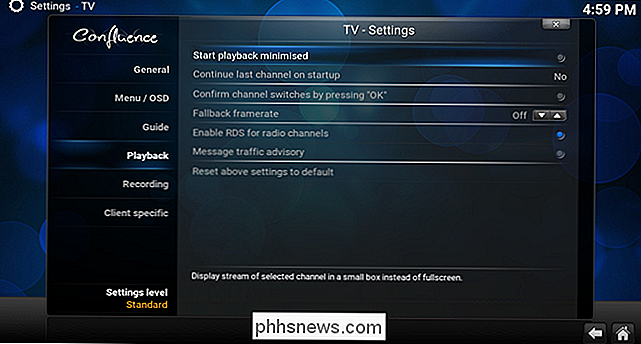
Kai baigsite, grįžkite į pagrindinį meniu ir pereikite prie naujos parinkties "TV". (Jei nematote, gali tekti uždaryti programą Kodi ir paleisti iš naujo.)

Pasirinkite jį ir turėtumėte pamatyti visų savo kanalų sąrašą. Pažymėkite kanalą, kurį norite žiūrėti, paspauskite "Enter", o tiesioginė televizija turėtų pradėti žaisti tiesiai Kodi.
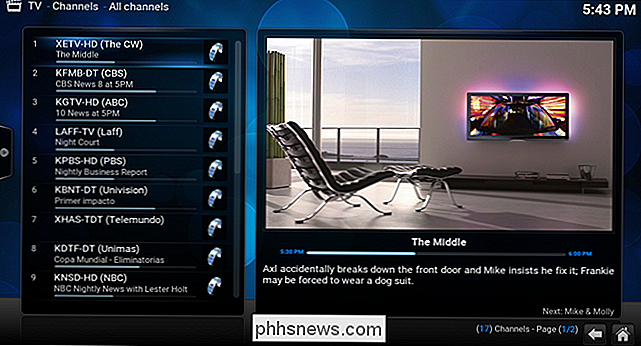
Jei norite, kad jūsų kanalo vadovas atrodytų šiek tiek gražesnis, galite net atsisiųsti logotipus kiekvienam televizijos kanalui ir pritaikyti jį "Kodi". Tiesiog pasirinkite kanalą, paspauskite "C" savo klaviatūroje ir eikite į "Manage> Channel Manager". Iš ten galite pereiti prie "Kanalo piktograma" ir pasirinkti jį, norėdami naršyti į savo kompiuterio vaizdo aplanką. Tai šiek tiek nuobodus, bet baigiantis jis atrodo gana gerai.
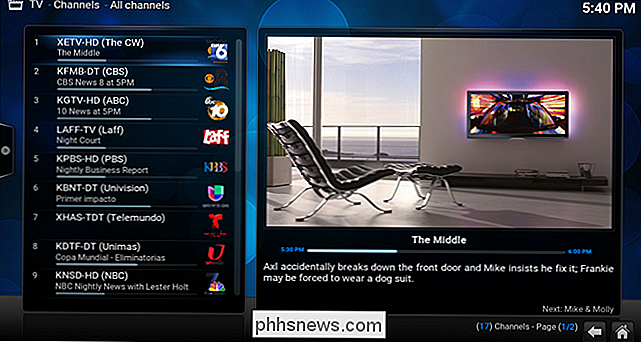
Tai visi pagrindai. Slinkite į kairę, norėdami peržiūrėti epizodų vadovą arba peržiūrėti įrašų sąrašą iš iššokančios šoninės juostos. Iš kanalo vadovo galite pamatyti, kas ateis, ir suplanuoti įrašus vėliau. Kai jūsų kompiuteris įsijungs, kai pasirodys šis laidas, jis užfiksuos jį jums. Jūs taip pat galite iškart įrašyti kanalą, jį paryškinti, klaviatūroje paspaudę "C" ir pasirinkti "Įrašyti".
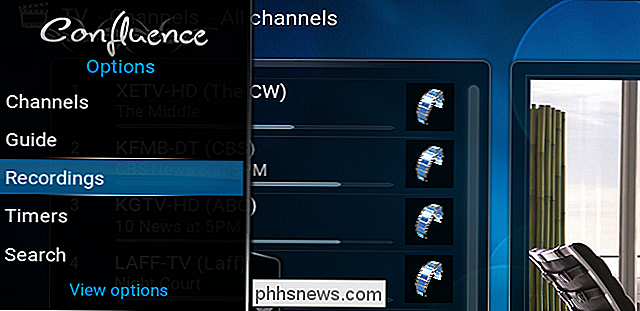
"Kodi" mašina su NextPVR varikliu gali būti daug daugiau, bet tai turėtų jus pakelti ir bėgimas Mėgaukitės savo nauju, dar labiau išbaigtu namų kino teatro kompiuteriu!

Kaip "Aero" piktogramą iš karto parodyti "Windows" sistemoje
"Aero Peek" yra viena iš naudingesnių funkcijų, pridėtų iš "Windows 7". Tiesiog paspauskite pelę į dešinę dešinę "užduočių juostoje" (apie mygtukas "Rodyti stalinį kompiuterį"), kad paslėptumėte visus atidarytus langus ir pamatytumėte darbalaukį. SUSIJĘS: Kaip išjungti "Aero Peek" sistemoje "Windows" Mes parodysime, kaip vietoje Aero Pekės rodyti akimirksniu.

Kas yra "Precision Touchpad" "Windows" kompiuteriuose?
"Windows" kompiuteriuose istoriškai buvo blogesnės jutiklinės plokštės nei "Mac". "Microsoft" bando išspręsti šią problemą "tikslumo jutiklinės plokštės", bet ne kiekvienas kompiuterio gamintojas. Kai kurie kompiuteriai tiekia tikslių jutiklinių plokščių, bet kiti - senesni tradicinės technologijos. "Microsoft" paskelbė, kad ateityje kompiuterių gamintojams bus reikalaujama, kad "Windows" nešiojamuosiuose kompiuteriuose būtų naudojamos tikslumo jutiklinės plokštės, tam tikru metu po "Windows 10" kūrėjų atnaujinimo išleidimo.



