Kaip naudoti "Windows 10" atminties erdvę prie "Mirror" ir "Combine drives"

Į "Windows" įtaisytą "Storage Spaces" funkciją galite jungti keletą standžiųjų diskų į vieną virtualų diską. Jis gali atspindėti duomenis iš kelių diskų, skirtų dubliavimui, arba sujungti kelis fizinius įrenginius į vieną saugojimo bloką. "Storage Spaces" yra panašus į "Linux" RAID arba LVM.
Ši funkcija buvo pridėta sistemoje "Windows 8" ir buvo patobulinta sistemoje "Windows 10.". Ji yra prieinama visuose "Windows 8" ir 10 leidimuose, įskaitant "Home" leidimus. Erdvės?
Norėdami sukurti vietos saugyklą, kompiuteryje turite turėti bent du fizinius įrenginius. Tai gali būti vidiniai įrenginiai arba išoriniai įrenginiai, prijungti per USB.
Saugojimo erdvės leidžia jums sukurti "saugojimo baseiną" iš dviejų ar daugiau fizinių diskų, sugrupuojant juos kartu. Sukūrę saugyklos baseiną, sudarytą iš dviejų ar daugiau fizinių įrenginių, galite sukurti tris "erdvės" tipus naudodami tą patį baseiną:
A
- paprastoji erdvė yra sukurta tam, kad suteiktumėte daugiausiai saugyklos vietos galimas, bet nesuteikia jokios apsaugos nuo diskų gedimo. "Windows" saugo tik vieną kopiją savo duomenų visuose įrenginiuose. Jei vienas iš šių diskų nepavyks, jūsų duomenys bus prarasti ir sugadinti. Tai yra ideali vieta laikiniems duomenims. A
- veidrodinė erdvė skirta apsaugoti jus nuo diskų gedimo, saugant keletą failų kopijų. Atsižvelgiant į tai, kaip sukonfigūruojate dalykus, gali įvykti ne viena vaizde ar daugiau nei viena diska, todėl neprarasite jokių duomenų. Tai idealu apsaugoti svarbius duomenis nuo aparatinės įrangos gedimo. A
- pariteto erdvė sukurta kaip kompromisas. "Windows" saugo vieną kopiją savo duomenis kartu su pariteto informacija. Turėsite daugiau vietos ir būsite apsaugoti, jei vienas diskas nepavyks. Tačiau lygybės erdvės yra lėtesnės nei paprastos ir veidrodinės erdvės. Šis sprendimas idealiai tinka duomenų archyvavimui, o ne duomenims, kuriuos dažnai naudojate. Jei pasirinksite formatuoti veidrodį ar pariteto plotą naudodami "Windows" patvarios failų sistemos ("ReFS"), sistema "Windows" automatiškai stebės ir palaikys failų vientisumą, kad būtų išvengta failų korupcijos .
Kaip sukurti saugyklos erdvę
Galite sukurti saugyklos vietą iš valdymo skydo. Pirmiausia prijunkite diskus, kuriuos norite suskaidyti į savo kompiuterį. Tada eikite į "Valdymo skydas"> "Sistemos ir saugumo"> "Storage spaces". Jūs taip pat galite tiesiog ieškoti "Storage Spaces" savo meniu Pradėti.
Spustelėkite nuorodą "Sukurti naują baseiną ir saugyklos vietą", kad pradėtumėte.
Pasirinkite diskus, kuriuos norite pridėti prie baseino, ir spustelėkite "
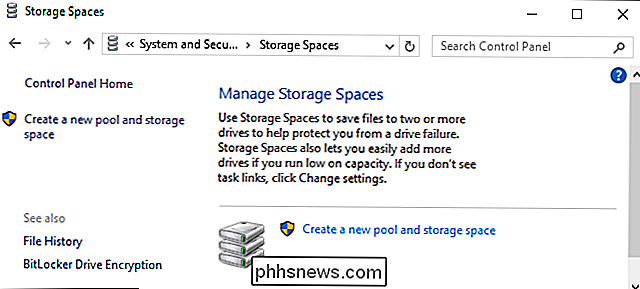
Įspėjimas
: visi pasirinktų diskų duomenys bus ištrinti, todėl prieš tęsdami atsargines kopijas turėsite svarbių duomenų! Sukūrę baseiną, bus paprašyta konfigūruoti naują saugyklos vietą. Įveskite saugojimo vietos pavadinimą ir pasirinkite disko raidę. Langelyje "Windows" rodomas šis pavadinimas ir disko raidė.
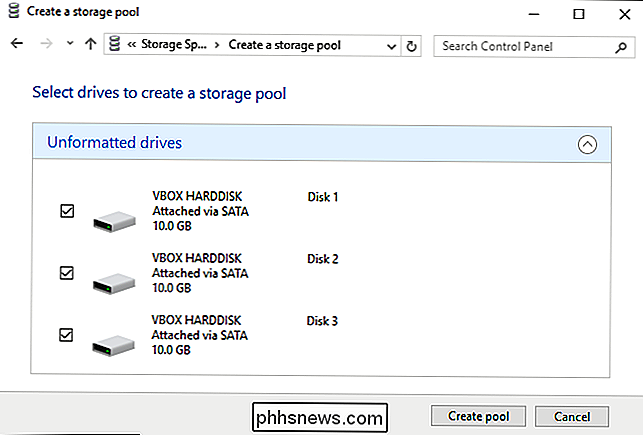
Galite pasirinkti standartinę "Windows NTFS" failų sistemą arba "ReFS", naują elastingą failų sistemą. Jei naudosite veidrodinį vaizdą arba paritetą, kad apsaugotumėte nuo duomenų praradimo, rekomenduojame pasirinkti "ReFS" failų vientisumo apsaugos funkcijas.
Turėsite pasirinkti atsparumo tipą. Pasirinkite "Paprastas (be atsparumo)" didelį saugyklos plotį, kuris nesuteikia jokios apsaugos nuo diskų gedimo. Pasirinkite "dvipusis veidrodis", jei norite laikyti dvi kopijas savo duomenims per diskų įrenginius arba pasirinkti "trijų krypčių veidrodėlį", kad trijuose jūsų diskų duomenų kopijose būtų laikomi. Pasirinkite "Parity", kuris turi būti apsaugotas nuo vieno disko gedimo, ir turite daugiau vietos, tačiau atminkite, kad pariteto erdvė yra pastebimai lėtesnė, nei kitos parinktys.
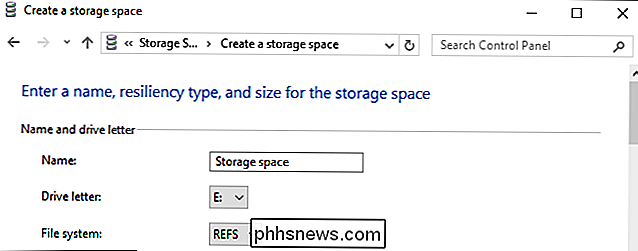
Čia taip pat reikės pasirinkti savo atmintinės dydį. Sąskaita parodys jums maksimalų turimą saugyklos kiekį, kuris priklausys nuo jūsų sukurtos vietos. "
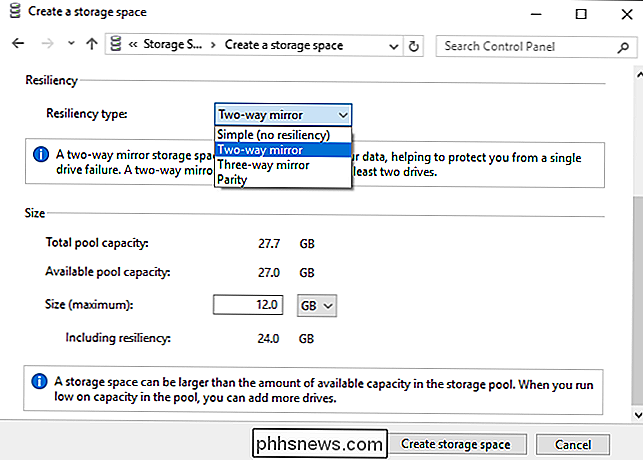
Ši sąsaja leidžia jums sukurti saugyklų telkinius, kurie yra didesni negu jūsų turimas fizinės vietos saugyklos kiekis. Kai fizinis saugojimas užpildomas, galite prijungti kitą diską ir pasinaudoti juo be papildomos konfigūracijos.
Kai baigsite konfigūruoti saugyklos vietą, spustelėkite "Sukurti saugyklos erdvę".
Kaip naudoti saugojimo erdves
Jūsų sukurta saugojimo vieta bus parodyta kaip standartinis įrenginys, esantis šiame kompiuteryje su nurodytu vardu ir disko raidėmis . Tai atrodo nesiskiria nuo įprasto, fizinio įrenginio į "Windows" ir kompiuterio programas, kurias naudojate.
Galite padaryti viską, ką norėtumėte daryti su įprasta diske su saugyklos vieta. Pavyzdžiui, galite netgi įjungti "BitLocker" disko šifravimą.
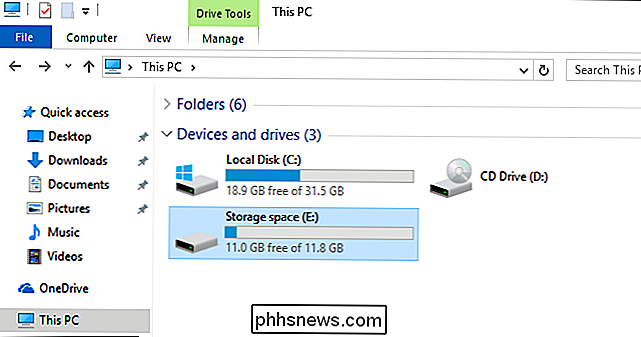
Kaip tvarkyti saugojimo erdves
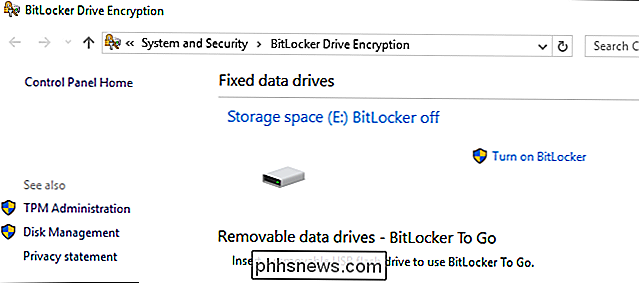
Sukūrę saugyklos vietą galite valdyti valdymo pulte esančią "Storage Spaces" pusę.
Jei norite sukurti naują saugyklos vietą, spustelėkite "Sukurti saugyklos vietą". Galite sukurti tiek atskirų saugyklų, kiek norite. Jūs galite apriboti tik kiek fizinių įrenginių turite.
Norėdami pervardyti saugojimo baseiną, spustelėkite "Pervadinti baseiną" po šia saugykla. Jei norite pervardyti saugyklos vietą, pakeiskite jos disko raidę arba nurodykite kitą dydį, spustelėkite "Keisti" dešinėje pusėje esančios vietos.
Jei iš pradžių sukūrėte saugyklos baseiną su "Windows 8", pamatysite "Atnaujinimo baseiną" ", Kurį galite spustelėti, norėdami pasinaudoti naujomis" Windows 10 "funkcijomis. Atnaujintas saugojimo baseinas bus suderinamas tik su" Windows 10 ", o" Windows 8 "nebebus galima naudoti. Atnaujinus baseiną, galėsite pašalinti diskus iš baseinų ir optimizuoti disko naudojimą.
Norėdami pridėti diskų į esamą saugyklos vietą, spustelėkite "Pridėti diskų" ir pasirinkite norimas pridėti diskų. Pasirinkite "Optimizuoti disko naudojimą, kad būtų platinami esami duomenys iš visų diskų", kad "Windows" galėtų protingai pertvarkyti duomenis.
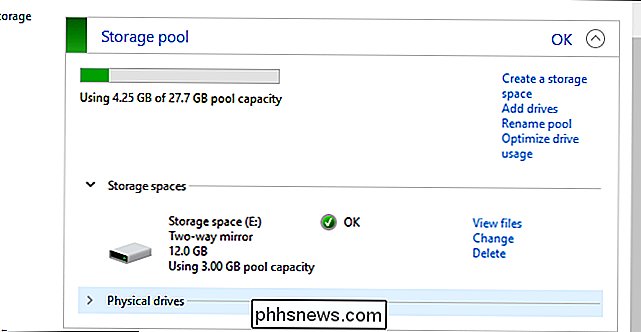
Jei pasirinkote šią parinktį pridedant diską, tada galite spustelėti "Optimizuoti disko naudojimą". "Optimizuokite disko naudojimą" parinktis yra nauja "Windows 10." Taip pat turite paleisti "Optimizuoti disko naudojimo" parinktį atnaujinus iš pradžių sukurtą "Windows 8" baseiną.
Norėdami pašalinti fizinį diską iš saugyklos, išplėskite " Fizinių įrenginių "skyriuje, esančiame to saugojimo baseine, ir spustelėkite šalia disko, kurį norite pašalinti, esančią nuorodą" Paruošti šalinti ".
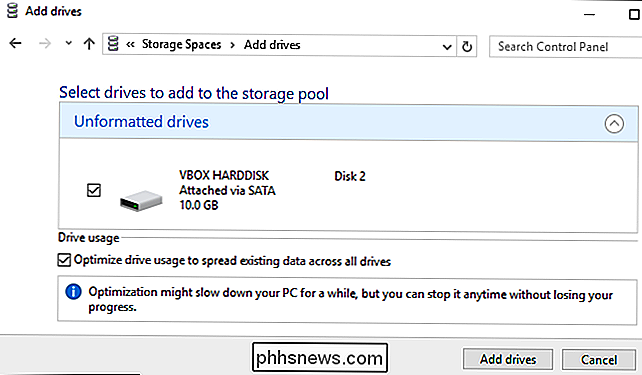
" Windows "perkelia duomenis iš fizinio įrenginio į kitus fizinius įrenginius saugykloje. Tada diskas bus išvardytas kaip "Parengtas pašalinti", o jūs galite spustelėti nuorodą "Pašalinti", kad pašalintumėte diską iš baseino.
Tada galite naudoti diskų tvarkymo įrankį, kad padalyti ir formatuoti tuščią diską.
Taip pat galite ištrinti saugyklos vietą arba saugyklos vietą iš čia spustelėdami "Ištrinti" dešinėje saugyklos vietos.
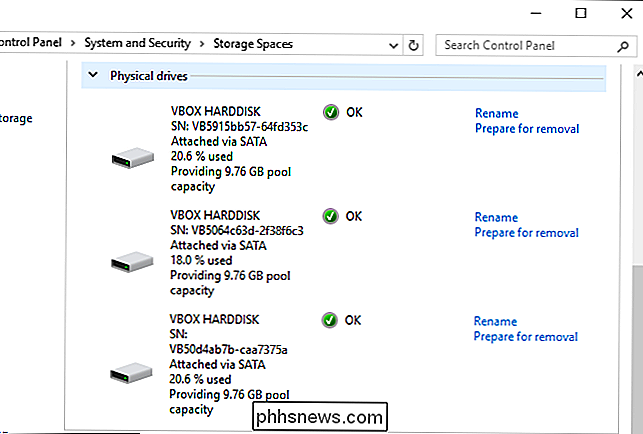
Įspėjimas
: jei ištrinsite atminties vietą, visi duomenys bus prarasti pirmą kartą išsaugokite visus svarbius duomenis! Ištrynę saugojimo vietą, spustelėkite "Ištrinti baseiną", esančią dešinėje saugyklos pusėje, kad ištrintumėte diskų rinkinį.

ŠIuo metu tikriausiai žinote, kad internetiniai atsiliepimai gali būti mažiau nei sąžiningi. SUSIJĘS: Kaip ieškoti netikrų atsiliepimų apie "Amazon", "Yelp" ir kt. Svetainės Bet netikrų peržiūrų nėra vienintelis sistemos žaidimų būdas: yra nauja ir auganti tendencija peržiūros, kurios gali būti manipuliuojamos ir nukreiptos į nesąžiningą pranašumą net tada, kai jų palieka tikri klientai.

Kaip redaguoti ar kurti "Netgear Arlo Pro" vaizdo kamerų sistemos pasirinktinius režimus
Pagal numatytuosius nustatymus "Netlog" "Arlo Pro" fotoaparato sistema turi keletą skirtingų režimų, kuriuos galite perjungti, priklausomai nuo to, namuose ar toli. Tačiau galite keisti skirtingų režimų nustatymus. Štai kaip sukurti savo režimus "Arlo" programoje. Yra keturi numatytieji režimai: "Ginkluotos", "Išjungtos apsaugos", "Tvarkaraštis" ir "Geofencing".


