Kaip naudoti (arba išjungti) "Windows" rašalo darbo vietą "Windows 10"

"Windows 10" metinių atnaujinimas pagerina "Windows 10" plunksninį palaikymą su nauja "Windows Ink Workspace" funkcija. Jis sukurtas tam, kad skaitmeninio rašiklio naudojimas būtų greitesnis ir lengvesnis, naudojant "Windows 10" arba konvertuojamą įrenginį.
Be "specialios paleidimo priemonės, kuriomis galima naudoti rašiklį," Windows Ink Workspace "apima naujus" Sticky Notes "," Sketchpad "ir" Screen Sketch " . Taip pat rasite daugiau parinkčių, kaip valdyti, kaip jūsų švirkštimo priemonė veikia "Nustatymų" programoje.
Kaip atidaryti "Windows" rašalo darbo vietą
Norėdami paleisti darbo vietą, spustelėkite arba palieskite piktogramos "Windows Ink Workspace" piktogramą, esančią jūsų pranešimų srityje.
Jei turite švirkštimo priemonę arba skaitmeninį rašiklį su sparčiuoju klaviatūros mygtuku, taip pat galite greitai paleisti "Windows Ink Workspace", paspausdami mygtuką ant švirkštimo priemonės. Pavyzdžiui, jei turite "Surface Pen", galite paspausti mygtuką ant švirkštimo priemonės, kad paleistumėte darbo vietą. Tai yra numatytasis nustatymas, bent jau jūs galite tinkinti, ką šis mygtukas atlieka "Nustatymų" programoje.
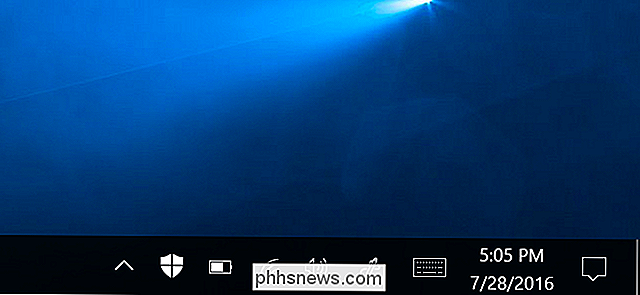
Kaip paleisti ir ieškoti "Pen" įgalintų programų
"Windows" rašalo darbo vieta yra kaip meniu "Pradėti" rašiklis Užuot ieškoję atskirų programų, tiesiog patraukite savo rašiklį, paspauskite mygtuką ir bakstelėkite programą, kurią norite naudoti su švirkštimo priemone.
Jis atidarytas kaip šoninė juosta dešinėje ekrano pusėje ir užtikrina greitą prieigą prie programas, tokias kaip naujos "Sticky Notes", "Sketchpad" ir "Screen Sketch" įrankiai, kartu su greitomis sparčiųjų klavišų plytelėmis, norint paleisti įtaisus su įtaisu, kuriuos neseniai naudojate. Šios sparčiųjų klavišų plytelės - tai dar vienas būdas rasti ir paleisti įtaisus, kuriuose palaikoma įterpimas, be jokių kitų įdiegtų programų.
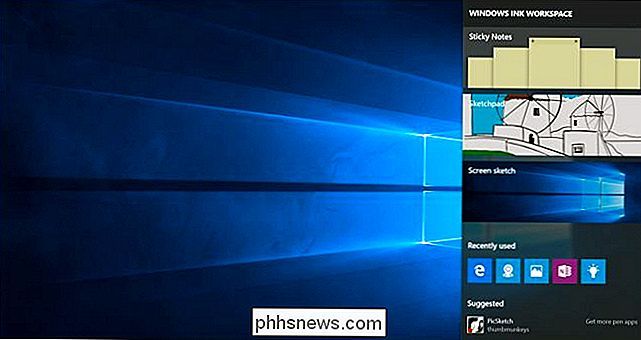
Čia taip pat matysite "Siūlomas" programas iš "Windows" parduotuvės, galite spustelėti arba paliesti " Gaukite daugiau programėlių ", kad galėtumėte peržiūrėti specialų" Windows "parduotuvės puslapį, kuriame pateikiamos tik su plėvele įjungtos programos. Tai suteikia jums greitesnį būdą rasti "pen" palaikomas programas, pvz., "Microsoft" savo "Fresh Paint" programinę įrangą skaitmeniniam menui.
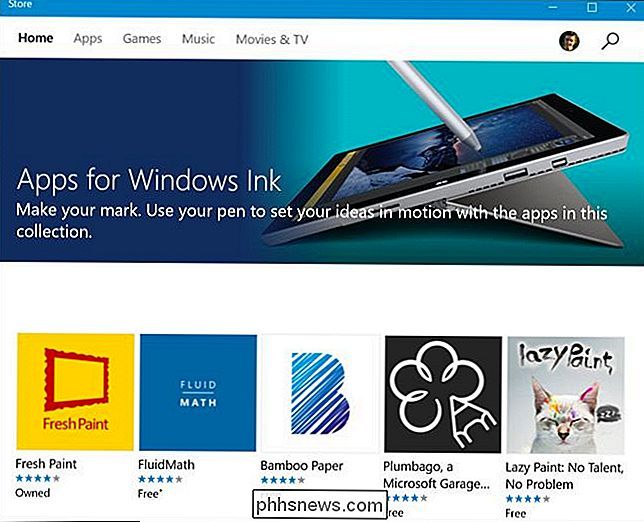
Kaip naudoti lipniąsias pastabas, sketchpad ir ekrano schemą
SUSIJĘS: "OneNote" pradedančio vadovo vadovas. "Windows 10"
Trys pagrindinės Windows "Ink Workspace" programos yra "Windows" ir sukurtos taip, kad būtų lengviau ir greičiau naudoti savo švirkštimo priemonę.
Naudokite Sticky Notes, kad galėtumėte rašyti užrašus rašikliais (arba tiesiog įrašykite juos naudodami klaviatūrą ) ir vėliau juos paminėkite. Lipnios pastabos yra lengvesnė programa, idealiai tinka greitai užrašams. Jei norite išsamesnės, išsamios užrašų knygos, "Microsoft OneNote" tikriausiai bus geriau.
Kai atidarysite Sticky Notes, jums bus klausiama, ar norite "Įjungti įžvalgas", kad "Windows" naudotų simbolių atpažinimo skaitymą savo lipdukus ir naudokite "Bing" ir "Cortana", kad pateiktumėte išsamesnę informaciją. Pavyzdžiui, jei nurodysite skrydžio numerį, "Sticky Notes" atliks simbolių atpažinimą, atpažins skrydžio numerį ir pavers jį nuorodu. Spustelėkite arba palieskite nuorodą, kad peržiūrėtumėte naujausią informaciją apie tą skrydžio numerį. Tai yra visiškai neprivaloma, o pagrindinis "Pastabos" programos tikslas yra tik užrašų rašymas su švirkštimo priemone ar klaviatūra.
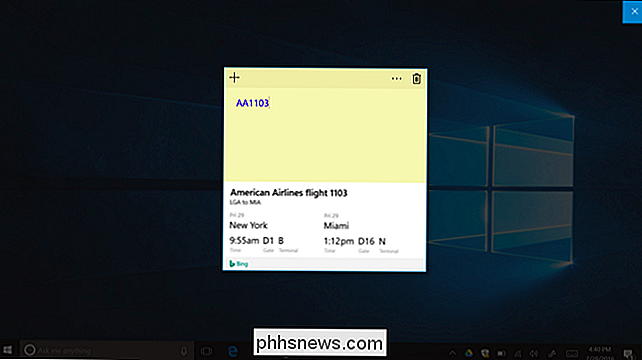
"Sketchpad" iš esmės yra tik skaitmeninė lenta. Rasite variantų pasirinkti skirtingus rašymo stilius: nuo plonos spalvos pieštukų iki spalvotų rašiklių ir storesnių skirtingų spalvų žymeklių. Taip pat yra virtualus valdiklis, kurį galite įjungti, kuris leis jums piešti visiškai tiesią liniją. Įdėkite valdiklį, nubrėžkite, ir jūsų linija bus ištraukta į linijinį kraštą. Galite įrašyti savo lentos atvaizdą į vaizdo failą arba naudoti bendrinimo mygtuką, norėdami jį nusiųsti kitiems vartotojams per kitą programą.
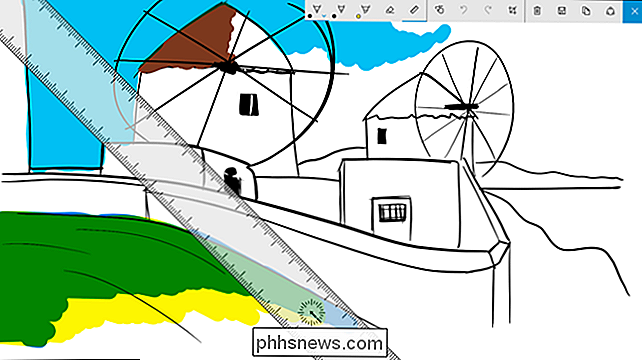
"Screen Sketch" yra gana paprastas įrankis, leidžiantis žymėti ekraną. Kai paleisite "Screen Sketch", jis nufotografuos ekrano kopiją ir suteiks jums piešimo įrankius, kuriuos galėsite naudoti anotacijai. Pieškite arba rašykite viską, ko norite per ekraną, tada galėsite išsaugoti eskizą į vaizdo failą ir siųsti jį kam nors kitam asmeniui arba naudoti bendrinimo mygtuką, kad galėtumėte jį bendrinti su kita programa.

Kaip sukonfigūruoti piešinį ir tinkinti darbo vietą
Jei norite tinkinti "Windows Ink Workspace", eikite į "Settings"> "Devices"> "Pen" & Windows Ink. Čia rasite daugybę galimybių savo rašikliui ir "Windows Ink Workspace" valdyti. Pavyzdžiui, galite nurodyti "Windows", ar rašote dešinėje ar kairėje rankoje, ir spustelėkite, dukart spustelėkite arba ilgai paspauskite mygtuką ant švirkštimo priemonės.
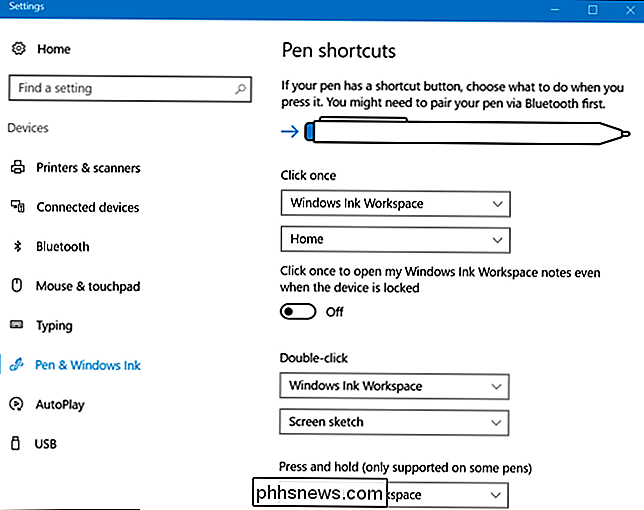
Kaip išjungti "Windows" rašalo darbo vietos piktogramą
Jei planuojate naudoti švirkštimo priemonę su "Windows 10" ir norite uždaryti "Windows Ink Workspace" iš užduočių juostos, ją galite išjungti taip, kaip norite išjungti kitas sistemos piktogramas.
Daryti tai, eikite į "Nustatymai"> "Individualizavimas"> Užduočių juosta> Įjunkite arba išjunkite sistemos piktogramas. Čia raskite "Windows" rašalo darbo vietos piktogramą ir nustatykite ją "Išjungta".
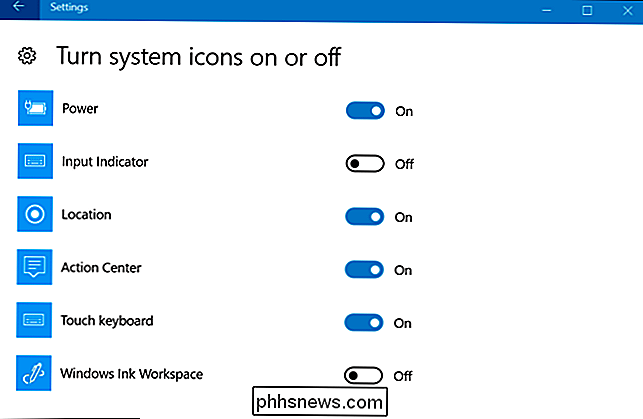

Jei ką tik įdiegėte "Windows 8" ar "Windows 10" nešiojamojo kompiuterio ekrane, nes prisitaikanti ryškumo funkcija neveikia tiesiai jūsų sistemoje. Štai kaip jį išjungti. Natūralu, kad tai būtų geriausia, jei funkcija iš tikrųjų veiktų, taigi galėtumėte atnaujinti tvarkykles. Jei vis tiek norite išjungti, tai kaip tai padaryti.

ĮJunkite "Windows 7", "8" arba "10", kad paleistumėte į saugų režimą, nenaudodami F8 klavišo
"Windows" paleidimas saugiuoju režimu nėra labai sudėtingas. Tačiau, jei reikia kaskart paleisti kompiuterį iš naujo ir kiekvieną kartą paleisti į "saugųjį režimą", bandydami paspausti šį F8 klavišą arba iš naujo paleisti iš įprasto režimo kiekvieną kartą seniai. SUSIJUSIOS: Kaip naudotis saugiuoju režimu, norint nustatyti "Windows" kompiuterį (ir jei reikia) Yra keletas būdų paleisti "Windows" saugiuoju režimu, priklausomai nuo versijos kuriame veikia Windows.



