Užfiksuokite ekrano kopijas nustatytose laiko intervaluose automatiškai sistemoje "Windows"
Ekrano nuotraukos yra puikus būdas užfiksuoti viską, kas yra jūsų ekrane, ir išsaugoti jį vėliau. Kartais jums reikia užfiksuoti ekrano kopiją, kad galėtumėte prisiminti slaptažodį arba surinkti kitą tinkamą informaciją, kurią kitaip negalėsite išsaugoti.
Kitais laikais jums reikia nufotografuoti ekrano kopiją ir išsiųsti ją kam nors kitam, kad jie galėtų jums padėti arba pamatyti, ką darai. Galiausiai, galbūt norėsite per kelis laikotarpius įrašyti kelis ekrano vaizdus, kad galėtumėte matyti, kokia veikla vyksta kompiuteryje.
Šiame straipsnyje aš parodysiu, kaip naudoti nemokamą programą, kad automatiškai būtų sugeneruoti ekrano kopijos savo kompiuterio ekrane nustatytais laiko intervalais.
Automatinis ekrano fotografavimas
"Auto Screen Capture" yra "SourceForge" atvirojo šaltinio įrankis, kuriame yra daugybė galimybių fiksuoti ekrano kopijas "Windows" kompiuteryje. Programa veikia su "Windows Vista" ir naujesnėmis versijomis, įskaitant "Windows 10".
Gerai apie programą yra ta, kad ji net nereikalauja ją įdiegti. Viskas, ką jums reikia padaryti, tai atsisiųsti EXE failą ir jį paleisti. Tai puiku, nes nieko neprideda prie jūsų registro arba kopijuoja failus į jūsų sistemos katalogus.

Kai paleisite programą, matysite, kad pagrindinė sąsaja yra padalinta į keletą skirtingų sekcijų. Viršutiniame kairiajame kampe yra kalendorius, o žemiau - pagrindiniai programos nustatymai. Dešinėje pusėje yra kiekvieno ekrano, prijungto prie jūsų kompiuterio, peržiūros. Jei turite tik vieną monitorių, matysite tik 1 ekrano peržiūrą.
Pagal numatytuosius nustatymus programa yra nustatyta Demo režimas įjungtas ir tvarkaraštis išjungtas . Tai reiškia, kad kai atidarysite programą, pamatysite pagrindinę sąsają, kad galėtumėte sukonfigūruoti parinktis. Pirmas dalykas, kurį norime padaryti, yra pakeisti šiuos nustatymus. Spustelėkite mygtuką Parinktys, esantį pačioje apačioje kairėje, tada spustelėkite Įjungti demo režimą, kai paleisite programą, kad nepažymėtumėte jo. Spustelėkite parinktį Įjungti įprastą ekrano užfiksuotą paleisties programą, kad patikrintumėte šią parinktį.
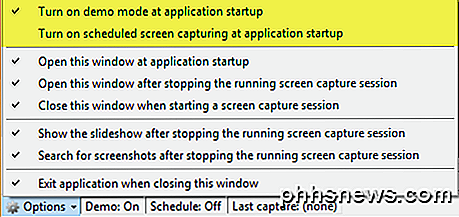
Likusi galimybė yra savaime suprantama. Jei bandote užfiksuoti ekrano kopijas paslėptai, rekomenduojama panaikinti parinktį Atidaryti šį langą paleidus programą, Atidaryti šį langą, sustabdžius veikiančio ekrano fotografavimo sesiją, ir Rodyti skaidrių peržiūrą, nustojus veikti ekrano fotografavimo seansui . Jūs taip pat galite saugoti ekrano kopijas bet kuriame kompiuteryje prijungtame įrenginyje, įskaitant tinklo diskus. Tai puiku, jei norite įdiegti programą keliuose kompiuteriuose ir visus ekrano kopijas išsaugoti tiesiai į serverį, NAS ir tt
Skirtuke " Ekrano užfiksavimas " viršutiniame skyriuje nustatoma, kaip dažnai bus nufotografuoti ekrano vaizdai. Pagal numatytuosius nustatymus programoje nustatoma, kad ekrano kopija yra kas sekundė, kuri yra šiek tiek juokinga. Jei nenorite, kad visa jūsų kompiuterio vieta liktų per dvi dienas, pakeiskite laiko nustatymus į kažką daugiau, kaip kas 30 sekundžių ar kas dvi minutes. Norėčiau patikrinti " Initial capture", nes tai apima papildomą aktyviojo lango ekrano kopiją.
Programa sukurs du aplankus kiekvienai dienai, vieną su viso darbalaukio ekrano kopija ir vieną su uždaro vaizdo tašku visur, kur yra pelė ekrano kopijos metu. Tai yra šaunios mažos funkcijos, leidžiančios išsamiau matyti ekraną tik aktyviai ekrano daliai.
Be to, pagal numatytuosius nustatymus programa nustatoma taip, kad būtų sustabdyta po 30 minučių, taigi, jei norite, kad ekrano kopijos būtų dedamos nuolat ar ilgiau, nuimkite žymės langelį " Limit" arba įveskite didesnę reikšmę. Galiausiai langas " Resolution" yra nustatytas 100%, bet jūs galite koreguoti šį nustatymą, jei failai yra per dideli.
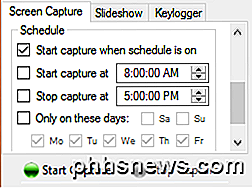
Jei slinkite žemyn, pamatysite, kad galite nustatyti ekrano kopijų planavimą. Jei norite, kad programa automatiškai pradėtų fotografuoti ekrano nuotraukas, o ne turite rankiniu būdu paleisti fotografavimo procesą, pažymėkite langelį Pradėti fotografuoti ir Baigti fotografuoti . Ekrano nuotraukos bus rodomos tik tuo laikotarpiu per nurodytą laiko tarpą.
Galiausiai, jei slinkdami žemyn šiek tiek daugiau, galite pakeisti vaizdo tipą kitam nei PNG. Galite pasirinkti iš BMP, EMF, GIF, JPEG, TIFF ir WMF. Mano nuomone, geriausias variantas yra "JPEG", nes jis suteiks jums geriausią kokybę su mažiausiu dydžiu. Mano bandymais visiškai ekranvaizdis ekranvaizdyje 2560 × 1440 buvo apie 160 KB. Jei naudodavau PNG formatu, tas pats ekrano vaizdas buvo 1, 7 MB!
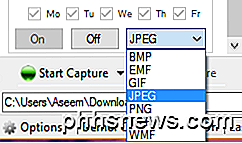
Spustelėkite Pradėti fotografavimo mygtuką, kad pradėtumėte fotografavimo procesą. Programa turėtų išnykti į užduočių juostą, kur ji išliks, kai fotografuojate ekrano kopijas. Deja, geriausias dalykas, kurį galite padaryti, kad jį paslėptumėte, yra pranešimų srities skyriuje "Perpildymas".
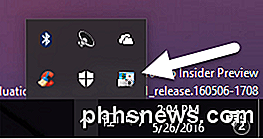
Ši programa nebuvo sukurta jokiu slaptu režimu ar panašiomis priemonėmis, taigi, jei jums reikia diskretinio ekrano įrašymo programinės įrangos, tai jums gali nepavykti. Kai buvo nufotografuoti kai kurie ekrano vaizdai, juos galite lengvai peržiūrėti, eikite į skirtuką " Skaidrių demonstravimas ".
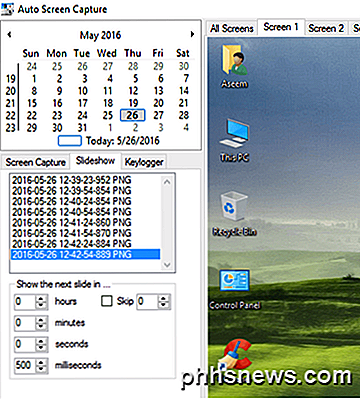
Jei nenorite žiūrėti ekrano kopijų programoje, galite tiesiog naršyti aplanką naudodami "Explorer". Mano atveju aukščiausio lygio aplankas buvo data, o po to aš turiu aplanką pavadintą 1 ir aplanką, pavadintą 5 . Vienas buvo pilno darbastalio ekrano kopijų, o kitas buvo uždaras.
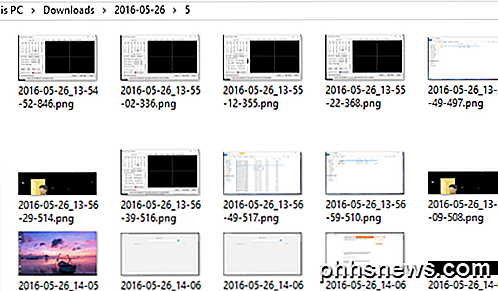
Taip pat verta paminėti, kad jei naudojate "Windows 10" su keliais virtualiais darbalaukiais, programa užfiksuos tik aktyvios darbalaukio ekrano kopiją tuo metu. Taigi, jei vartotojas pereina į 3-ą darbalaukį, gausite darbalaukio 3 ekrano kopiją. Jei jie grįš į darbalaukį 2, tuos darbastalius pamatysite kitame ekrano kopija.
Galiausiai, jei spustelėsite Keylogger skirtuką, galite nustatyti, kad programa įrašytų visus klavišų paspaudimus, kol programa veikia. Tiesiog pažymėkite langelį Įjungti klaviatūros klavišą, kol pasirodys ekrano langas. Failas bus saugomas toje pačioje vietoje kaip ir ekrano kopijos.
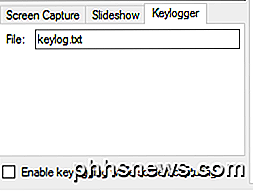
Keylogger yra gana gražus, ta prasme, kad iš tikrųjų išvardija programą, kurioje buvo užfiksuoti klavišų paspaudimai. Tai padės suprasti visą dokumento tekstą.
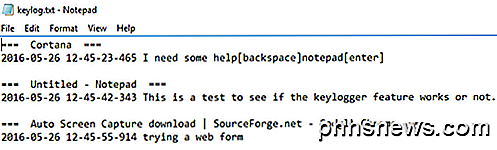
Apskritai, programa veikia tikrai gerai, atsižvelgiant į tai, kad ji nemokama. Tai veikia tik "Windows" sistemoje, tačiau tai turėtų būti naudinga daugumai žmonių. Jei jums reikia ekrano kopijų nustatytais laiko intervalais, tai yra geriausia darbo programa. Mėgautis!

Kaip pamatyti visus pavadintuosius ląstelių diapazonus "Excel" darbaknygėje
"Excel" ląstelių įvardijimas yra paprastas būdas nurodyti šias ląsteles formulėje. Jei turite darbaknygę su daugybe duomenų apie darbus, ląstelių sričių pavadinimai gali lengviau skaityti jūsų formulę ir mažiau klaidinti. SUSIJĘS: Kaip priskirti vardą į ląstelių diapazoną Excel'e Bet jei turite itin didelę skaičiuoklę, jūs negalite prisiminti, kurie pavadinimai nurodo, į kuriuos intervalus.

Kaip keisti OS X terminalo išvaizdą su profiliais
Mac OS X terminalas yra gana standartinė kaina. Nieko apie tai rašyti namuose, bet tai daro. Laimei, "Terminal" profiliuose galite kurti kuo daugiau dalykų. Yra daug dalykų, kuriuos galite padaryti su terminalu, pvz., Lengvai slėpiate aplankus ir failus, taip pat priverskite programų uždaryti ir perkeliami specialūs aplankai.



