Kaip pakeisti "Chrome" numatytąjį paieškos variklį

"Google Chrome" numatytasis paieškos variklis yra nenuostabu, kad "Google". Daugumai vartotojų tai labai gerai. Tačiau yra ir tie, kurie galbūt norės pakeisti numatytąją paieškos variklį į "Yahoo!", "Bing" ar net ką nors pritaikyti.
Štai kaip tai veikia. Paprastai, kai įvedate paieškos terminą į "Chrome" universalųjį langelį, "Google" parodys rezultatus, kai paspausite "Enter".
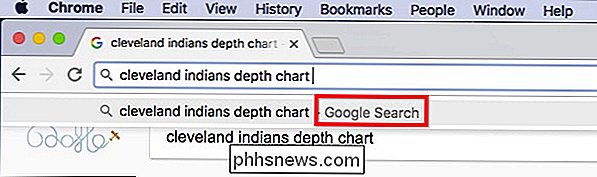
Jei norite pakeisti tai, pirmiausia spustelėkite tris taškus viršutiniame dešiniajame kampe "Chrome" ir eikite į "Settings"

Nustatymuose raskite sritį, pavadintą "Paieška".
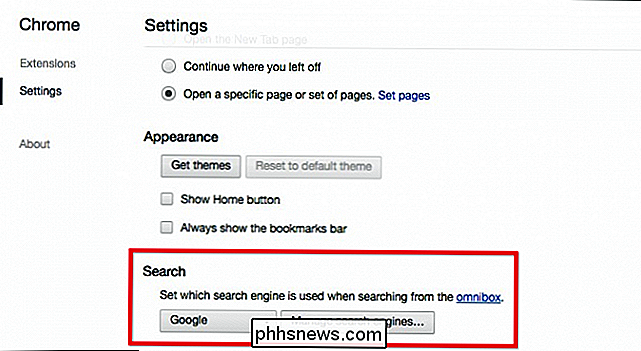
Dabar tiesiog spustelėkite langelį, kuriame jis sako "Google", ir pakeiskite jį į bet kurį kitą numatytąjį paieškos variklį.
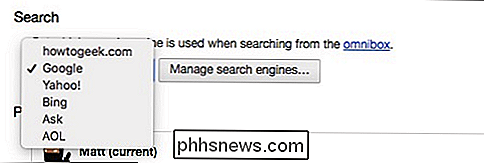
Jei paieškos sistema jei norite, nebus rodomas, galite pridėti pasirinktinį. Paieškos nustatymuose spustelėkite mygtuką "Tvarkyti paieškos variklius", kad atskleistumėte:
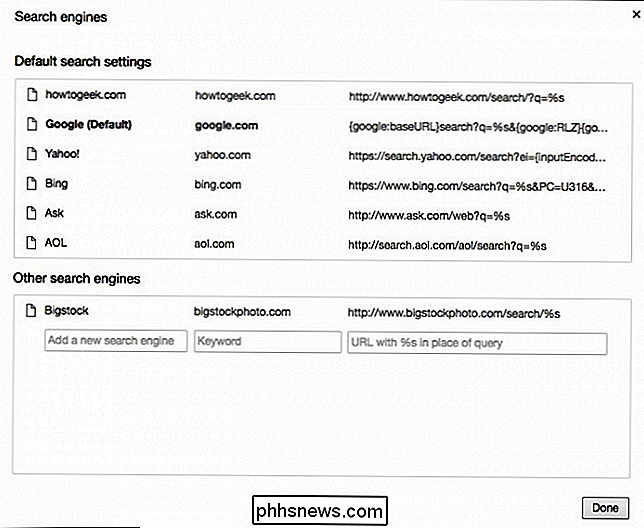
Kai apsilankysite naujai svetainei su paieškos laukeliu, jis bus rodomas apačioje "Kiti paieškos varikliai". Galite nukreipti virš vieno iš šių variklių ir spustelėkite mygtuką "Padaryti numatytąjį", kad padarytumėte numatytąją paieškos variklį, arba spustelėkite "X", jei norite jį pašalinti.
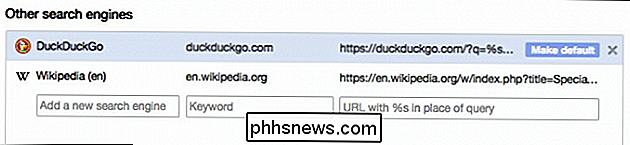
Tačiau tai neatsitiks 100% laiko. Jei yra paieškos sistema, kurią norite pridėti, ji automatiškai pasirodys, galite ją pridėti naudodami laukelį "Pridėti naują paieškos variklį".
Pavyzdžiui, tarkime, kad mes norime pridėti "How-To Geek" paiešką. Pradėkite atlikdami paiešką šioje svetainėje ir kopijuokite "How-To Geek" paieškos URL tiesiogiai iš "Omnibox".
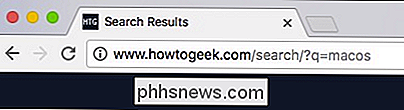
Pažiūrėkite į URL ir raskite ieškomą terminą. Mūsų atveju mes ieškojomemacos, kuris URL rodomas po? Q =.
Pakeiskite paieškos terminą% sir įklijuokite jį į langelį Pridėti naują paieškos lauką po Kiti paieškos.
Taigi mūsų atveju ...
www.phhsnews.com/search/?q=macos
... tampa ...
www.phhsnews. com / search /? q =% s
Galutinis rezultatas atrodo taip:
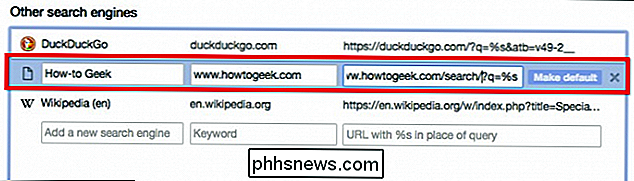
Dabar galite sukurti šią paieškos variklį pagal numatytuosius nustatymus.
Jei nenorite visam laikui pakeisti savo pagal numatytuosius paieškos variklius, jūs vis dar galite lengvai atlikti paiešką, naudodami bet kurią paieškos variklį sąraše. Norėdami tai padaryti, pirmiausia įveskite paieškos variklio URL į "omnibox" ir paspauskite "Tab". Dabar pamatysite, kad jūsų vėlesni paieškos terminai bus siunčiami į jūsų įvestą paieškos variklį.
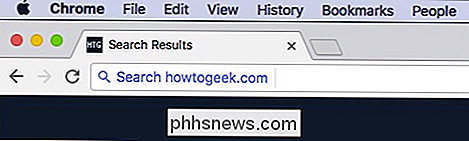
SUSIJUSIOS: Kaip pridėti bet kokią paieškos prie interneto naršyklę
Tai galima padaryti ne tik "Chrome" bet "Mozilla Firefox", "Microsoft Edge", "Microsoft Internet Explorer" ir "Apple Safari".
Nors tikėtina, kad jūsų paieškoms ketinate naudoti kažką kitą, o ne "Google", tikėtina, jūs vis dar turite pasirinkimą. Naudodamiesi anksčiau aprašytu metodu, dabar galite naudoti beveik dar ką nors.

Kaip ištaisyti "Windows Explorer" rodomus įrenginius du kartus šoninėje skydelyje
Kai prijungiate išorinį diską prie "Windows 10" įrenginio, jis pasirodo kaip atskiras įrašas naršymo srityje "Windows Explorer". Tačiau jis taip pat pasirodo kaip įrašas į lizdą esantį elementą "Šis kompiuteris", kaip matyti šalia "Deadpool". Jei tokio pobūdžio dalykas verčia jus į sieną, jei visą laiką atidarysite "My PC" meniu visą laiką , o tiesiog norime, kad jūsų naršymo juosta būtų tvarkinga - tai yra būdas apriboti šią elgseną, kai registro rengyklėje truputį pablogėja.

Kaip visada rodyti komentarus eilutėse "Microsoft Word"
Komentarai "Word" leidžia pateikti atsiliepimus dokumente nepakeitus teksto ar išdėstymo. Galite įdėti kursorių į turinį arba pasirinkti turinį (tekstą, paveikslėlius, lenteles ir tt) ir pridėti komentarą apie tą dokumento dalį. SUSIJUSIOS: Pastabų naudojimas norint nurodyti pakeitimus dokumente Kai prie dokumento pridėjote komentarą į kokį nors tekstą, tada spustelėkite jį, galite pastebėti, kad nėra linijos, jungiančios komentarą su atitinkamu tekstu (kaip parodyta paveikslėlyje žemiau), kol perkeliate pelę ant komentuoti arba įdėti žymeklį arba pasirinkti tą tekstą dar kartą.



