Kaip efektyviau naudoti "OS X Virtual Desktop" su sparčiuosius klavišus

Mums patinka turėti kelis virtualius stalinius kompiuterius operacinėje sistemoje "OS X", ypač kai mes galime juos papildyti keliomis paprastomis sparčiųjų klavišų kombinacijomis. Taigi, šioje pastaboje yra keletas praktinių būdų, kaip naudoti "OS X" virtualius darbastalius, kaip jūs tai reiškia.
Virtualūs staliniai kompiuteriai yra vargu ar yra nauja koncepcija. Jie jau ilgą laiką dirbo, ypač įvairiose "Linux" distribucijose, o dabar pastaruoju metu jie buvo įtraukti į "Windows 10.".
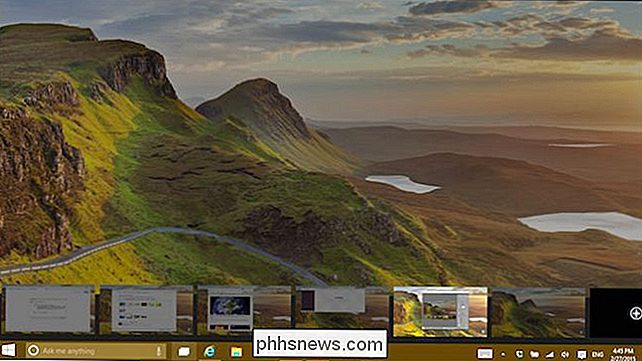
Net "Windows" patenka į virtualių stalinių kompiuterių žaidimą, kaip matyti iš naujausio peržiūros laidos "Windows 10".
"Apple" paima virtualius darbastalius "Spaces", yra maždaug nuo "Snow Leopard" įvedimo 2009 m., o naujausioje "OS X" laidoje "Yosemite" mes tai pastebime ir gerai.
Iš dėžutėje "Spaces" puikiai veikia, tačiau ji gali būti daug geresnė naudojant kelis paprastus sparčiuosius klavišus. Norėdami pasiekti savo erdves, galite naudoti "Mission Control" mygtuką (dar žinomą kaip F3) savo "Mac" klaviatūroje. Jei nežinote, apie ką kalbame apie "Misijos valdymą", tuomet jūs tikrai turėtumėte perskaityti mūsų "Mission Control 101" straipsnį.
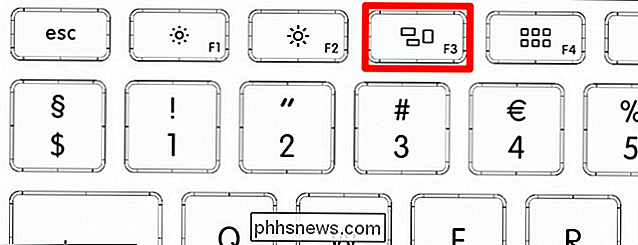
Taip pat galite naudoti tris pirštus, kad galėtumėte slinkti į viršų savo taktinįjį vaizde. Jei naudojate vyresnįjį "Mac" be "Mission Control" mygtuko arba tiesiog nemėgstate jį atidaryti tokiu būdu, priskirkite jį kitam.
Ekrano kopijoje numatytasis spartusis klavišas yra "Option + 1", kuris sistemoje "Windows" klaviatūra reiškia "Alt + 1", bet tai gali būti beveik to, ko norite. Jei esate naujokas klaviatūros kombinacijų kūrimui ar perskirstymui, rekomenduojame perskaityti šį straipsnį, kad pagreitintumėte.
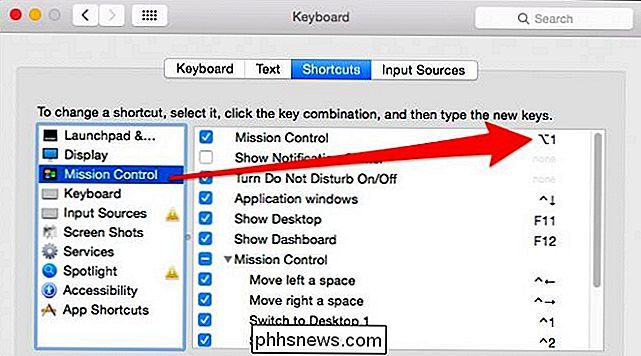
Nepriklausomai nuo to, kaip atidarote "Mission Control", viršuje pamatysite savo virtualius darbastalius, atidarykite langus ir programas žemiau. Čia mes galime pasirinkti iš penkių stalinių kompiuterių. OS X numatytuosius nustato du, bet, kaip matysite, tai gali būti lengvai ištaisyta.

Dabar su "Mission Control" atidaryta keletas dalykų, kuriuos galite atlikti.
Jei turite klavišą "Option", X bus rodomas viršutiniame kairiajame kiekvieno darbastalio kampe, o tai, žinoma, leidžia jį uždaryti. Jei neturite klavišo "Parinktis", vis tiek galite užvesti pelę virš darbalaukio, o "X" pasirodys po jo nedelsiant.

Galite perkelti programas į kitus darbastalius, vilkdami juos ten, kur norite. Galite kurti naujus darbastalius, vilkdami programas į viršutinį dešinįjį kampą, kuriame pasirodo silpnas pliuso ženklas; jei norite tai padaryti, neturėsite laikyti "Options" mygtuko.

Jei laikysite klavišą "Parinktis", galite spustelėti pliuso ženklą ir sukurti naują tuščią darbalaukį.
Tęsti laikymą "Pasirinkimas "Ir spustelėkite ant stalinių kompiuterių, kad galėtumėte greitai važiuoti per juos, laikykite" Valdymas "ir naudokite kairę arba dešinę rodyklę.
Tarkime, kad ieškote konkretaus lango ar programos viename iš savo tarpų. Užveskite pelės žymeklį virš programos arba lango, kad aplink jį būtų rodomos mėlynos spalvos kontūrai, tada palaikykite tarpinę klavišą, kad padidintumėte peržiūrą. Kai pamatysite tai, ko ieškote, spustelėkite jį.
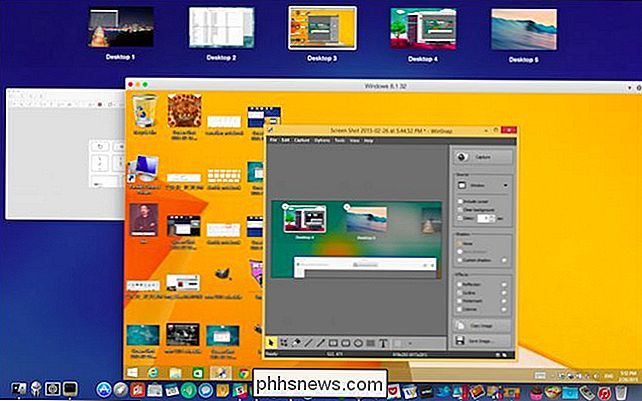
Apskritai, naudojant "Spaces" nėra sunku, kai tik būsite pakabinti. Tai labai naudinga, ypač todėl, kad galite priskirti programų grupes kitiems staliniams kompiuteriams, taip organizuodami savo darbo eigą. Tada galite naudoti tris pirštus, kad galėtumėte braukti horizontale ant pelės klavišo arba "Control + 1", "Control + 2", kad greitai peržiūrėtumėte savo stalinius kompiuterius.
Tai, be abejo, daro gyvenimą lengvesnį, bet ką daryti, jei norite daugiau stalinių kompiuterių su priskirtu spartieji klavišai? Ką daryti, jei norite perkelti langus į kitus darbastalius be "Mission Control" atidarymo?
Daugiau klaviatūros nuorodų? Daugiau spartieji klavišai!
Norėdami apibendrinti savo erdvių įgūdžius, parodysime, kaip pridėti daugiau sparčiųjų klavišų, kad galėtumėte atstovauti kitiems staliniams kompiuteriams.
Visuose mūsų ekranuose mes turime penki staliniai kompiuteriai, kuriuos turėjome sukurti prieš mums gali priskirti jiems nuorodas. Norėdami tai padaryti, galite vilkti programą į pliuso ženklą, kaip parodėme anksčiau, arba laikydami klavišą "Option" ir spustelėkite "+".

Tokiu atveju galėtume sukurti "Desktop 6" "Vilkdami programą į" + "arba laikydami" Pasirinktį "ir spustelėkite" + ".
Sukūrę darbalaukį (-us), atidarykite klaviatūros parinktis ir skyrių "Misijos valdymas".
Čia mes jau pridėjome nuorodų į kiekvieną papildomą darbalaukį virš 1 ir 2. Taigi galime perjungti nuo 3 iki 4 ir 5 naudojant "Control +3" ir tt Žinoma, galite naudoti bet kokią norimą kombinaciją. Galite net keisti pirmuosius du stalinius kompiuterius, jei kažkas dar geriau tinka jums.
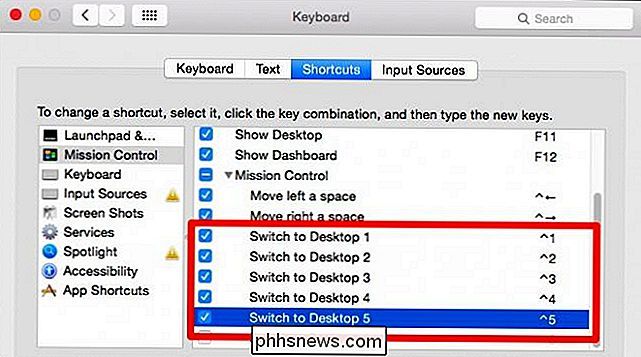
Galite turėti iki šešiolikos stalinių kompiuterių, tačiau mūsų patirtimi mums retai reikia daugiau nei keturių.
Įtraukiant daugiau stalinių kompiuterių, jums reikia greitesnis būdas perkelti programas ir langus, kai "Desktop 1" tampa pernelyg užpūstas. Tai yra vienas iš būdų tai padaryti, tačiau tai tikrai nėra greičiausia.
Greičiausias būdas perkelti programas iš kitų stalinių kompiuterių yra paspausti ir patraukti antraštės juostą (paryškinti geltonai) ir naudoti atitinkamą spartieji klavišai .

Taigi, jei mūsų "Skitch" langas yra "Desktop 1" ir mes norime jį greitai perkelti į 3, spustelėsime ir laikysime antraštės juostą, naudosime "Control + 3", o "Skitch" bus nedelsiant perkeltas. Tiesiog įsitikinkite, kad prieš pradėdami grįžti į pradinį darbalaukį palikite antraštės juostą arba tiesiog perkelkite langus.
Nesijaudinkite, nereikia nuolat keisti stalinių kompiuterių, kad galėtumėte pasiekti programas. , tiesiog naudokite "Dock" arba "Command + Tab", o jūsų staliniai kompiuteriai automatiškai persijungs.
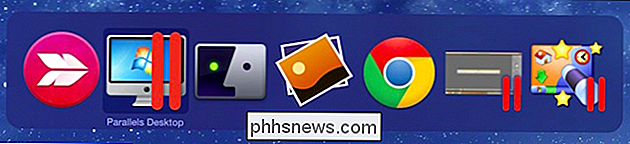
Nereikia prisiminti, kur atidarėte programas, galite tiesiog naudoti "Command + Tab" ir automatiškai perjungti iš savo paleisti programas (ir kitus stalinius kompiuterius).
Naudojant šiuos klaviatūros derinius, kai jūs gaunate savo darbastalius, retai reikia vėl pasiekti "Mission Control". Su mažu dėmesio ir pasikartojimu, jūsų raumenų atmintis pagerės, o jūs greitai galėsite perjungti ir perkelti programas, kai jūsų rankos retai palieka raktus.
Išbandykite kelias dienas ir praneškite mums, ką jūs manote. Ar OS X palengvina programų ir langų tvarkymą? Ar turite patarimų, kuriuos norėtumėte perduoti? Mes norėtume išgirsti iš jūsų ir laukiame jūsų pastabų bei klausimų. Prašome palikti savo du centus mūsų diskusijų forume dabar!

Konvertuoti tarp daugelio skirtingų failų tipų internete
Reikia konvertuoti DOC failą į PDF? O gal PDF į JPG failą? Visada ateis laikas, kai turėsite konvertuoti vieno tipo failą į kitą, ir jūs tikriausiai norėsite tai padaryti taip greitai ir kuo pigiau. Žinoma, jei jūs dirbate biure ir turite kasdien konvertuoti failus, jūsų įmonė tikriausiai įsigis komercinę konvertuojančią programą ir tai tikrai geriausias pasirinkimas.Tačiau jei jums reik

Kaip sukonfigūruoti paprastą "No-Stress Minecraft" serverį su "Minecraft Realms"
Yra daug būdų, kaip eiti apie "Minecraft" žaidimo talpinimą, tačiau sunku įveikti serverio supirkimo paprastumą Tiesiogiai iš "Mojang", už "Minecraft" kompanijos (ir dabar ji netgi yra nemokama 30 dienų bandomoji versija!) Perskaitykite taip, kaip parodysime, kaip įsigyti ir sukonfigūruoti "Minecraft Realms" serverį.



