"OneDrive" failų parsisiuntimas "Windows 10" naujinimų kūrimo atnaujintuose

"Fall Creator Updates" yra nauja "OneDrive" funkcija, vadinama "Files On Demand", kurioje jūsų kompiuteryje dabar rodoma " placeholder "savo" OneDrive "failų kopijas. Kai jūs arba programa pasiekia juos, jie yra atsisiunčiami, kai reikia. Tokiu būdu, net jei jūsų "OneDrive" turite 1 TB failų, jie gali užimti nemažai vietos jūsų kompiuteryje ir vis tiek naršyti juos naudodami "File Explorer".
Iš esmės tai yra "Windows" 8.1, tačiau geriau ir be suderinamumo problemų, dėl kurių "Microsoft" ją pašalino. Žinoma, "Dropbox" ir "Google Drive" dabar taip pat paleidžia panašias funkcijas.
Kaip įgalinti (arba išjungti) failus pagal pareikalavimą
SUSIJĘS: Kas naujo Windows 10 "Fall Creators Update"
atrodo, kad "OneDrive" automatiškai įjungia šią funkciją. Jūs tiesiog turite prisijungti prie "OneDrive" savo "Microsoft" paskyroje. Jei prisijungsite prie savo kompiuterio naudodamiesi "Microsoft" paskyra, būsite automatiškai prisijungti. Jei to nepadarysite, turite paleisti "OneDrive" programą iš savo pranešimų srities - tai atrodo kaip debesies piktograma ir prisijunkite.
Norėdami patvirtinti, kad įjungta "OneDrive Files On Demand", dešiniuoju pelės klavišu spustelėkite "OneDrive" piktogramą savo sistemos dėkle ir pasirinkite "Nustatymai" arba kairiuoju pelės mygtuku spustelėkite piktogramą, kad atidarytumėte iššokantįjį langą ir spustelėkite krumpliaračio piktogramą.
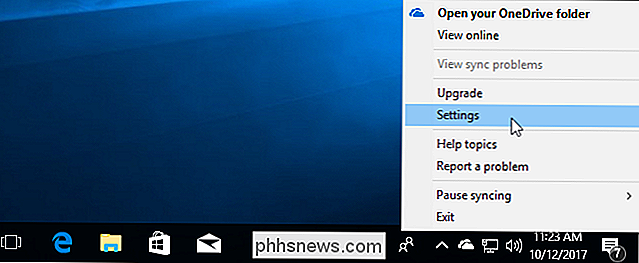
"Settings" skirtuke patikrinkite, ar "Failų pagal pareikalavimą" įgalinta "Išsaugoti erdvę ir atsisiųsti failus, kaip juos naudojate".
Jei nenorite naudoti šios funkcijos ir norite, kad visi jūsų "OneDrive" failai būtų atsiųsti į jūsų kompiuterį, kad galėtumėte Pavyzdžiui, galite išjungti šią funkciją ir "OneDrive" elgtis taip, kaip anksčiau. Jei norite, galite pasirinkti pasirinktinius aplankų sinchronizavimo variantus.
Jei čia nematote parinkties, jūsų kompiuteryje, be abejo, dar nebuvo naujovinta į "Fall Creators Update".
Jei esate naujovintas į Fall Creator Update ir vis dar nematote parinkties, dar neturite naujausios "OneDrive" versijos. "Microsoft" dėl tam tikrų priežasčių lėtai atnaujina "OneDrive" atnaujinimą. Norėdami tai padaryti dabar, atsisiųskite "OneDrive setup" programą iš "Microsoft" ir paleiskite ją.
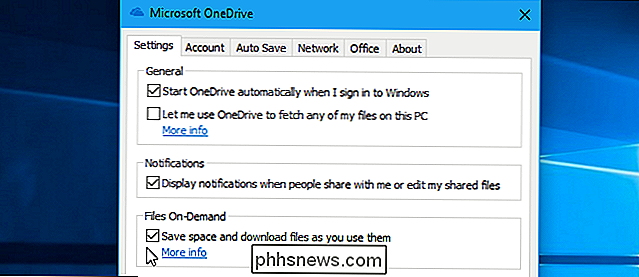
Kaip pasirinkti, kurie failai yra prieinami pagal pareikalavimą
"OneDrive" nebūtinai parodo visus failus ir aplankus "File Explorer". Norėdami pasirinkti, kurį variantą jis rodo, "OneDrive" nustatymų lange spustelėkite skirtuką "Sąskaita" ir spustelėkite mygtuką "Pasirinkti aplankus".
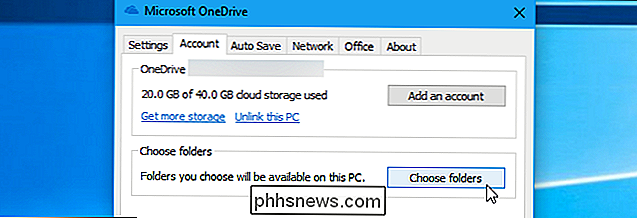
Šiame lange galite pasirinkti, kuriuos failus matyti "OneDrive" aplanke jūsų kompiuteryje. Galite spustelėti laukelį "Visi failai prieinami" ir visi "OneDrive" aplankai bus matomi "File Explorer". Galite panaikinti čia esančius aplankus, kad paslėptumėte juos iš "File Explorer", jei norite. Jie nebus rodomi "File Explorer" kompiuteryje, bet bus prieinami "OneDrive" saugykloje.
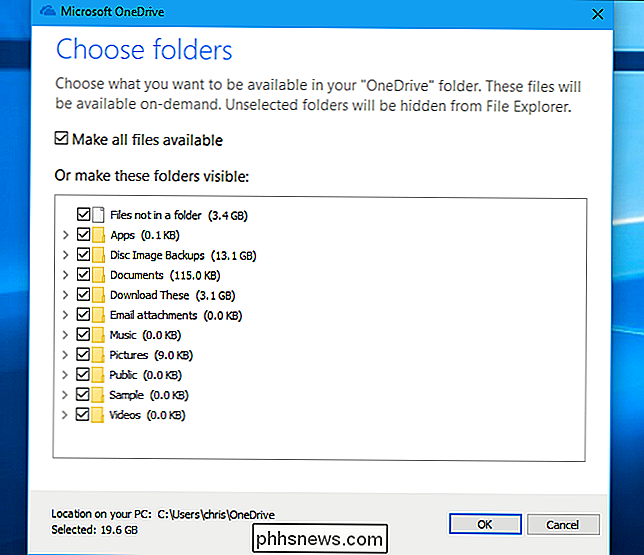
Kaip peržiūrėti, kurie failai yra internete ir kurie yra neprisijungę
Visi jūsų "OneDrive" failai dabar bus rodomi "File Explorer". Atidarykite "File Explorer", pasirinkite "OneDrive" ir peržiūrėkite viską, kas saugoma "OneDrive".
Yra naujas stulpelis "Statusas", kuris rodomas tik "OneDrive" aplanke. Tai parodys jūsų failų ir aplankų būseną, nesvarbu, ar jie yra "Galima prisijungti" (debesų piktograma), "Galima šiame įrenginyje" (žalias žymeklis) arba "Sinchronizuoti" (mėlynos atnaujinimo piktograma ar pažangos juosta). ) Taip pat galite perkelti šias piktogramas, kad pamatytumėte patarimą, paaiškinantį, ką jie reiškia.
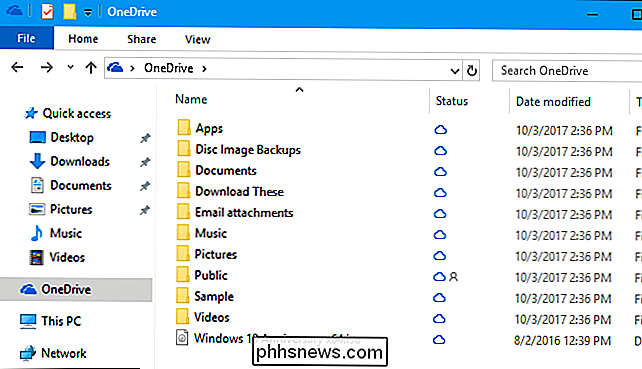
Norėdami atidaryti failą, tiesiog dukart spustelėkite jį arba prie jos paprastai turite prisijungti bet kurioje programoje. "Windows" automatiškai atsisiųs ir bus atidaryta. Jei turite interneto ryšį, jums nereikia nerimauti, kur yra failas. Žinoma, labai dideli failai gali užtrukti, kad atsisiųstų, priklausomai nuo jūsų ryšio greičio.
Tai ne tik apgauti, bet ir "File Explorer". "Windows" pateikia šias vietojiklio bylas programoms kaip įprastus failus, todėl jie turėtų dirbti su kiekviena programa. Net jei į "OneDrive" failą pateksite naudodami komandų eilutės įrankį, įrankis galės rasti tą failą, o "Windows" bus nedelsiant paleisti atsisiuntimą.
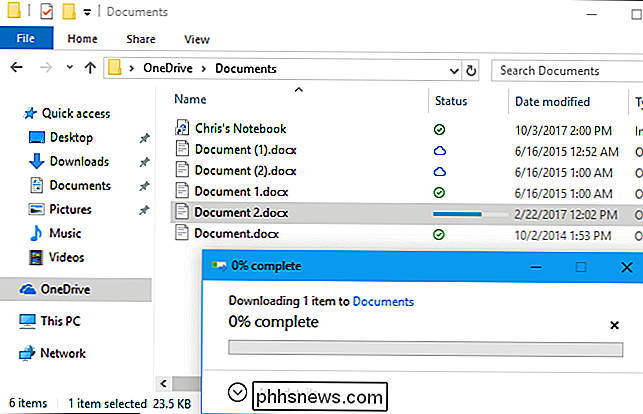
Kaip valdyti, kokie failai saugomi atskirai (ir kurie nėra)
Nors "OneDrive" bando automatiškai valdyti, kurie failai yra saugomi jūsų kompiuteryje ir kurių nėra, galite tai patys tvarkyti. Pavyzdžiui, galbūt norėsite "OneDrive" pranešti, kad atsisiųstumėte svarbius failus, taigi žinokite, kad juos turėsite, kai būsite neprisijungęs. Arba galite paprašyti "OneDrive" išlaisvinti erdvę, kurią naudoja didelis failas, kurio jūsų įrenginys jo nebereikia.
Norėdami tai padaryti, dešiniuoju pelės mygtuku spustelėkite failą ar aplanką "OneDrive" ir pasirinkite "Visada laikykitės" įrenginys "arba" Išlaisvinti vietos "parinktį. Jei pasirinksite "Visada laikykitės šiame įrenginyje", "OneDrive" atsisiųs failą į savo įrenginį ir niekada automatiškai jį pašalins, kad išlaisvintų vietos. Jei pasirinksite "Free up space", "OneDrive" iš karto pašalins failą iš jūsų vietinio įrenginio, bet jis ir toliau bus prieinamas internete ir vėl bus įkeltas, jei jį vėl įjungsite.
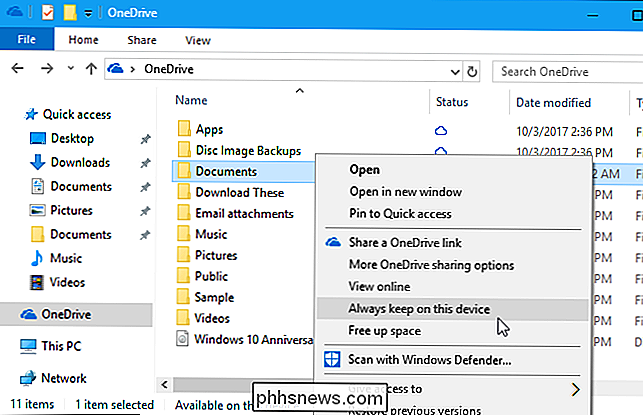
Kaip valdyti, kokios programos gali atsisiųsti failus
Kai bet kuri programa, išskyrus "File Explorer", paleidžia "OneDrive" failo atsisiuntimą, pamatysite iššokantį pranešimą, informuojantį jus apie programą, atsisiųsdami failą iš "OneDrive". Pranešime bus rodomas atsisiųsto failo pavadinimas ir atsisiuntimo eiga. Jei nenorite, kad programa atsisiųstų failą, galite spustelėti "Atšaukti atsisiuntimą".

Jei spustelėsite šį mygtuką, "Windows" įspės, kad atsisakius atsisiųsti, programa gali būti nestabili. Tikriausiai programa tikriausiai nesitiki, kad failas nebus atidarytas, ir jis gali ar nebus pasiruošęs tvarkyti tai švariu būdu. Paraiška gali sugesti ir reikia ją vėl atidaryti.
Norėdami atšaukti šį konkretų atsisiuntimą, spustelėkite "Atšaukti atsisiuntimą". Jei norite atšaukti šį atsisiuntimą ir neleisti, kad ši konkreti programa ateityje atsisiųstų failus, spustelėkite "Blokuoti programą".
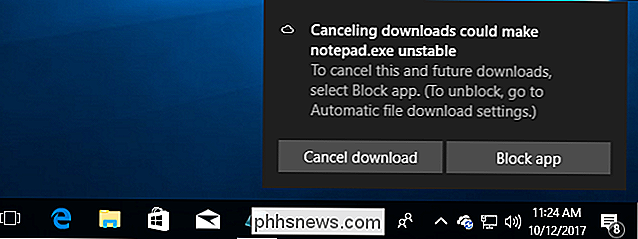
Galite tvarkyti užblokuotą programą automatiškai atsisiųsti failus iš Nustatymų> Privatumas> Automatinis failų atsisiuntimo ekranas. Jei užblokavote programas, galite spustelėti mygtuką "Leisti", kad atrakintumėte visas programas. Jei neužblokavote programų, "Allow" mygtukas bus pilkas.
Deja, "Windows" ne tik rodo jums užblokuotų programų sąrašą ir leidžia juos tvarkyti. Taigi, jei norite atrakinti vieną programą, turite atblokuoti visas programas.
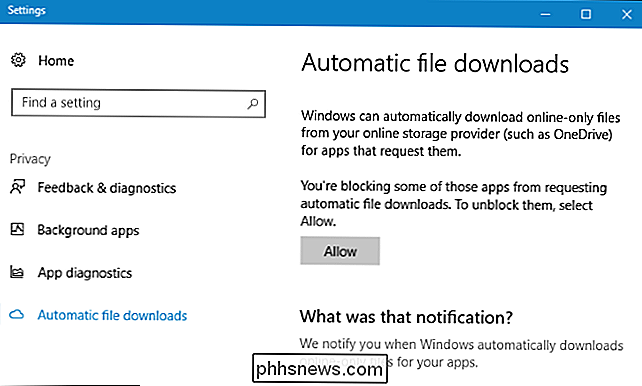
SUSIJĘS: Kuo skiriasi "Office 365" ir "Office 2016"?
Ši funkcija leidžia "OneDrive" saugoti 1 TB "Office 365" prenumeratos yra lengviau naudojamos ir lankstesnės. Net jei "OneDrive" saugo daug failų, jie automatiškai nesinchronizuojami su visais savo įrenginiais ir neužpildomi vietos saugykla.

Kaip padaryti, kad Alexa geriau suprastų
Gyvenimas ateityje naudojant budėjimo asistentę yra puikus, išskyrus atvejus, kai ji nesupranta jūsų prašymų. Čia yra penkių paprastų dalykų, kuriuos galite padaryti, kad užtikrintumėte, jog praleidote daugiau laiko mėgaukitės "Alexa" ir mažiau laiko šaukitės už ją dėl nesusipratimo. Kai norėtumėte patobulinti "Alexa" patirtį, turėtumėte atkreipti dėmesį į vieną didelį dalyką: dirbtinis intelektas šiuo metu yra absoliuti kūdikystėje, ir tai padeda galvoti apie Alexa ir panašius balso padėjėjus kaip pažodinius kūdikius.

Kaip išsiaiškinti varžtų, varžtų ir veržlių dydį
Jei turite beveik nekenksmingų varžtų ir varžtų (dar žinomų kaip tvirtinimo detalių) gulintis ir nėra visiškai tikri, kokio dydžio jie yra, arba jei jums reikia pakeisti trūkstamą varžtą ant mašinos gabalo ir reikia žinoti, kokio dydžio gauti, čia yra keletas būdų, kaip lengvai suprasti tai. Patikrinkite aparatinės įrangos parduotuvę SUSIJĘS: Skirtumai tarp varžtų, varžtų ir vinių (ir kai juos reikia naudoti kiekvienoje) Dauguma (jei ne visos) techninės įrangos parduotuvėse yra matmenų plokštės, kuriose galite patikrinti savo tvirtinimo detales, tiek su vyrų, tiek su moterimis, taip pat su imperijos ir metrinė.



