Kaip visiškai pašalinti "Office 2011" "Mac OS X"

"Microsoft" buvo parengęs naujausią "Office for Mac" versiją, o neseniai išleido pirmąją peržiūrą. Mes nusprendėme jai išsukti ir norėjome pašalinti "Office 2011", kad išvengtume konfliktų. "Microsoft Office 2011" pašalinimas yra labai sudėtingas dalykas.
Nenuostabu, kodėl norėtume pašalinti "Office 2011". Tai niekada neatsirado kaip tikroji "OS X" programa ar net tinkama jo versija. Biuras. Taip, tai daro darbą, bet sąsaja yra netvarka ir visiškai negraži.
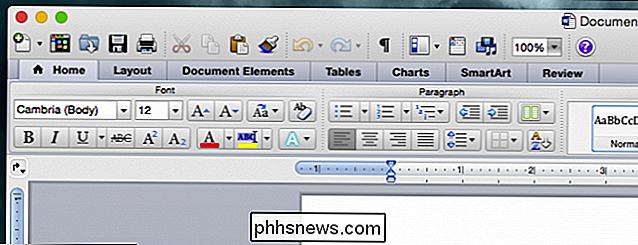
"Word" "Mac for Mac" yra toks baisus.
Naujoji "Office" versija priešingai yra švari ir daug daugiau "Office".
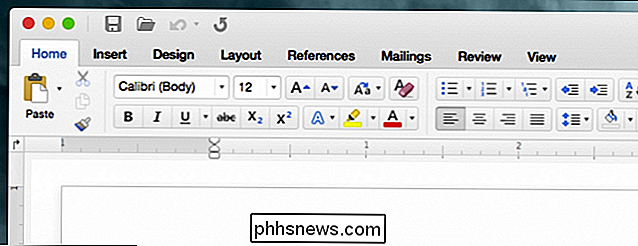
"Office 2016" "Mac" yra labiau panašus į "Windows" versiją, kuri greičiausiai bus reikalinga perjungikliams.
Kalbėdamas apie "Windows", "Office" pašalinimas yra paprastas dalykas, kai valdymo skydas atidaromas "Programos ir funkcijos", ir čia pašalinama programa. Tai trunka keletą minučių ir yra visiškai automatizuota.
Tačiau "Office 2011" pašalinimas "Mac" sistemoje geriausiai gali būti apibūdinamas kaip "labyrinthine" procesas. "Microsoft" šį procesą išdėsto šiame palaikymo dokumente, tačiau jį truputį sunku sekti.
"Mac" nepakenks, kad tiesiog vilkite programos aplanką į šiukšliadėžę ir jame perkelti, bet "Office" diegimas (kuris yra automatizuota) failus visoje savo "Mac", taigi, jei jūs tikrai norite, kad viskas baigėsi, turite pašalinti visus savo kietąjį diską ir ištrinti viską rankomis.
Žingsnis nulis: Uždaryti viską
Pirmas dalykas, kurį jums reikia padaryti, kad galėtumėte pašalinti "Office 2011", yra užtikrinti, kad nė viena jos programa neveiktų. Lengviausias būdas tai padaryti - paprasčiausiai naudokite "Command + Tab", kad perjungtumėte veikiančias programas.

Jei kas nors veikia, naudokite "Command + Q", kad uždarytumėte juos.
Pašalinkite "Office" aplanką ir doko piktogramas
Atidarykite aplanką "Programos" ir suraskite aplanką "Microsoft Office 2011". Paspauskite ir vilkite jį į šiukšliadėžę.
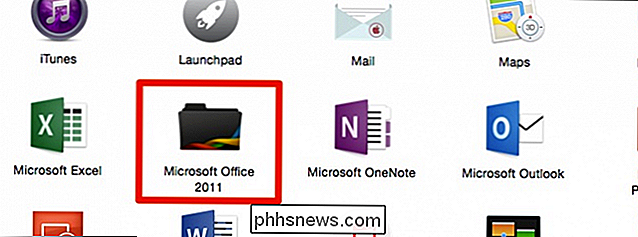
Nors esate, galite pašalinti "Office" piktogramas iš savo "Dock" (jei ten esate užsifiksavę). Paprasčiausias būdas tai padaryti yra spustelėkite ir vilkite juos iš "Dock".

"Microsoft" suskirsto tai į du žingsnius. Jūs galite tiesiog sustabdyti čia. Biuras bus iš esmės pašalintas, bet, kaip jau sakėme anksčiau, yra daug mažų failų, kuriuos "Office" rašo visame diske.
Pašalinti nuostatas, prenumeratos rinkmeną ir licenciją
Ištrynę programos failus, atėjo laikas pradėti pašalinti visus mažus failus, išplitusius visoje jūsų sistema. Vienas iš geriausių būdų, kaip naršyti kelią per "Finder", yra naudoti "Go" meniu.
Norėdami pašalinti nuostatas, atidarykite biblioteką savo namų kataloge. Spustelėkite "Eiti", laikykite nuspaudę "Pasirinktį" ir spustelėkite "Biblioteka".

Eikite į "Nuostatos" ir tvarkykite viską pagal vardą.
Pasirinkite visus failus (galite pasirinkti "Shift", norėdami pasirinkti failų asortimentą), kurie prasideda nuo " com.microsoft ". ir vilkite juos į šiukšliadėžę.
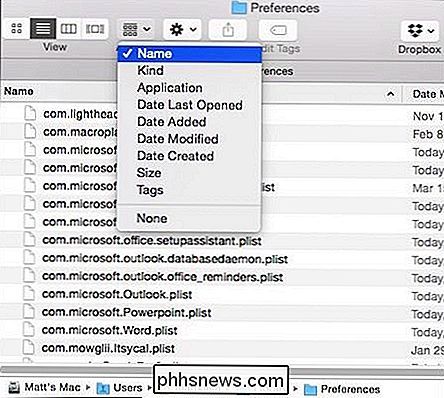
Atminkite, kad šiuose nuostatų failuose yra jūsų atliktų pritaikymų, pvz., įrankių juostų, sparčiųjų klavišų ir tinkintų žodynų. Jei pašalinsite juos ir vėliau įdiegsite "Office 2011", turėsite pakartotinai pritaikyti savo nuostatas.
Kol esate šiame aplanke, galite pašalinti prenumeratų failus. Atidarykite aplanką "ByHost", sutvarkykite viską pagal pavadinimą ir vilkite viską, pradedant " com.microsoft " į šiukšliadėžę.
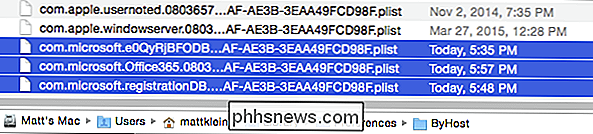
Įdiegę "Office" ir įvesdami savo licencijos informaciją, sukuriate failą. Atidarykite "Kompiuteris" iš meniu "Įeiti" (galite naudoti "Shift + Command + C"), du kartus spustelėkite, kad atidarytumėte savo sistemos diską (jis gali būti "Macintosh HD", nebent jį pervardėte), tada atidarykite "Library - > Preferences "ir vilkite" com.microsoft.office.licensing.plist "į šiukšliadėžę.
" Microsoft "rekomenduoja iš naujo paleisti kompiuterį šiuo punktu, kad pašalintumėte visus failus, kurie yra atmintyje iš talpyklos. Tai reikės prieš išvalyti viską iš šiukšliadėžės.
Pašalinti "Application Support" aplanką ir kvitus
Iš naujo paleidus kompiuterį atidarykite "Kompiuteris" iš "Go" meniu, tada savo sistemos diske ir "Library -> Application Support".
Vilkite " Microsoft "aplanką į šiukšliadėžę; norėdami atlikti šį veiksmą, turėsite įvesti savo sistemos slaptažodį.
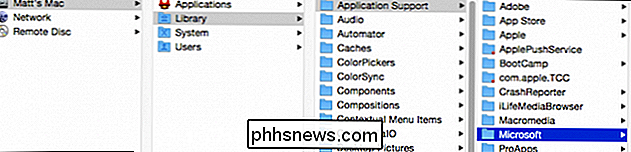
Tada, kol vis dar esate toje bibliotekos aplanke, atidarykite aplanką "Gavimo" ir pamatysite, ar yra failų, prasidedančių "Office2011_" (ten turbūt nebus) ir vilkite juos į šiukšliadėžę.
Jei naudojate OS X Snow Leopard (10.6) arba OS Lion (10.7), tuomet reikės eiti į ("Shift + Command + G" ")" Finder "aplanką" /private/var/db/receipts."
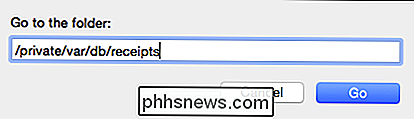
Atsisiųskite failų šiame aplanke pavadinimu ir vilkite kiekvieną, kuris prasideda " com.microsoft.office " į šiukšliadėžę .
Pašalinti tinkintus šablonus ir šriftus
Mes beveik baigta, dar reikia dar kelis žingsnius. Kitas dalykas, kurį turime padaryti, yra pašalinti visus galimus sukurtus šablonus.
Atidarykite aplanką "Biblioteka" iš "Go" meniu dar kartą, laikydami nuspaudę klavišą "Option".

Eikite į "Application Support - > Microsoft "ir vilkite" Office "aplanką į šiukšliadėžę.
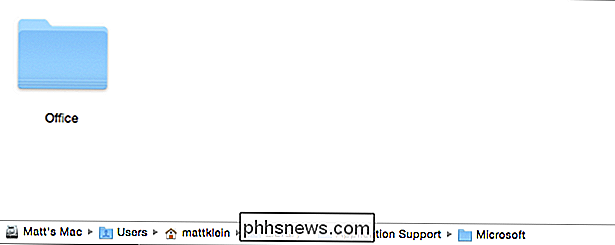
Tada vėl ketinate iš naujo atidaryti" Kompiuterio "vietą, spustelėti ant sistemos disko (" Macintosh HD "pagal numatytuosius nustatymus), tada" Library -> Šriftai. "
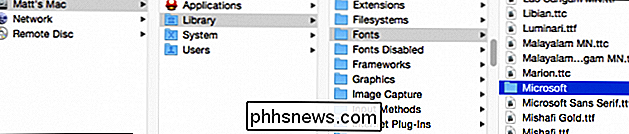
Vilkite" Microsoft "aplanką į šiukšliadėžę. Tuo metu galite ištrinti šiukšliadėžę, nebent norite kitame žingsnyje ištrinti aplanką "Microsoft User Data".
"Microsoft User Data" perkėlimas ar ištrynimas
Pašalinimas "Microsoft User Data" aplanko neprivalomas. Jei pašalinsite šį aplanką ir be kitų dalykų, prarasite visus savo "Outlook" duomenis.
Šis vartotojo duomenų aplankas yra jūsų dokumentuose.
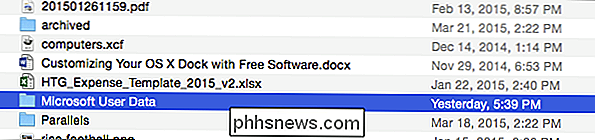
Rekomenduojame, jei norite išsaugoti šį duomenų aplanką, vilkite
Nepaisant to, atlikę šį paskutinį veiksmą dar kartą iš naujo paleiskite kompiuterį ir baigsite pašalinti "Office 2011" iš "Mac".
SUSIJUSIOS: Kaip iš karto patekti į OS X vietoves ir aplankus
Tikimės, kad "Microsoft" turi tam tikrų "Office 2016" skirtų "Mac" funkcijų, kurios leis jums pašalinti arba atnaujinti ankstesnį įrenginį. Tačiau dabar, visiškai pašalindami "Office 2011", tai yra jūsų geriausias, nors ir erzinantis, veiksmų būdas.
Ar turite ką nors įtraukti, pvz., Klausimą ar komentarą? Prašome pasitelkti mūsų diskusijų forumą norėdami palikti atsiliepimus.

Kaip naudoti "Custom Views" "Excel", kad išsaugotumėte knygos nustatymus
Kai dirbate su "Excel" darbalapiu, galite nustatyti skirtingus rodymo nustatymus skirtingais laikais, pvz., Mastelio lygiu arba lango pozicija ir dydis. Naudojant tinkintų peržiūrų funkciją galite nustatyti ir išsaugoti skirtingus rodinius, kad greitai juos perjungtumėte. Pavyzdžiui, galite laikinai padidinti darbalaukį norėdami pamatyti daugiau informacijos arba slėpti "Excel" sąsajos dalis, kad maksimaliai padidintų savo darbo vieta (be slapstymo juostelės).

Kaip priversti žodį įpareigoti naudotojus atidaryti dokumentą kaip tik skaitymą
Jei bendrinate dokumentą ir norite išvengti jo keitimo, galite priversti "Word" pakviesti vartotojas atidarys dokumentą kaip skaitytą tik atidarius failą. Mes parodysime, kaip įjungti šį nustatymą. Atidarykite failą, kurį norite atidaryti kaip tik skaitomą, ir spustelėkite skirtuką "Failas". Užkulisių ekrane spustelėkite "Išsaugoti kaip" elementų sąraše kairėje.



