Kaip tvarkyti "iOS" pranešimus pagal programą, o ne laiką

". Pagal numatytuosius nustatymus "iOS" rodo pranešimus tokia tvarka, kokią juos gavote. Žinoma, tai gali būti naudinga, tačiau, jei gaunate daug pranešimų, gali būti lengviau grupuoti pranešimus pagal jų pateiktą programą. Taip pat galite rūšiuoti pranešimus rankiniu būdu, kad jūsų rūpinamos programos visada rodytų savo pranešimus sąraše. Štai kaip tai padaryti "iOS".
SUSIJĘS: Kaip tvarkyti pranešimus "iPhone" ir "iPad"
" iOS "leidžia tvarkyti pranešimus gana gerai. Galite juos visiškai arba visiškai išjungti. Galite valdyti, kokios programos veikia ir nesiunčia pranešimų. Kiekvienai programai, kuriai leidžiate siųsti pranešimus, galite valdyti, ar pranešimai rodomi jūsų užrakinimo ekrane ir pranešimų centre, ar jie rodomi garsu, kai pasirodo pranešimas, ar netgi jie rodo ženklelį programos piktogramoje rodo, kiek yra neskaitytų pranešimų. Šios parinktys suteikia jums gerą kiekį kontrolės.
Pagal numatytuosius nustatymus pranešimai rodomi chronologine tvarka.
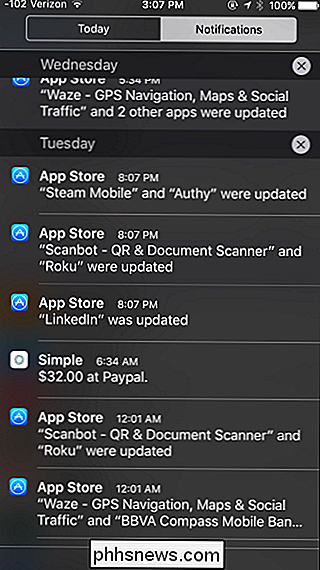
Jei gaunate daug pranešimų iš konkrečių programų, tačiau norite, kad ir toliau būtų matomi tie pranešimai , jums gali būti naudingiau grupuoti pranešimus pagal programą, o ne tada, kai juos gavote. "IOS" įrenginyje paleiskite "Nustatymų" programą. Pagrindiniame "Nustatymų" puslapyje palieskite "Pranešimai".
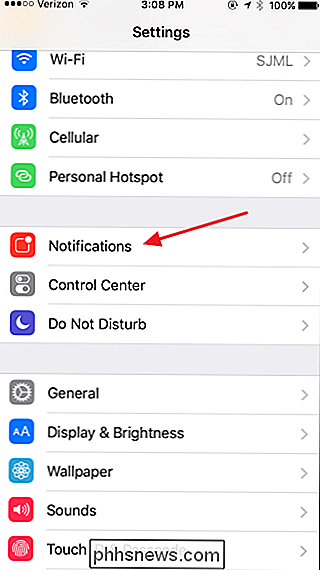
"Pranešimų" puslapyje pakeiskite "Grupė pagal programą", įjunkite į padėtį.
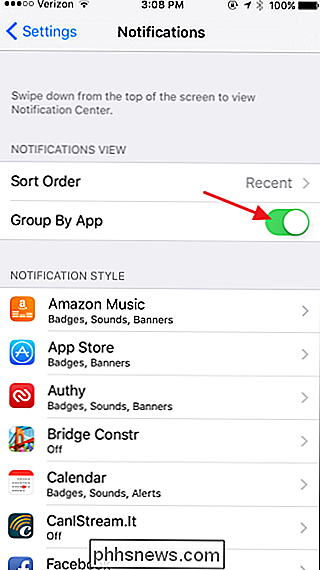
Dabar, kai peržiūrite pranešimus, jie yra gražiai sukonfigūravę programoje, kurioje pateikiami pranešimai .
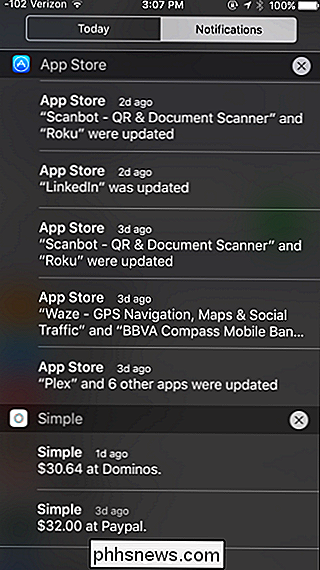
Vienas iš didžiausių privalumų yra tai, kad dabar galite lengvai nuskaityti ir išvalyti visus konkrečios programos pranešimus. Tiesiog palieskite "X" į dešinę nuo programos pavadinimo.
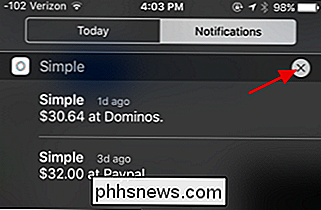
Ir tada bakstelėkite mygtuką "Išvalyti", jei norite išjungti visus pranešimus iš šios programos.
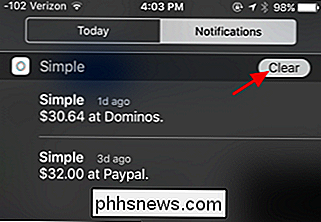
Jei tikrai gausite daug pranešimų, kitą nustatymą galėsite pakeisti. gali palengvinti dalykus, yra tokia tvarka, kuria rodomi pranešimai. Grįžkite į Pranešimų puslapius bakstelėkite parinktį "Rūšiuoti užsakymą".
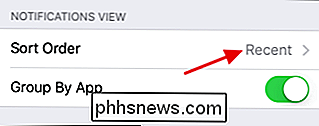
Puslapyje Rūšiuoti užsakymą palieskite Rankinis.
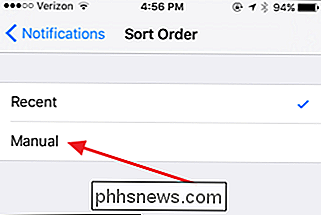
Naudokite rankenas, esančias dešinėje programos pusėje, vilkite aukščiau ar žemyn sąraše. Jūs pamatysite pranešimus iš programų, kurias anksčiau nurodėte anksčiau sąraše, kad pirmiausia pasiektumėte svarbių dalykų, nesudarėte visų jūsų kitų pranešimų. Šią funkciją galite naudoti kartu su grupe pagal programų funkciją arba atskirai.
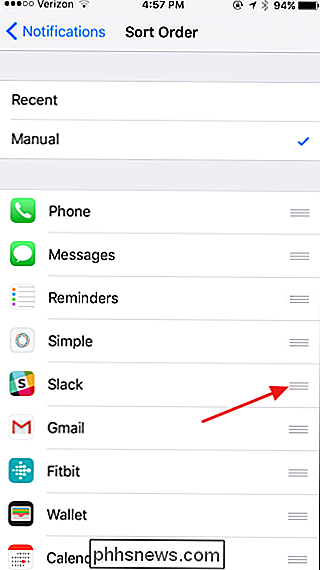
Ir viskas priklauso nuo to. Tai labai lengva pakeisti, ar pranešimai rodomi chronologiškai ar sugrupuotos pagal programą, taigi žaisti su nustatymu ir pamatyti, ko jums patinka. Arba tiesiog pereikite atgal ir pirmyn tarp vaizdų, kai jums reikia. Jei norite dar geriau valdyti, galite rankiniu būdu rūšiuoti, kokia tvarka rodomi pranešimai apie programą.

Drabužiai 101: kas tai yra, ir kodėl daugelis iš jų matys
Drabužiai buvo visur CES 2015, tai nenuostabu - netgi "normalūs žmonės" jau eina aplink su veiklos stebėjimo juostomis. Nešiojamų gaminių lavina yra jūsų kelias. Sąvoka "dėvimi" yra tikras buzzword. Bet tai paprasta - tai reiškia tik nešiojamas technologijas. Dėl technologijos žygių tokie gaminiai tampa lengviau kurti.

"iOS" nesinchronizuoja visų "Google" kalendorių prie "iPhone"?
Sinchronizuojant numatytąjį "Google" kalendorių ar bet kokius tinkintus kalendorius prie "iPhone", šiandien yra gana lengva. Pridėję savo "Gmail" paskyrą " Mail", ji suteikia galimybę sinchronizuoti savo kalendorių, kontaktus ir užrašus.Tačiau jei jūs kada nors pridėjote "Google" trečiųjų šalių kalendorių, ty tuos, kurie rodomi " Kiti kalendoriai", galbūt pastebėjote, kad jie automatiškai nesinchronizuojami su "iPhone".Ši problema man labai



