Kaip naudoti "Office 365" trikčių diagnostikos įrankius, kad išspręstumėte dažniausiai užduodamas problemas

Jei kyla problemų su "Office 365" įdiegimu arba problemų su konkrečiomis "Office" programomis, "Microsoft" siūlo du automatinius įrankius, kurie gali būti
SUSIJUSIOS: Aptikti ir taisyti programas "Microsoft Office 2007"
Pirmasis įrankis - "Office remonto vedlys" - yra labiau apribotas, ką jis gali padaryti, bet jis gali būti naudojamas visi "Office 365" namų ar verslo vartotojai. Antrasis įrankis - "Office 365" palaikymo ir atkūrimo padėjėjas - yra panašus į seną "Office" diagnostikos priemonę, kurią galite prisiminti iš "Office 2007". Ji apima daugiau problemų ir padeda palaikyti internetinius palaikymo šaltinius, bet, deja, ji gali būti naudojama tik "Office 365 Business" naudotojams.
Visi "Office 365" vartotojai: atkurti "Office" diegimą iš valdymo skydo
SUSIJĘS: Kaip nuskaityti (ir ištaisyti) sugadinti sisteminius failus Windows
Nesvarbu, ar naudojate "Office 365 Home" Verslas, galite pabandyti remontuoti "Office 365" diegimą, pakartotinai paleidę sąrankos programą iš valdymo skydo. Tai ne taip gerai sprendžiant konkrečias problemas, ypač su "Outlook", kaip trikčių šalinimo įrankiu, kurį gali naudoti verslo savininkai, tačiau tai yra naudinga padėti išspręsti diegimo problemas ir dažnai nustatyti atskiras "Office" programas, kurios nebus paleidžiamos ir neapsaugos. ant tavęs. Tai taip pat gali padėti išspręsti problemas, kurias kartais gali sukelti blogai užrašyti papildiniai.
Atlikus remontą galite pasirinkti vieną iš dviejų variantų:
- Greitas remontas . Šio tipo remontas atliekamas gana greitai, bet tik bando aptikti ir pakeisti bet kokius sugadintus failus "Office" įrenginyje, panašiai kaip "Windows" sistemos failų tikrinimo įrankis.
- "Online Repair" . Šis remontas iš tikrųjų pašalina ir iš naujo įdiegia "Office". Tai užtruks ilgiau ir reikalauja interneto ryšio, tačiau jis atlieka išsamesnį remonto darbą.
Internetinio remonto parinktis yra gana gera, jei norite išsaugoti savo nuostatas ir tai neturės įtakos jokiems jūsų dokumentams, bet mes Pirmiausia rekomenduojame išbandyti greitą remontą ir tada naudoti internetinį remontą, jei jūsų problema neišspręsta.
Prieš pradėdami, eikite į priekį ir išsaugokite visus atidarytus "Office" dokumentus, tada uždarykite visas "Office" programas. Kai būsite pasiruošę, spustelėkite Pradėti, įrašykite "Valdymo skydas", tada paspauskite "Enter" arba spustelėkite rezultatą.
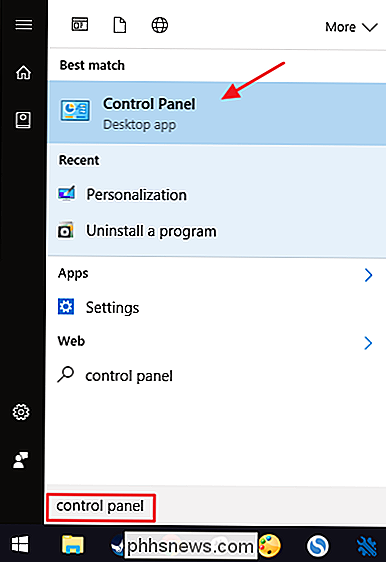
Valdymo skydo lange spustelėkite nuorodą "Pašalinti programą".
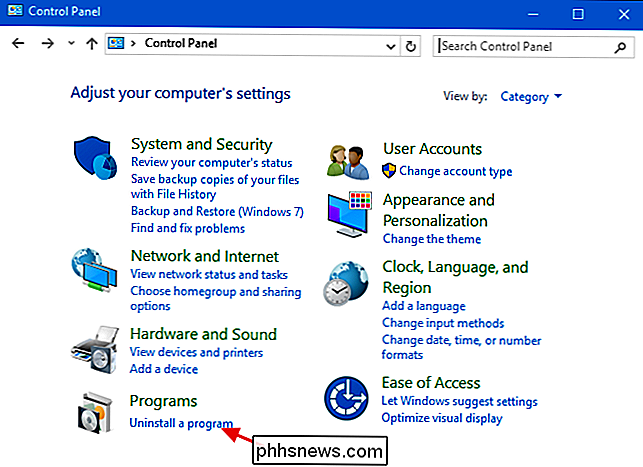
Programose ir funkcijose lange pasirinkite savo "Office 365" įrenginį iš sąrašo ir tada spustelėkite "Keisti", kad atidarytumėte remonto vedlį.
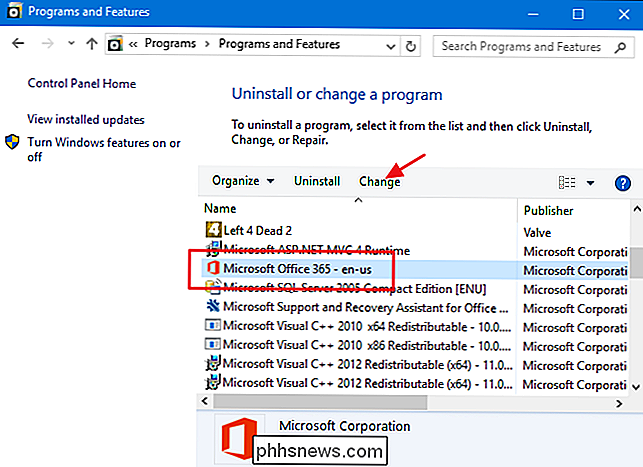
Pasirinkite, ar norite atlikti greitą ar internetinį remontą, tada spustelėkite "Kitas". Šiame pavyzdyje mes esame
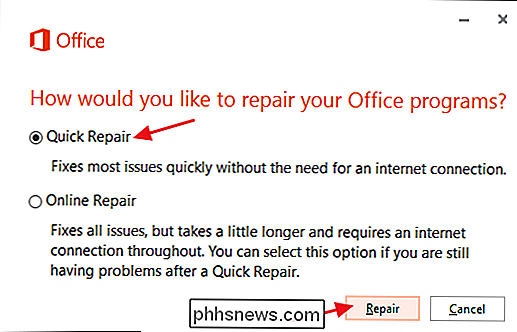
Paspauskite "Remontas", kad pradėtumėte remonto procesą.
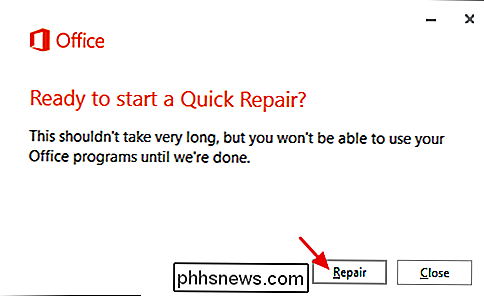
Vedlys uždarys bet kurias "Office" programas, kurios vis dar atidaromos. ir tada pradės nuskaityti ir pakeisti sugadintus failus. Tai gali užtrukti tik keletą minučių. Kai tai bus padaryta, spustelėkite "Uždaryti".
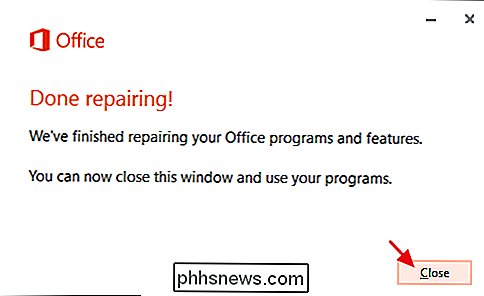
Dabar galite išbandyti "Office" programas, kad sužinotumėte, ar jūsų problema buvo ištaisyta. Jei vis tiek turite problemų atlikę greitą remontą, eikite į priekį ir išbandykite išsamesnį internetinį remontą. Tai užtruks šiek tiek laiko, nes turi pašalinti "Office" ir pakartotinai paleisti diegimą, tačiau jis turėtų būti ištaisytas, jei greitas remontas nėra.
"Office 365" verslo vartotojai: "Troubleshoot" naudojimas palaikymo ir atkūrimo padėjėjo
"Office 365" palaikymo ir atkūrimo asistentas yra palyginti naujas trikčių šalinimo įrankis, kurį galite atsisiųsti iš "Microsoft". Šiuo metu ji yra prieinama tik "Office 365 Business" naudotojams. "Office 365" namų vartotojai gali atsisiųsti ir paleisti, tačiau vienas iš paskutinių trikčių šalinimo įrankio veiksmų yra prisijungti naudodamas jūsų verslo paskyrą. Vis dėlto, jei esate verslo vartotojas, tai gali būti vertingas įrankis.
Nors pagrindinis dėmesys skiriamas "Outlook" problemoms dabar, jis gali padėti nustatyti ir išspręsti problemas, susijusias su "Office 365" įdiegimu ir aktyvavimu. Be to, jei tai yra kaip ir dauguma "Microsoft" trikčių šalinimo įrankių, galite tikėtis, kad ilgainiui bus pridėta daugiau funkcijų. Tačiau šiuo metu jis gali padėti jums susidurti su tokiomis problemomis kaip:
- Pagrindinės "Outlook" problemos, pvz., "Outlook", skirtos "Windows" arba "Mac", neatsako į el. Laiškus arba jų nepriima, nepamins slaptažodžių arba negalės prisijungti prie bendrų pašto dėžutės ir kalendorių.
- Sinchronizuokite problemas, susijusias su "Office 365" savo mobiliajame įrenginyje.
- Trouble "Outlook" nustatymas žiniatinklyje.
- Sunkumas Exchange Online.
Pradėkite atsisiųskite ir įdiekite "Office 365" palaikymo ir atkūrimo padėjėją. Paleiskite programą kompiuteryje, kuriame susiduriate su problema, priimkite licencijavimo sąlygos, ir jūs pateksite į pagrindinį puslapį, kuriame galite pradėti rinktis problemą, kurią turite. Pavyzdžiui, "Outlook" paleisdami trikčių šalinimo paleisties problemą, tačiau pagrindinis procesas yra tas pats, nesvarbu, kokia problema jums kyla.
Pasirinkite problemą, naudokite trikčių šalinimo įrankio veiksmus, kad susiaurintumėte nuleiskite šią problemą ir leiskite trikčių šalinimo programai pabandyti ją ištaisyti. Šiame pirmame ekrane pasirinkite pagrindinę problemą turinčią sritį ir tada spustelėkite "Kitas".
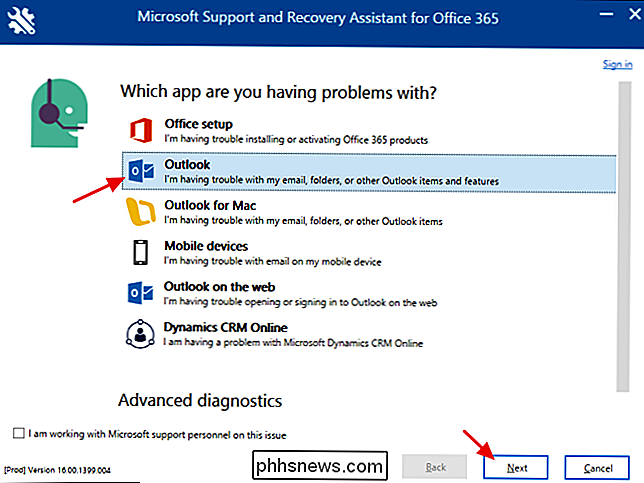
Kitame puslapyje pasirinkite konkrečią problemą, kurią turite, tada spustelėkite "Kitas".
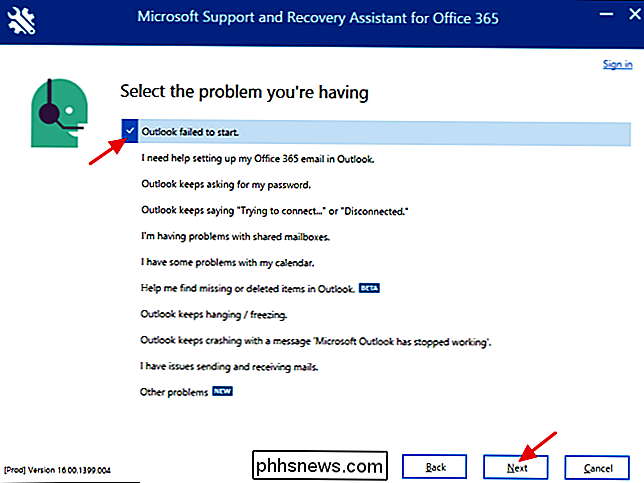
Trikčių šalinimo įrankis turi paleiskite mašiną, kurioje kyla problemų, todėl pasakykite "Taip", tada spustelėkite "Kitas".
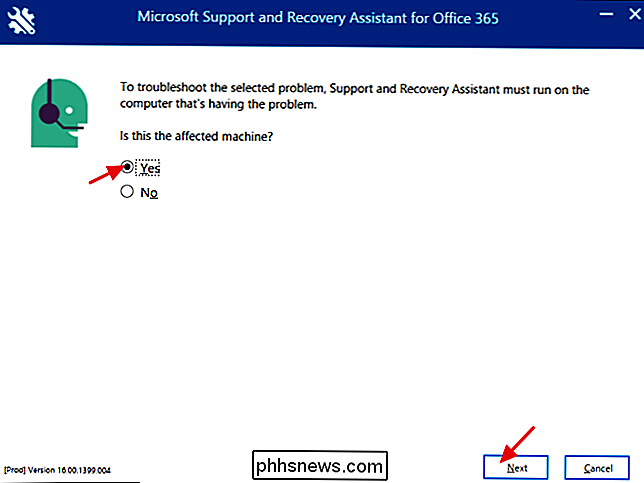
Šiuo metu turėsite prisijungti naudodami savo "Office 365" verslo paskyrą, kad galėtumėte tęsti. Tiesiog įveskite savo kredencialus ir spustelėkite "Kitas".
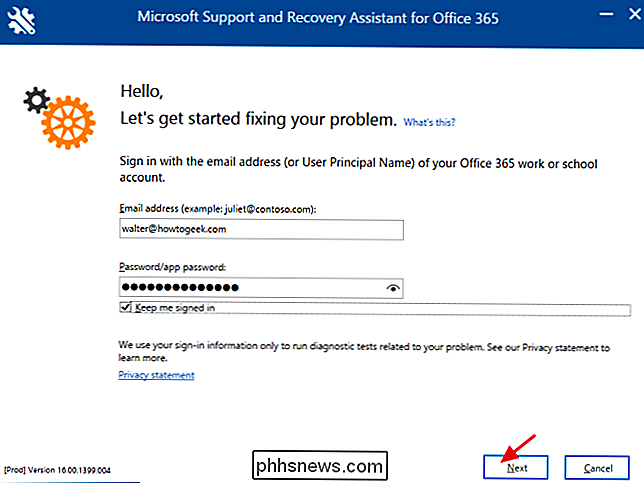
Trikčių diagnostikos priemonė bandys surasti ir išspręsti bet kokią jūsų nurodytą problemą. Trikčių diagnostikos priemonė gali automatiškai nustatyti daugumą problemų. Kartais gali iškilti problema, kad jums reikia imtis taisomųjų veiksmų, pvz., Kai reikia atnaujinti "Outlook".
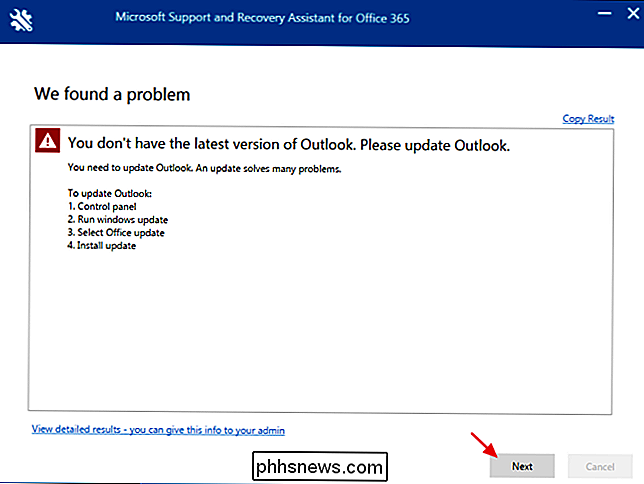
Jei trikčių šalinimo įrankis bus sėkmingas, galėsite tęsti ir išbandyti programą dar kartą, kad įsitikintumėte, ar jis veikia. . Jei trikčių diagnostikos priemonė praneša, kad ji negali išspręsti problemos ir neturi jokių patarimų, kad galėtumėte išbandyti save, ji paklaus, ar ji gali įrašyti veiksmus, kurių imsitės, kai atkursite problemą, kad ji galėtų siųsti šiuos veiksmus "Microsoft" peržiūrai.

Kaip sužinoti, ar el. Paštas yra padirbtas, suklastotas ar šlamštas
Taigi neseniai draugas man pasakė, kad gavęs "Apple" patvirtinimo el. Laišką, kuriame nurodoma, kad "Apple ID" buvo pridėtas naujas el. Pašto adresas. Asmuo žinojo, kad jie nepateikė jokio el. Pašto adreso ir, kai jie prisijungė prie savo "Apple" paskyros, jokio kito el. Pašto, i

Kaip išplėsti savo "Android" planšetinio kompiuterio baterijos tarnavimo laiką, kai jo nenaudojate
Mažiau dalykų mane erzina, negu tada, kai kelias dienas nustatome "Android" planšetinį kompiuterį, norėdami grįžti į mažą arba net miręs baterija. Tai neturėtų būti, todėl reikia pabandyti ją išspręsti. Kiekvienas įrenginys turi savo Achilio kulno kulkšnį. Kartais tai prastas fotoaparatas, kiti - tai baisi vartotojo sąsaja, tačiau daugiausia akumuliatoriaus veikimo laikas.



