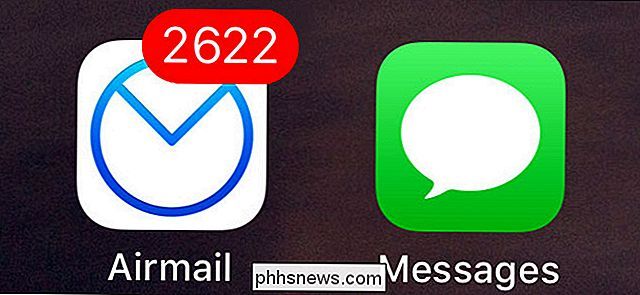"Vivaldi" geriausios "Power Customers" pritaikytos interneto naršyklės savybės

"Vivaldi" yra nauja "Windows", "Mac" ir "Linux" kompiuterio naršyklė, sukurta daugiausia žmonėms, kurie nori pritaikyti savo naršyklė į n laipsnį. Po daugiau nei vienerių metų kūrimo pabaigoje jis pradėjo versiją 1.0, tačiau "Vivaldi" yra geresnė nei jau naudojamos naršyklės, ir ar turėtumėte pereiti prie jos?
"Vivaldi" sukūrė bendrovė "Vivaldi Technologies", kuriai vadovavo buvęs generalinis direktorius Operos, Jono S. von Tetčnerio. "Opera" prarado daug populiarių funkcijų, kai "Opera" programinė įranga perėjo iš "Presto" maketo variklio į "Blink" interneto variklį 2013 metais. "Vivaldi" siekia atkurti tuos populiarius "Opera" funkcijas ir pristatyti naujoviškus "Opera" originalių naudotojų pagrindus.
Mes įdiegėme "Vivaldi" ir išbandėme kai kurias pagrindines funkcijas, kurias įmonė teigia nustatę naršyklę. Štai, kaip jie sujungiami su dviem kitomis galiojančiomis naudotojų naršyklėmis: "Chrome" ir "Firefox".
Nustatykite naują skirtuko puslapį sparčiojo rinkimo numeriu
Vivaldi yra keletas funkcijų, kurios padidina jūsų naršymo patirtį. "Speed Dial" iš "Opera" įtrauktas į "Vivaldi", su kai kuriais patobulinimais. Dabar galite rinkti savo sparčiojo rinkimo svetaines į nurodytas grupes, taip pat pakeisti sparčiojo rinkimo puslapio foną.
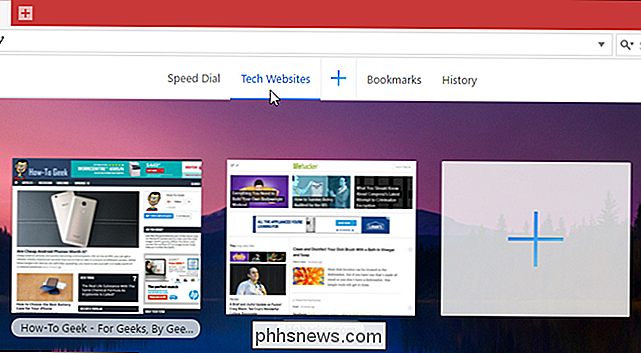
"Firefox" naudojo panašią funkciją plytelių formoje naujo skirtuko puslapyje, bet dabar jūs turite įdiegti jei norite gauti šią funkciją, pridėkite pavadinimą, vadinamą Naujo skirtuko antraštėmis. "Chrome" naujo skirtuko puslapyje išsaugo paskutines aštuonias aplankytas svetaines kaip miniatiūras, bet jūs negalite tinkinti puslapio savo svetainėse, todėl tai nėra visiškai tas pats dalykas. Tačiau galite "Chrome" įdiegti plėtinį, pvz., Naujo skirtuko puslapį, kad gautumėte funkcijų, panašių į "Vivaldi" įmontuotą greitojo rinkimo funkciją.
"Ieškokite visko su greitaisiais komandomis"
Jei jums patinka spartieji klavišai, jums patiks Vivaldi greito komandų funkcija. Tai leidžia jums tiesiog ieškoti bet kokio atvirų skirtukų, žymių, naršymo istorijos ir nustatymų tiesiog paspaudę F2. Dialogo lange Greito komandų taip pat rodomi komandų spartieji klavišai.
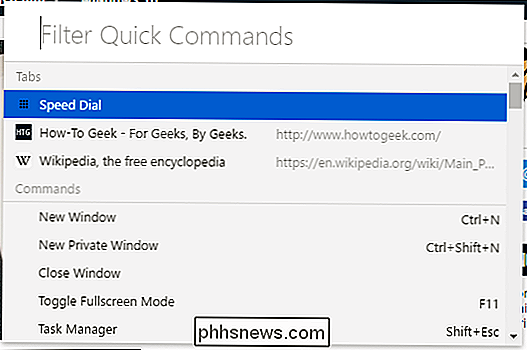
Neradžiau nei "Firefox" ar "Chrome" veikiančių "Vivaldi" greitųjų komandų funkcijų, nei radau papildinių ar plėtinių, kurie teikia tokią funkciją.
Tinkinkite savo žymes
Koks būtų naršyklė be žymių? "Vivaldi" turi "Bookmarks" skydelį, taip pat žymių juostą, kuri gali būti įjungta nustatymuose (ji nebus rodoma pagal numatytuosius nustatymus).
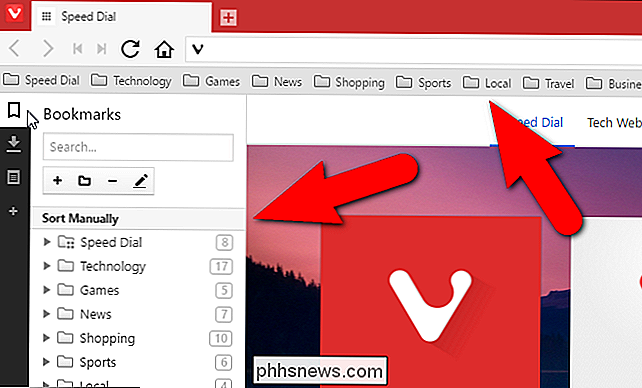
"Vivaldi" taip pat suteikia žymių tvarkytuvą, kuris leidžia lengvai pridėti, ištrinti ir tvarkyti žymes.
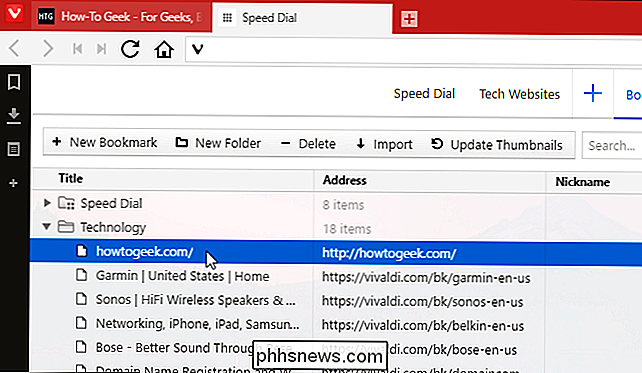
Taip pat galite importuoti žymes iš įvairių kitų naršyklių, taip pat žymių failų. Pasirinkimai, kuriuos galite pasirinkti importuoti, priklauso nuo to, kokią naršyklę ar pasirinktą failų tipo žymes. Taigi, būkite tikri, jei perjunkite "Vivaldi" iš naršyklės, pvz., "Chrome" ar "Firefox" ar netgi "Internet Explorer" arba "Edge", galėsite išsaugoti savo dabartinę žymių kolekciją.
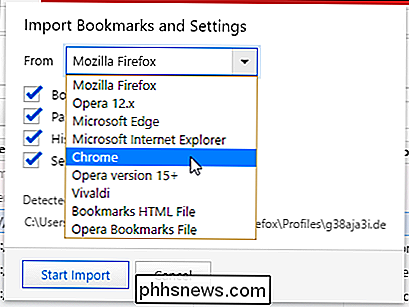
Tačiau geriausios Vivaldi žymės yra žymė slapyvardžiai. Galite priskirti slapyvardį kiekvienai žymei, kurią galite įvesti adreso juostoje, kad greitai įkeltumėte tą tinklalapį.
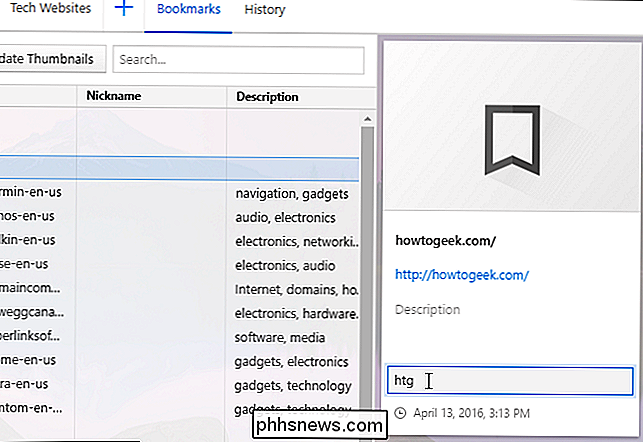
SUSIJUSIOS: Kaip pagreitinti žiniatinklio naršymą naudojant paieškos ir žymą raktažodžius
Dauguma iš jų yra gana standartinė "Vivaldi" žymės gali atsidaryti skydelyje, o ne naujame lange arba skirtuko lape, pvz., "Firefox" ir "Chrome", bet tai nėra tobulas įspūdis. "Firefox" žymių raktinių žodžių nuosavybė yra panašus į "Vivaldi" žymeklio slapyvardį. Tačiau "Chrome" turės naudoti raktinį žodį, kad būtų sukurta raktinių žodžių žymė.
Interneto puslapio "Įkelkite" į tinklalapį naudodami interneto paneles
"Web Panels" leidžia rodyti mobiliojo arba darbalaukio rodinį arba bet kurį tinklalapį skydelyje kairėje arba dešinėje naršyklės lango pusėje. Sekite savo socialinės žiniasklaidos paskyras, skaitykite naujienas, bendrauokite su draugais ir šeima, naršydami kitas svetaines pagrindiniame naršyklės lange atskirai. Atkreipkite dėmesį, kad ši funkcija gali būti ne tokia naudinga mažesniuose ekranuose.
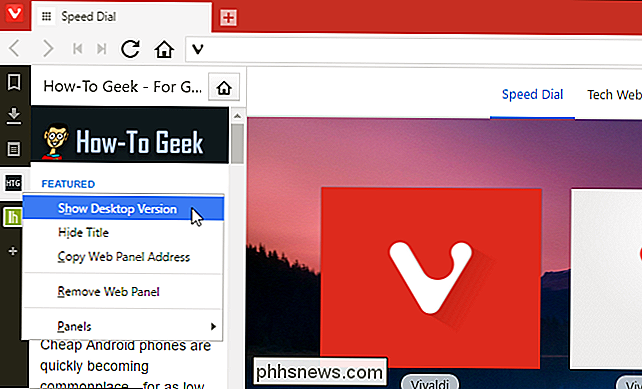
Prie žiniatinklio skydelio galite pridėti svetainę spustelėdami pliuso ženklą įrankių juostoje kairėje naršyklės lango pusėje arba dešiniuoju pelės mygtuku spustelėję tinklalapį ir pasirinkę "Pridėti puslapį į interneto skydą".
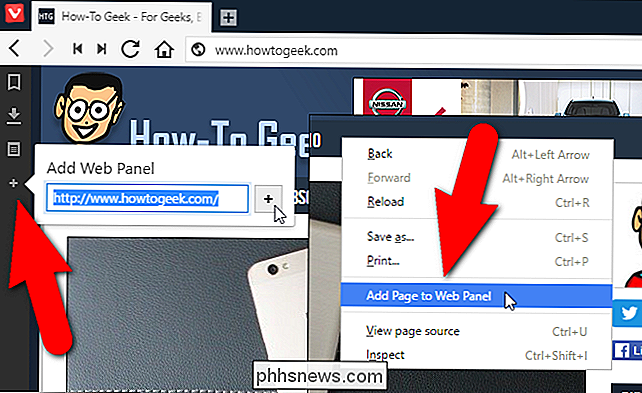
Galite Nustatykite skydelio dydį laikydami pelę virš sienų tarp skydo ir pagrindinio svetainės lango ir vilkite, kol skydas bus norimo dydžio.
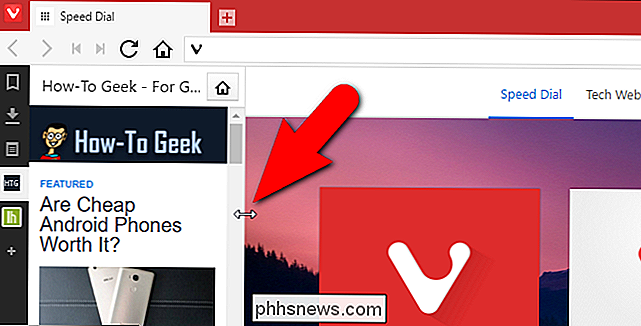
Nepavyko rasti panašių "Vivaldi" žiniatinklio skydų funkcijų "Firefox" ar "Chrome" ar bet kokius priedus ar plėtinius, kurie teiktų žiniatinklio skydų funkciją. Jei žinote, kaip parsisiųsti ką nors panašų į "Firefox" ar "Chrome" žiniatinklio skydus, praneškite mums forume - kitaip tai yra gana gera išskirtinė funkcija.
Tvarkykite savo atsisiuntimus
Tarsi "Firefox" ir "Chrome" galite pasiekti įkeltus failus, pašalinti atsisiųstus failus iš sąrašo (kuris neištrina tikrų failų) ir išvalyti visą sąrašą. Taip pat galite dar kartą pabandyti arba iš naujo atsisiųsti bet kurį elementą sąraše. Čia nėra nieko daugiau ypatingo.
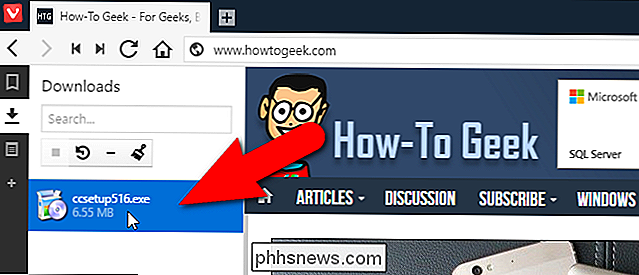
Pasidarykite pastabas iš bet kurio tinklalapio
Be žiūrėjimo savo žymes, parsisiųsti ir tinklalapius šoniniame skydelyje, taip pat galite kurti ir saugoti pastabas. Pastabose gali būti pasirinktos tinklalapių dalys arba jūsų įvestos minties. Pastabos gali būti netgi ekrano tinklalapių ir pridėtų failų. Jūs sukuriate pastabą iš tinklalapio turinio, pasirinkdami turinį, spragtelėdami dešiniuoju pelės mygtuku ir iššokančio meniu pasirinkdami "Pridėti pasirinkimą kaip naują pastabą".
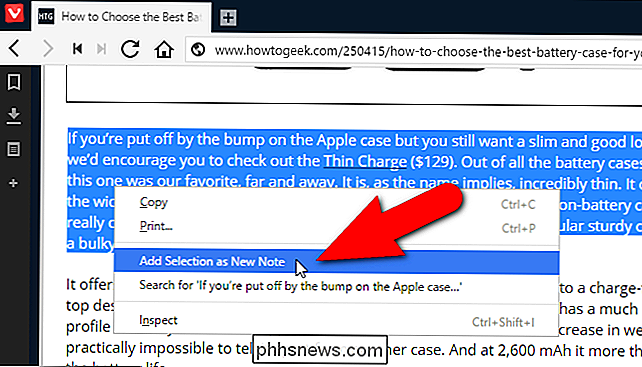
Pastaba pridedama prie pastabų sąrašo šoniniame skydelyje ir įtraukia tinklalapio URL, kad galėtumėte greitai grįžti į tą puslapį.
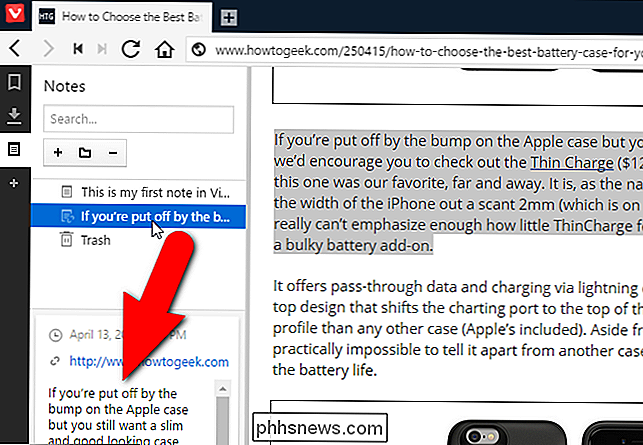
Norėdami sukurti pastabas "Firefox", turėsite įdiegti papildinį, pvz., "Notepad" ("QuickFox"). "Chrome" galite įdiegti "Nimbus Notes" plėtinį, kad gautumėte tą patį funkcionalumą.
Įstrigkite skirtukus, kad sumažintumėte triukšmą
Aš dažniau atidarau daug skirtukų naršyklės seanse, todėl sunku rasti tam tikrus atidarytus tinklalapius. Greitas komandų funkcija, apie kurią minėjau anksčiau, leidžia jums ieškoti per atidarytus skirtukus, kad galėtumėte padėti rasti tinklalapius. Tačiau "Vivaldi" taip pat leidžia sukaupti skirtukus, sumažinant atskirų skirtukų kiekį skirtuko juostoje. Tiesiog vilkite vieną skirtuką per kitą, kol kitame skirtuke esantis tekstas tampa pilkas.
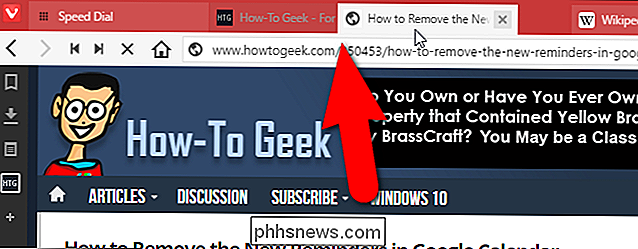
Kai perkeliate pelę ant sulankstomų skirtukų, rodomos minėtų skirtukų tinklalapių miniatiūros. Spustelėkite miniatiūrą, kad eitumėte į tą tinklalapį.
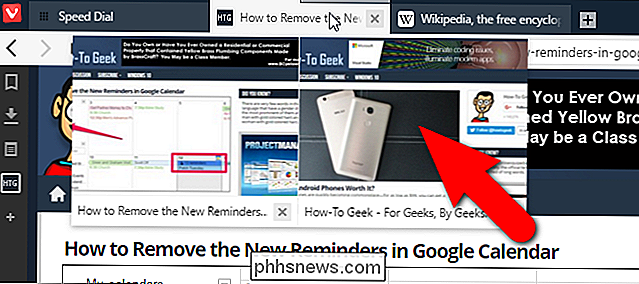
"Firefox" naudojama funkcija "skirtukų grupės" (panorama), kuri buvo panaši į "Vivaldi" skirtukus, tačiau ji buvo pašalinta nuo 45 versijos. Tačiau galite naudoti plėtinį , pvz., "Tab" grupės, kad grupuotumėte savo skirtukus "Firefox". "Chrome" taip pat turėsite naudoti plėtinį, pvz., "Grupuoti savo skirtukus". Tačiau Vivaldi sprendimas yra labai baisus.
Peržiūrėkite du puslapius vienu metu su skirtukais plytelėmis
. Vivaldi taip pat galite peržiūrėti du ar daugiau puslapių, naudodami skirtuko plytelių funkciją. Galite rodyti statinius skirtukus arba atskirus skirtukus, kuriuos pasirinksite šalia ar tinklelio išdėstyme. Pavyzdžiui, galite išklijuoti skirtukų kampą dešiniuoju pelės klavišu spustelėdami skirtuko kamštį ir iššokančiajame meniu pasirinkite "Tile Tab Stack".
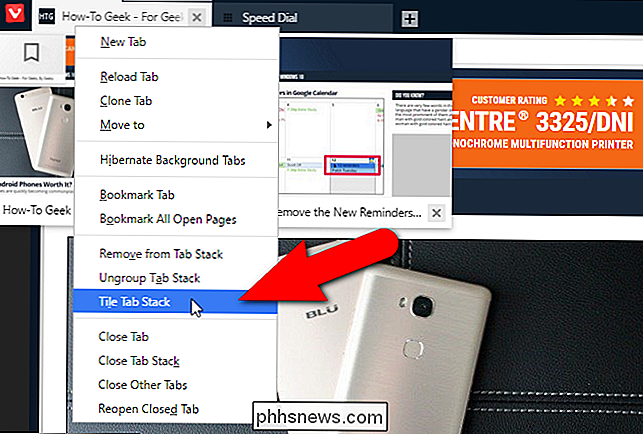
Pagal numatytuosius nustatymus tinklalapiai iš skirtuko grupės arba pasirinktos rodomos šalia
PASTABA: galite spustelėti skirtukus pasirinkti keletą skirtukų, naudodamiesi "Shift" ir "Ctrl" klavišais, taip pat kaip ir kelis failus File Explorer (arba "Windows Explorer").
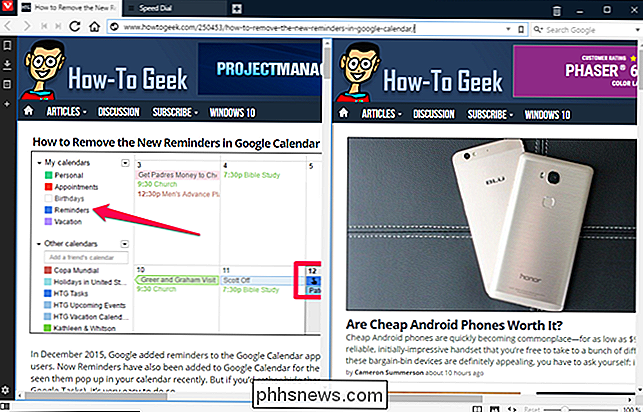
Galite pakeisti plytelių raštas, naudodamas puslapio plytelių mygtuką, esantį lango apačioje esančioje būsenos juostos dešinėje.
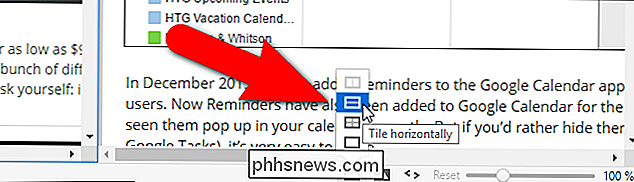
Jei neturite, galite atidaryti skirtukus ir norite juos visus plytelės, yra keletas naudingų klavišų tai padaryti:
- Ctrl-F7 plytelės visus skirtukus į tinklelį
- Ctrl-F8 plytelės visus skirtukus horizontaliai
- Ctrl-F9 plytelės visus skirtukus vertikaliai
Norėdami pataisyti skirtukus "Firefox" ar "Chrome", turite įdiekite plėtinį, pvz., "Tile Tab", kuris yra abiejose naršyklėse. Žinoma, jūs taip pat galite padaryti juos atskirus langus ir naudoti "Windows" integruotą "Aero Snap" funkciją, kad padarytumėte kažką panašaus.
Išsaugokite atminties, pasijungus iš fonetinių skirtukų
Ar turite tiek daug skirtukų, kad Vivaldi pradeda vangiai? Tai yra paprastas sprendimas. "Vivaldi" skirtuko "Hibernation" funkcija iškrauna neaktyvių skirtukų svetaines, tačiau naršyklėje atidaromi skirtukai. Tai išlaisvina naršyklės naudojamus išteklius.
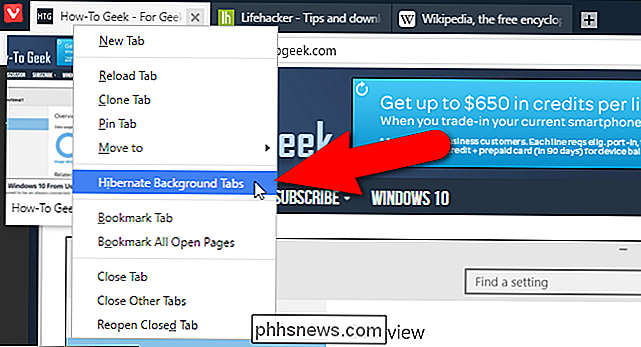
Norėdami įdėti visus foninius skirtukus į užmigdymo režimą, spustelėkite aktyvų skirtuką dešiniuoju pelės mygtuku ir iššokančio meniu pasirinkite "Hibernuoti foninius skirtukus". Jūsų šiuo metu aktyvus skirtukas lieka aktyvus.
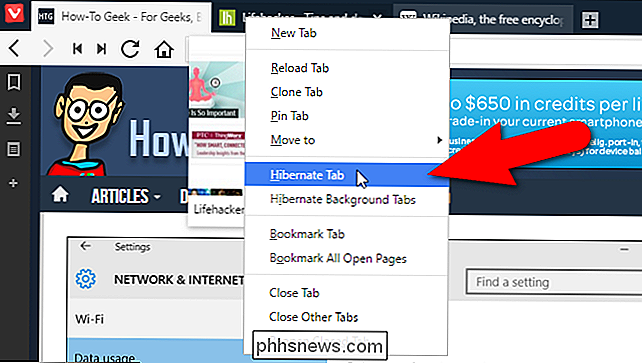
Taip pat galite užmigruoti atskirus skirtukus. Norėdami tai padaryti, dešiniuoju pelės mygtuku spustelėkite skirtuką, kurį norite išjungti, ir iššokančio meniu pasirinkite "Hibernuoti skirtuką".
Nei Firefox, nei "Chrome", atrodo, neturi integruotos skirtuko "hibernation" funkcijos, bet galite įdiegti "add- "Chrome", pvz., "UnlockTab" "Firefox", arba plėtinys "Didžioji užtrauktukas" "Chrome", kad atliktų tą patį.
Žiūrėti miniatiūrų atidarytų skirtukų peržiūrą
Vivaldi siūlo būdą peržiūrėti mažą versiją skirtuko turinys (miniatiūros peržiūra) neturint aktyvinti šio skirtuko. Tiesiog perkelkite pelę ant skirtuko, kad peržiūrėtumėte šio skirtuko tinklalapio miniatiūrų peržiūrą. Jei perkeliate pelę ant surinktų skirtukų rinkinio, pamatysite visų skirtukų tinklalapių miniatiūrų peržiūrą.
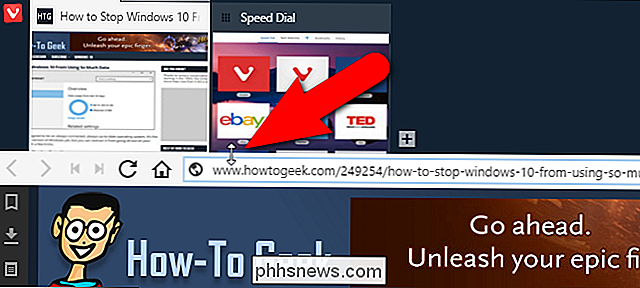
Jei norite, kad jūsų skirtukų skirtukai būtų rodomi visais miniatiūrų peržiūrais, perkelkite pelę virš viršaus adreso juostos sienelė, kol žymeklis tampa dvikrypčiu rodyklu. Tada spustelėkite ir vilkite žemyn ant tos sienos, kol pamatysite visų skirtukų ekrano miniatiūrų peržiūrą.
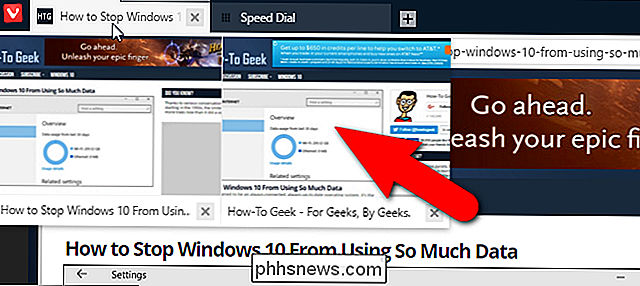
Rankiniu būdu išsaugokite bet kokią sesiją vėliau
"Vivaldi" sesijų valdymo funkcija leidžia lengvai išsaugoti visus atidarytus skirtukus kaip sesija, kurią galite atidaryti vėliau, net uždarę Vivaldi, ir atidarykite ją. Meniu "Failas" tiesiog pasirinkite "Išsaugoti atidarytus skirtukus kaip sesiją".
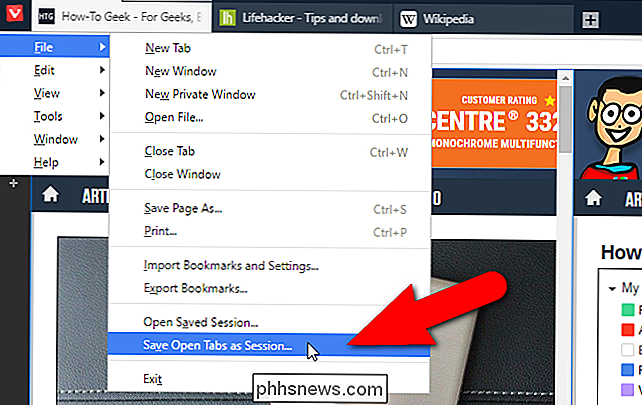
"Firefox" ir "Chrome" gali automatiškai išsaugoti savo sesijas, kai išeinate iš naršyklės arba atidarėte naršyklę kitame kompiuteryje. Savo sesiją taip pat galite išsaugoti kaip žymių sąrašą, tačiau tai nėra tokia savybė, kokia yra Vivaldi. Arba "Chrome" galite įdiegti plėtinį, pvz., "Session Buddy", o "Firefox" galite įdiegti papildinį, pvz., Seansų tvarkyklę.
"Atgal į priekį" ir greitą pirmyn
Jūs tikriausiai susipažinote su "Atgal" ir " Jūsų naršyklės įrankių juostoje esančius mygtukus "Persiųsti", bet "Vivaldi" prideda keletą naudingų "Rewind" ir "Fast Forward" mygtukų, kurių kiekvienas naudoja savo konkrečius tikslus.
Atsukimas atgal grįžta į pirmąjį puslapį, kurį aplankėte šioje konkrečioje svetainėje. Pavyzdžiui, pasakykite, kad atvykote į tam tikrą svetainės puslapį, galbūt iš paieškos. Tada paspausite nuorodą po nuorodos ir dabar norėsite patekti į pradinį puslapį. "Vivaldi" tiesiog spustelėkite "Atsukti" mygtuką įrankių juostoje ir pateksite į pirmąjį šiame domene aplankytą puslapį.
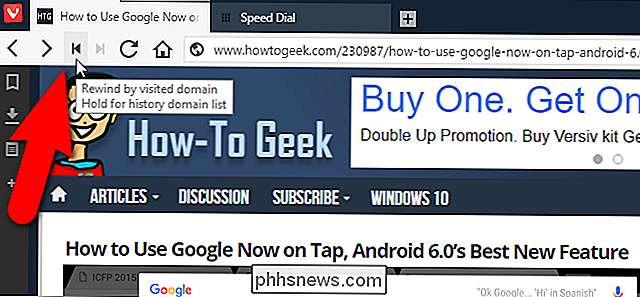
Greitas pirmyn yra šiek tiek kitoks: bet kuriai svetainei, kurioje yra keli puslapiai, Ll pereis į kitą puslapį, be to, jūs neturite rasti nuorodą. Taigi galite spustelėti jį, norėdami pereiti į kitą "Google" paieškos rezultatų puslapį arba į kitą tinklaraščių straipsnių puslapį, pvz., "How-To Geek". Nesvarbu, kur esate dabartiniame puslapyje, galite tiesiog spustelėti šį mygtuką visoms svetainėms kad palaiko greitą į priekį nukreiptą navigaciją.
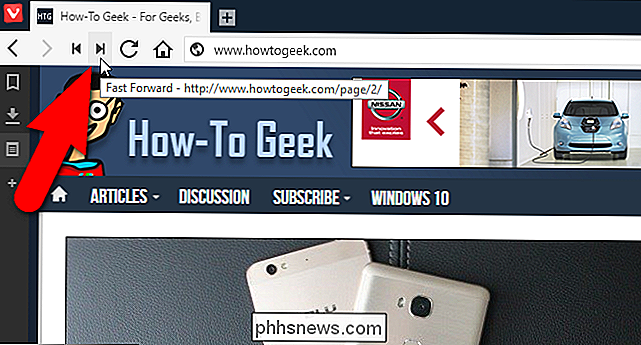
Perjungimo ir perdavimo mygtukai gali greičiau ir efektyviau naršyti. Nei "Firefox", nei "Chrome" neturi šių funkcijų, bet neradau jokių priedų ar plėtinių, kurie atitiktų sąskaitą.
Pridėkite bet kurią svetainę kaip individualizuotos paieškos paieškos priemonę "Greitai"
Kiekvienoje naršyklėje yra paieškos laukelis, nesvarbu, ar jis būtų atskiras vienas ar tas, kuris integruotas į adreso juostą. Dauguma naršyklių taip pat leidžia pridėti kelis paieškos variklius ir pasirinkti numatytąjį naudoti. Tačiau "Vivaldi" tai daro šiek tiek lengviau ir labiau tiesiogiai nei "Firefox" ir "Chrome". Galite pridėti beveik bet kurią paieškos variklį į paieškos laukelį tiesiog dešiniuoju pelės mygtuku spustelėkite. Pavyzdžiui, "Vivaldi" paieškos laukelyje galite pridėti "How-To Geek" kaip paieškos variklį. Tiesiog paspauskite dešinįjį pelės mygtuką paieškos laukelyje svetainėje, kurią norite pridėti kaip paieškos variklį, ir iššokančio meniu pasirinkite "Pridėti kaip paieškos variklį". Tai gana patogu.
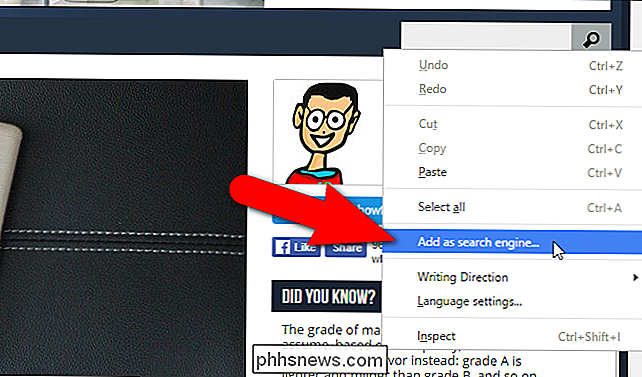
Dialogo lange Įtraukti paieškos variklį svetainės paieškos variklis įvedamas į viršutinį redagavimo laukelį, o svetainės URL rodomas žemiau esančioje redagavimo juostoje pagal numatytuosius nustatymus. Tačiau galite jį pakeisti pavadinimu, kuris bus rodomas paieškos variklių sąraše. Taip pat galite įvesti slapyvardį, esantį redagavimo lauke, esančiame mėlyname paveikslėlyje žemiau esančiame paveikslėlyje. Slapyvardis leidžia įvesti tai, po kurios eina jūsų paieškos terminas adreso juostoje, tuo metu, kai nenorite keisti savo dabartinės paieškos variklio. Pavyzdžiui, kai aš įtraukiu "How-To Geek" į mano paieškos variklių sąrašą su "htg" slapyvardžiu, aš galiu įvesti kažką panašaus į "htg vivaldi" adreso juostoje, kad galėtumėte ieškoti "Vivaldi" "How-To Geek".
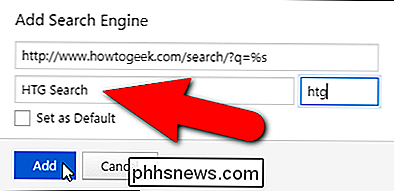
Norėdami pakeisti paieškos laukelį, kad "How-To Geek" taptų paieškos varikliu, paieškos laukelyje spustelėkite didinamojo stiklo mygtuką ir išskleidžiamajame sąraše pasirinkite "HTG paieška" (arba ką jūs pavadino).
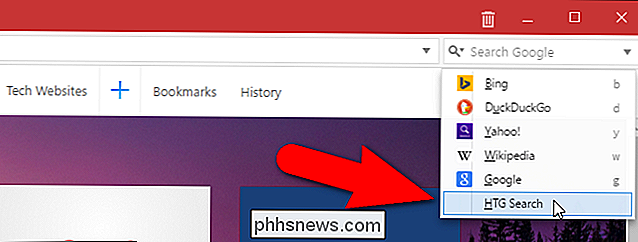
Vėlgi "Chrome" ir "Firefox" turi panašias funkcijas, tačiau norint patekti, jie užima šiek tiek daugiau vietos. Turint šią parinktį meniu dešiniuoju pelės mygtuku spustelėkite meniu. "
Tinkinti svetainės išvaizdą su puslapio veiksmais
Puslapio veiksmai" Vivaldi "leidžia jums lengviau skaityti ar lengvai kurti svetaines ekranas, atitinkantis jūsų pageidavimus. Spustelėkite "<>" piktogramą būsenos juostoje apatiniame dešiniajame naršyklės lango kampe. Pasirinkite filtrus, kuriuos norite taikyti dabartinei svetainei. Pasirinkti puslapio veiksmai taikomi šiuo metu peržiūrėtu tinklalapiu. Tuo pačiu naršymo seanso metu galite taikyti skirtingus filtrus skirtingoms svetainėms.
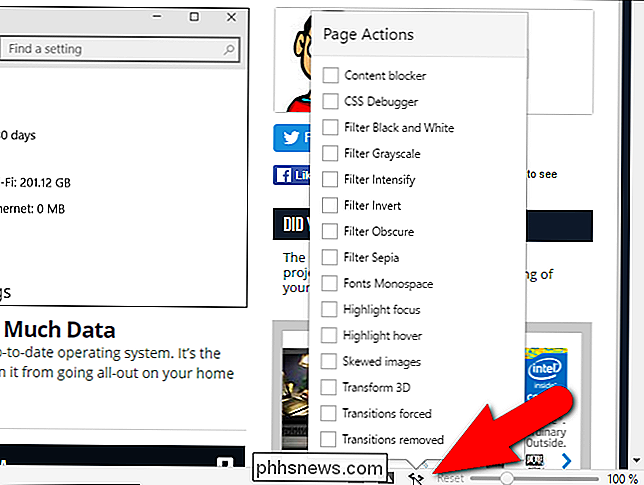
Tinkinti sąsają
Į Vivaldi norėčiau paminėti keletą įdomių tinkinimo funkcijų. Vivaldi "vartotojo sąsajos mastelio nustatymas leidžia pakeisti naršyklės sąsajos elementų dydį, pvz., Piktogramas, mygtukus ir tt, nekeičiant puslapio mastelio keitimo.
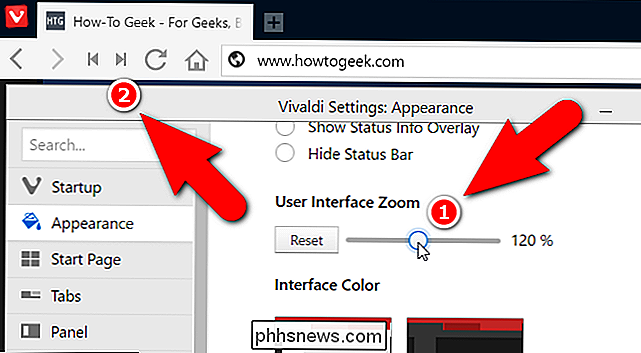
Galite pakeisti Vivaldi sąsajos spalvą, tačiau Kas įdomiau, jūs galite turėti "Vivaldi" pakeisti sąsajos spalvą, kad atitiktų šiuo metu peržiūrėto tinklalapio temą. Tiesiog įjunkite "Use Page Theme Color" vartotojo sąsajos išvaizdos nustatymą. Tai leidžia naršyklė rūšiuoti kaip chameleonas ir leidžia jums sutelkti dėmesį į turinį, kurį matote.
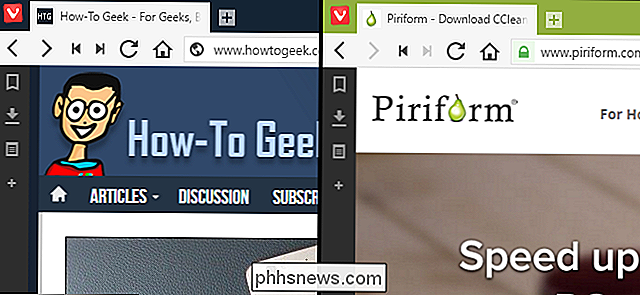
"Vivaldi" leidžia visiškai pritaikyti sparčiuosius klavišus, kuriuos galite nustatyti nustatymuose, kad valdytų visą naršyklę.
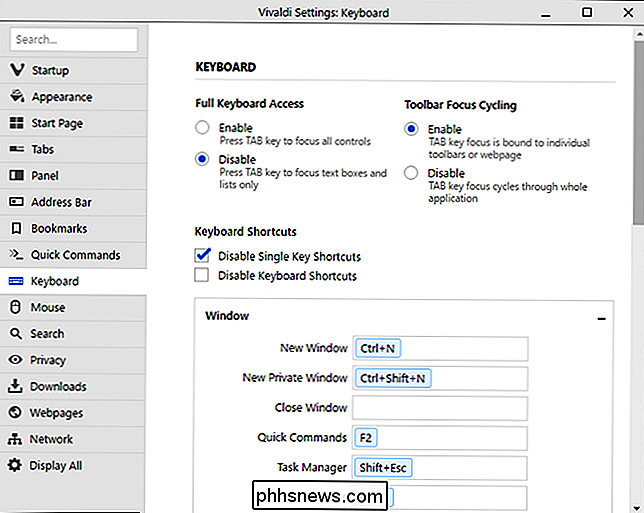
Išplėskite "Vivaldi" naudingumą su plėtiniais
"Vivaldi" palaiko "Chrome" plėtinius, kaip ir "Opera" ir daugelį kitų "Chromium" naršyklių. Tačiau ne visi plėtiniai veiks gerai, o kai kurie iš jų gali neveikti "Vivaldi", pvz., Labai populiarus "LastPass" slaptažodžių tvarkyklė. Norėdami įdiegti "Chrome" plėtinius "Vivaldi", eikite į "Chrome" plėtinių puslapį, pasirinkite plėtinį ir įdiekite jį taip, kaip ir "Chrome".
Nebijokite, jei įdiegtas plėtinys sukelia Vivaldi triktį. Tai nutiko, kai įdiegiau "Išsaugoti į kišenę" plėtinį. Spustelėjęs mygtuką Išsaugoti į kišenę įrankių juostoje, Vivaldi spontaniškai uždarė. Tikimės, kad tai pagerės, nes Vivaldi bręsta, tačiau, nepaisant to, kad ji oficialiai "palaiko" "Chrome" plėtinius, ji beveik nėra plačiai palaikoma "Chrome".
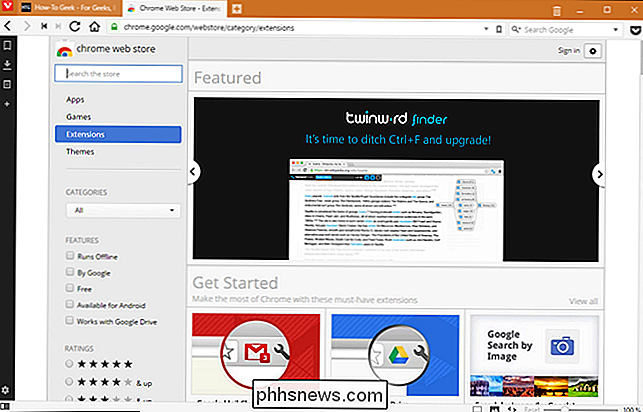
Jei norite pašalinti netinkamai veikiantį plėtinį, jūs gali valdyti plėtinius, įveskite "vivaldi: // extensions" (be kabučių) adreso juostoje. Galite pamatyti dabartinio skirtuko plėtinio tvarkytuvę, kuris įtartinai atrodo kaip "Chrome" plėtinių tvarkytuvė. Tiesiog spustelėkite šiukšliadėžės piktogramą šalia plėtinio, kurį norite pašalinti, o iš Vivaldi pašalinamas plėtinys. Taip pat galite išjungti plėtinius, kurių nenorite naudoti.
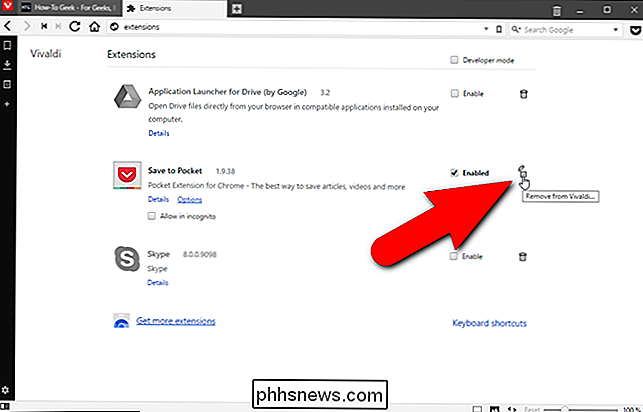
Tai tik keletas Vivaldi funkcijų. Yra daug daugiau būdų tinkinti naršyklę ir padaryti naršymo procesą efektyvesnį. Naujai įdiegtai naršyklei tai greitai neatkretinti, tačiau, tikiuosi, tai pagerins, kai jie išleidžia naujinius. Jei naudojate daugelį funkcijų, tokių kaip plokštės ir lentelės plytelės, naršyklės langas taip pat gali būti šiek tiek perkrautas, ypač mažesniuose ekranuose. Tačiau jūs galite įjungti ir išjungti tik apie kiekvieną "Vivaldi" funkciją, taigi, jei norite gauti funkciją iš savo pusės, galite ją išjungti, bet galėsite ją vėliau sugeneruoti, kai to reikės.
Ji turi daug tų pačių funkcijų, kaip "Chrome" ir "Firefox", ir dauguma, kurių ji neturi, gali būti pratęsiama. Pagrindinis "Vivaldi" pranašumas - tai pastatyti į naršyklę ir padaryti jas labai lengva ir greita. Ji taip pat turi daugybę tinkinimo parinkčių (nors tikriausiai ne tiek daug, kaip "Firefox", jei manote, kad "Firefox" yra apie "config" sugebėjimus). Tačiau Vivaldi palaikymas plėtrai vis dar yra buggy. Nors "Vivaldi" turi daug funkcijų ir pritaikymų, "Chrome" ir "Firefox" plėtiniai vis dar suteikia prieigą daug daugiau, todėl "Vivaldi" jiems sunku išmatuoti iki galo.
Apskritai, Vivaldi parodo pažadą net ankstyvoje etapai, ir aš galėčiau ką nors suteikti tam tikru momentu. Tačiau dauguma energijos vartotojų dar neatsisakys "Firefox" ir "Chrome". Atsisiųskite Vivaldi, pabandykite ir praneškite mums tai, ką galvojate.

Kaip perkelti arba perkelti el. Pašto abonementus iš vieno interneto paslaugų teikėjo į kitą
Ar ieškote būdų perkelti savo el. Pašto paskyrą iš "Gmail" į "Outlook" ar "Yahoo" į "Gmail" ? Nepaisant pagrindinių el. Pašto paslaugų teikėjų, jei jūs vis dar sutinkate su savo kolegijos el. Pašto adresu arba elektroniniu paštu iš savo vietos ISP, pvz., "Cox"

Ar turite "išstumti" MTP įrenginius, prijungtus prie "Windows"?
Mes visi žinome, kad yra teisingas kelias ir netinkamas būdas USB kompiuteriuose atjungti USB atmintines. tas pats principas taikomas MTP įrenginiams? Šiandienos "SuperUser" užduotys atsako į įdomų skaitytojo klausimą. Šiandienos klausimų ir atsakymų sesija ateina su meile SuperUser - "Stack Exchange", bendruomenės valdoma "Q & A" svetainių grupavimo padalinys.