Kaip naudoti "OpenDNS" savo maršrutizatoriuje, kompiuteryje, planšetiniame kompiuteryje ar išmaniajame telefone

Dauguma namų tinklų retai turi prie vieno prisijungimo prie vieno tipo kliento. Paprastai yra "Windows", "Android", "iOS" ir gal net "Mac" mišinys. Kaip palaikote visus šiuos klientus, kad jaunieji vartotojai nepasiteisintų?
Mes kalbėjome apie "OpenDNS" ankstesniuose straipsniuose, o neseniai mes aptarėme, kaip naudoti savo maršrutizatorių pagrindinėms tėvų kontrolės priemonėms. Šiame straipsnyje mes paminėjome, kad mūsų pavyzdys maršrutizatorius iš tikrųjų atmetamas į "OpenDNS" kaip nurodytą "tėvų kontrolę".
Naudojant maršrutizatorių ne visada pasirodo esąs veiksmingas sprendimas, jei problema yra su interneto prieiga. Nors galite užblokuoti raktinius žodžius ir domenus, jūs greitai sužinosite, kad valdymas, kuris yra panašus į laiko sukauptą piršto analogiją.
SUSIJUSIOS: Naudodamiesi savo maršrutizatoriumi (labai) pagrindiniam namų tinklui, galbūt galėsite blokuoti keletą problemų tinklalapių, jums reikės kažko daug geresnio ir sudėtingesnio, kad tikrai atliktumėte darbą. Šeimos sauga
Gražus dalykas su "OpenDNS" - galite atlikti interneto filtravimą maršrutizatoriuje arba priskirti jį atskiriems klientams. Tai reiškia, kad suaugusiesiems nereikia elgtis su kastruotu internetu.
Šiandien mes ketiname tiksliai parodyti, kaip tai padaryti, tada konfigūruoti "Windows", "Mac", "Android" ir "iOS"
Trumpa naujo atidarymo į OpenDNS
galimybė Jums gali būti įdomu, kaip tai veikia, ir tai tikrai yra labai paprasta. Pirmiausia eikite į OpenDNS.com ir sukurkite savo tėvų kontrolę. Mes renkamės "OpenDNS Home", kuri užtruks tik keletą minučių ir bus visiškai nemokama.
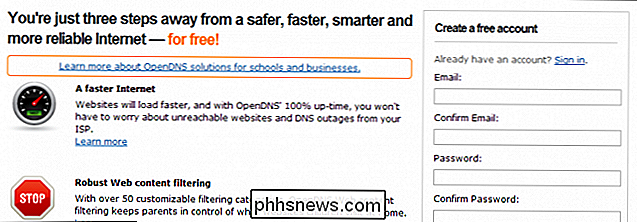
Viskas, ko jiems tikrai reikia, yra tam tikra pagrindinė informacija, tačiau jie gali paskatinti jus daugiau. Kai baigsite kurti paskyrą, turėsite patvirtinti pateiktu el. Pašto adresu.
Kitas ekranas, su kuriuo susidūrėte, paaiškins, kaip pakeisti savo DNS įvairiems klientams ir prieigos taškams jūsų tinkle.
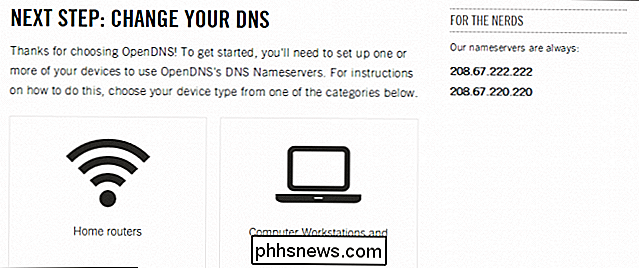
Yra instrukcijos, kaip pakeisti DNS savo maršrutizatoriuje, kompiuteryje, serveryje ir net mobiliuosiuose įrenginiuose. Mes einame į priekį ir greitai parodysime, kaip daryti viską, kas sekančiose skiltyje.
DNS keitimas
Jūsų namų tinkle yra dvi konfigūravimo parinktys. Galite pakeisti DNS savo maršrutizatoriuje, kuris yra pagrindinis prisijungimo taškas į ir iš interneto.
Tai turi pranašumą, apimantį viską, apsaugą. Tai taip pat yra ir jo trūkumas, nes kiekvienas kompiuteris už maršrutizatoriaus turi naudoti tuos pačius maršrutizatoriaus nustatymus, nebent jūs konkrečiai priskiriate klientą naudoti kitą DNS serverį.
Dar vienas trūkumas yra tai, kad negalima pasakyti, bent jau su nemokama versija "OpenDNS", iš kur eismas eina, taigi, jei matysite daugybę užblokuotų svetainių, tai gali būti jūsų, tai gali būti jūsų sutuoktinis, tai gali būti jūsų vaikai arba kas nors, kas ateina ir prisijungia prie jūsų tinklo.
Pirmenybinis metodas: maršrutizatoriaus konfigūravimas
Nepaisant to, pageidaujamas OpenDNS naudojimo būdas yra konfigūruoti maršrutizatorių nukreipti visą DNS užklausą per savo serverius.
Mes ketiname paaiškinti pagrindinį maršrutą, skirtą maršrutizatoriaus DNS keitimui. Jūs turėtumėte be abejo patikrinti vadovo atitinkamą vadovą savo maršrutizatoriui, kai laikas juos nustatyti, ypač jei ne iš karto matyti, kaip tai padaryti.
Apskritai, tai, ką turėtumėte tikėtis konfigūruodami maršrutizatorių. Pirmiausia įjunkite savo maršrutizatoriaus konfigūracijos skydą, atidarydami jį norimoje žiniatinklio naršyklėje. Mes tai aptarėme 2 pamokoje, taigi, jei nesate tikri, kaip tai padaryti, rekomenduojame ją perskaityti.
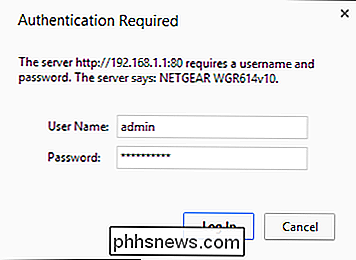
Kai maršrutizatorius atidarytas, jūs norite nustatyti, kur galite įvesti skirtingus DNS serverius. OpenDNS pirminis DNS serveris yra 208.67.222.222, o jų antrinis serveris yra 208.67.220.220. Žemiau esančiame ekrano paveikslėlyje matome, kur mes įvedame į savo maršrutizatorių.

Įvedę, turėsite išsaugoti pakeitimus. Priklausomai nuo jūsų maršrutizatoriaus, jis gali būti faktinis mygtukas "Išsaugoti" arba jis gali pasakyti "Taikyti". Nepaisant to, jei nesiimsite pakeitimų, jie neįsigalios.
Tai viskas, ką reikia padaryti su maršrutizatoriumi, dabar visi DNS užklausos bus nukreipiami per "OpenDNS", tačiau vis tiek reikia išvalyti DNS resolverio talpyklą ir žiniatinklio naršyklės talpyklą.
Klaviatūra "DNS Resolver Cache" Windows klientuose
Atidarykite komandinę eilutę "Windows 7" arba "Windows 8.1", atidarę atitinkamą "Start" arba "Start" ekraną ir įvedę "cmd" paieškos laukelyje. Tačiau, jei norite tiesiog paspausti "Enter", naudokite "Ctrl + Shift + Enter", kad atidarytumėte administratoriaus komandų eilutę. Jūs žinote, kad turite administratoriaus teises, nes tai bus pasakojama antraštės juostoje.
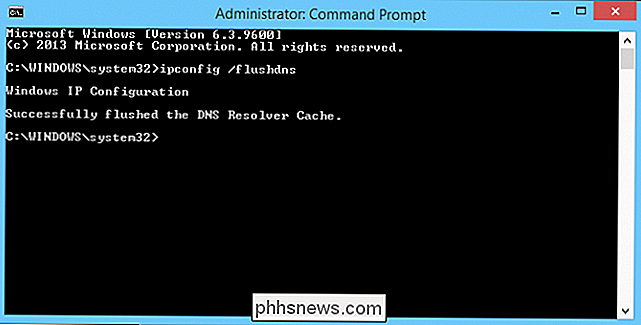
Atsidarius komandų eilutėje įveskite "ipconfig / flushdns" (ši komanda yra tokia pati kaip ir "Windows 7", ir "Windows 8.1"). Jūs turite tai padaryti visais savo "Windows" klientais, taigi, jei jūsų vaikams yra kompiuteris, jūs norite išvalyti jų DNS talpyklą.
"DNS Resolver Cache" išvalymas "OS X" klientuose
Norėdami išvalyti DNS resolverio talpyklą savo kompiuteryje "Mac", turėsite atidaryti terminalą.
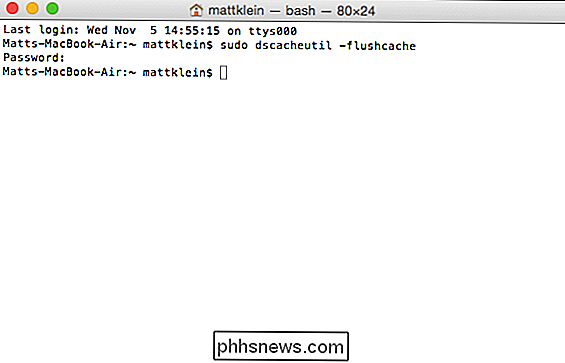
Su terminalu atidarykite atitinkamą komandą:
sudo dscacheutil -flushcache (OS X Yosemite)
dscacheutil -flushcache; sudo killall -HUP mDNSResponder (OS X Mavericks )
sudo killall -HUP mDNSResponder ("OS X Mountain Lion" arba "Lion")
Jei naudojate kitą "OS X" versiją, turėtumėte patikrinti šią nuorodą, kurioje yra informacijos apie DNS talpyklos nutekėjimą visą kelią. į OS X 10.3.
Išvalyti naršyklės istoriją
Būtina taip pat išvalyti bet kokius ir visus talpyklos failus visose naudojamose naršyklėse.
"Windows" sistemoje greičiausiai naudojate vieną ar kelis iš trijų populiariausios naršyklės: "Internet Explorer", "Mozilla Firefox" arba "Google Chrome". "Mac" dažnai yra "Safari".
"Internet Explorer" talpyklos išvalymas
"Internet Explorer" labiausiai tinkamas būdas - naudoti valdymo skydelyje esančias interneto parinktis. Pirmasis skirtukas yra Bendrieji nustatymai. Naršymo istorijoje spustelėkite "Ištrinti".
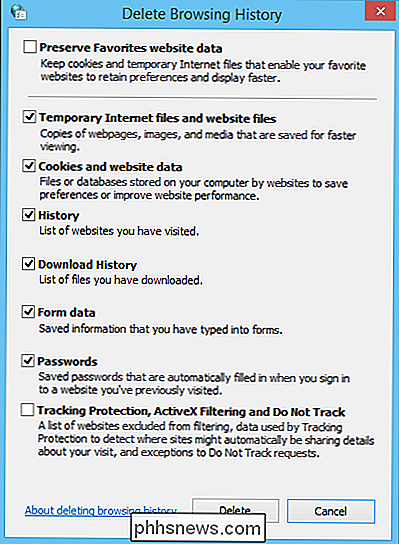
Jei norite, galite išvalyti viską, jei norite, bet talpyklos duomenys čia žinomi kaip "laikini interneto failai ir svetainės failai". Spustelėkite "Ištrinti", kai esate pasirengęs išvalyti "Internet Explorer" talpyklą.
Išvalyti "Mozilla Firefox" talpyklą
"Mozilla Firefox" (raštu, mes naudojame 31 versiją), jūs norite spustelėti meniu piktogramą ir pasirinkti "Istorija".
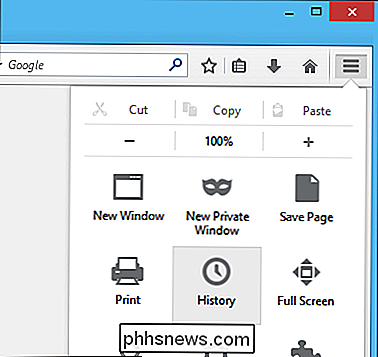
Istorinės šoninės juostos viršuje esančių parinkčių pasirinkite "Išvalyti neseną istoriją ...".
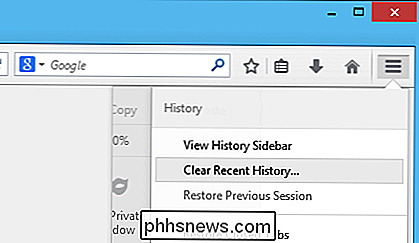
Pirmiausia pasirinkite "Viskas", esantį "Laiko intervalas, norint išvalyti": tada jūs taip pat norite atidaryti "Išsamią informaciją", kad galėtumėte pamatysite, kas turi būti ištrinta. Pastaba ekrano kopijoje, pasirinktis, kurią tikrai norite pasirinkti, yra "talpykla".
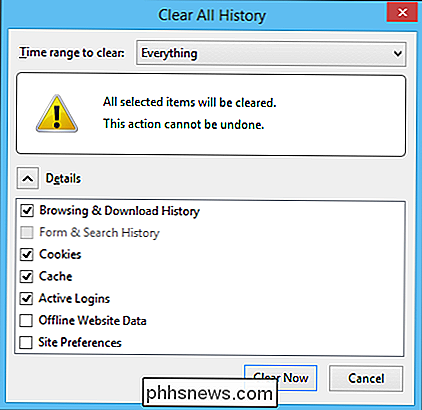
Kai būsite pasiruošę, spustelėkite "Išvalyti dabar", o "Firefox" talpyklė (ir visos kitos pasirinktys) bus ištrinta.
Išvalymas "Google" "Chrome" talpykla
Išvalius "Chrome" talpyklą, atidarykite meniu ir pasirinkite "Istorija" iš sąrašo. Be to, galite naudoti "Ctrl + H".
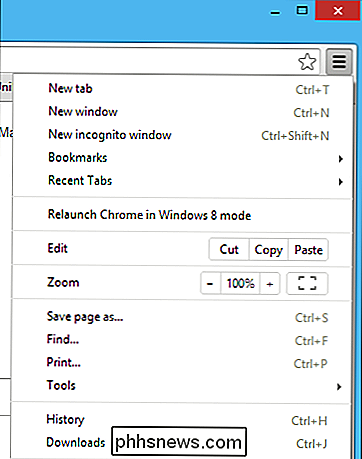
Gautame istorijos ekrane spustelėkite "Išvalyti naršymo duomenis ...", kad ištrintumėte talpyklą.
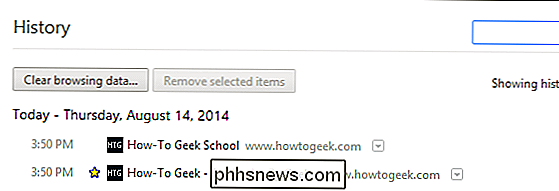
Mes norime "naikinti" naršymo duomenis iš "laiko pradžios". "Įsitikinkite, kad iš sąrašo pasirinkote" Talpyklos vaizdai ir failai ". Likutis priklauso nuo jūsų.
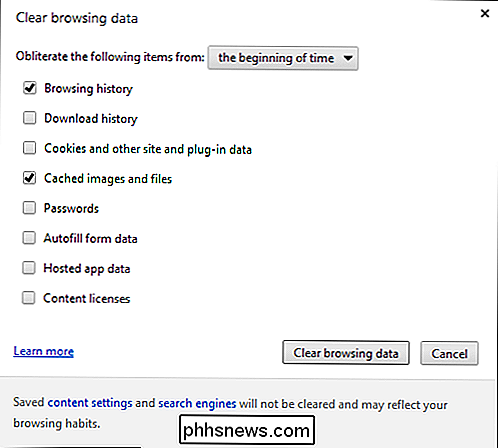
Kai būsite pasirengęs įsipareigoti, spustelėkite "Išvalyti naršymo duomenis", o visas talpykloje bus išvalytas.
Išvalymas "Safari" talpykloje
Tiesiog atidarykite "Safari" nuostatas ( Greitas būdas tai padaryti yra naudoti "Command +", tada spustelėkite skirtuką "Privatumas".
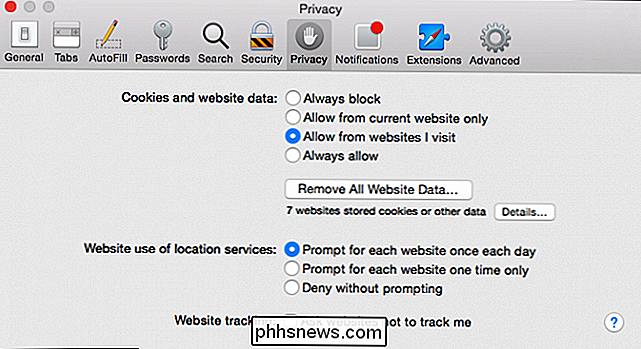
Spustelėkite "Pašalinti visus svetainės duomenis ...", tada "Remove Now" vėlesniame ekrane.
Alternatyva Metodas: individualių klientų konfigūravimas
Kita galimybė "OpenDNS" konfigūracijai yra pakeisti kiekvieną jūsų tinklo klientą arba galite pakeisti DNS savo maršrutizatoriuje, o mama ir tėtis gali sukonfigūruoti savo kompiuterį naudodamiesi savo interneto paslaugų teikėjo DNS serverio parametrais, arba jie gali naudoti "Google" viešuosius DNS serverius (8.8.8.8 ir 8.8.4.4), kad galėtų prisijungti prie interneto be apribojimų.
DNS serverių keitimas "Windows" kompiuteriuose
Tai reiškia, kad mes parodysime, kaip konfigūruoti "Windows" "OpenDNS" nustatymų klientai. "Windows 7" ir "Windows 8.1" maršrutai ir galai yra vienodi. Mes parodysime ekrano kopijas iš "Windows 8.1".
Abiejose "Windows" sistemose apatiniame dešiniajame užduočių juostos kampe turi būti tinklo prisijungimo piktograma, su kuria esate prisijungę. Dešiniuoju pelės mygtuku spustelėkite tą tinklo piktogramą, šiame ekrano paveikslėlyje tai laidinis ryšys, bet jūsų kompiuteryje gali būti "Wi-Fi" juostos.
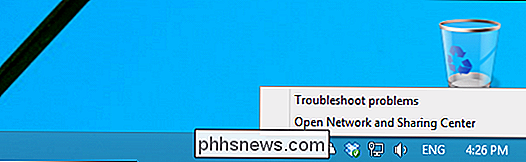
Nepriklausomai nuo tinklo jungties adapterio, jūs norite pasirinkti "Atidaryti tinklo ir bendrinimo centrą" tada kairėje pusėje pasirinkite "Keisti adapterio nustatymus".
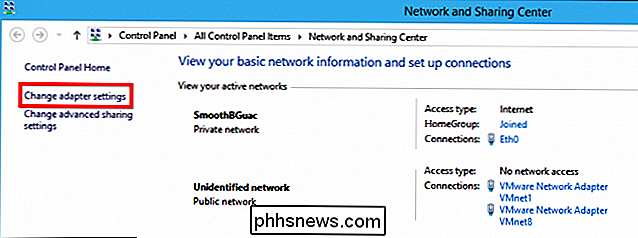
Kai atidarys adapterio ekraną, jūs turite dešiniuoju pelės klavišu spustelėti savo tinklo adapterį (tikriausiai turėsite tik vieną, ir tikriausiai bus Wi- Fi ryšį), tada pasirinkite "Ypatybės". Toliau pateiktame ekrano paveikslėlyje mūsų laidinis ryšys "Eth0" turi daugybę dalykų, kuriems jis priskiriamas, bet tas, kurį norime paveikti, turėtų būti apačioje ar arti jo.
Pasirinkite "Internet" Sąraše esanti 4 protokolo versija (TCP / IPv4) ir po jos pasirinkite "Ypatybės".
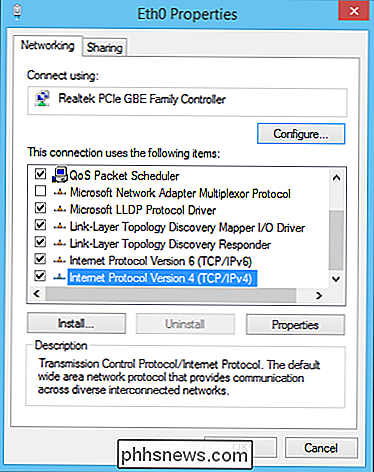
Dabar atsiduriate savo adapterių IPv4 savybės ekrane, kuriame galite įvesti savo pasirinktinius DNS nustatymus. Pasirinkite "Naudoti šiuos DNS serverio adresus" ir tuomet galite įeiti į "OpenDNS" serverius arba į savo interneto paslaugų teikėjo DNS serverius įvesti į suaugusiems pritaikytą alternatyvią konfigūraciją.
Toliau pateiktame ekrano paveikslėlyje matote, kaip tai atrodo su "OpenDNS" konfigūracija. .
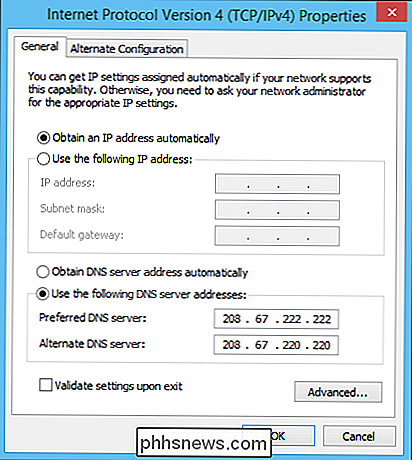
Kai baigsite, spustelėkite "Gerai", o kol esate, eikite į anksčiau aptartus procesus, kad nuskaitytumėte DNS talpyklą ir naršyklės talpyklą (-us). Tada visi kompiuteriai, naudojantys OpenDNS serverius, gali būti filtruojami ir užregistruoti.
Arba spustelėkite mygtuką "Advanced ...", tada "DNS" skirtuką.
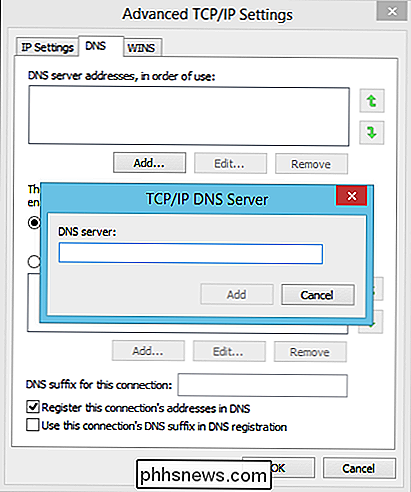
DNS skirtuke galite "Pridėti" "DNS serveriai ir užsisakykite jas naudodami, naudodami žalias rodyklės dešinėje skirtuko pusėje.
DNS serverių pakeitimas Mac
" Windows "klientams," OS X "manys, kad norite naudoti maršrutizatoriaus DNS serverius jei nenurodyta kitaip. Norėdami pakeisti "OS X" DNS serverius, atidarykite "Spotlight" ("Command + Space"), tada pasirinkite tinklo sistemos nuostatas.
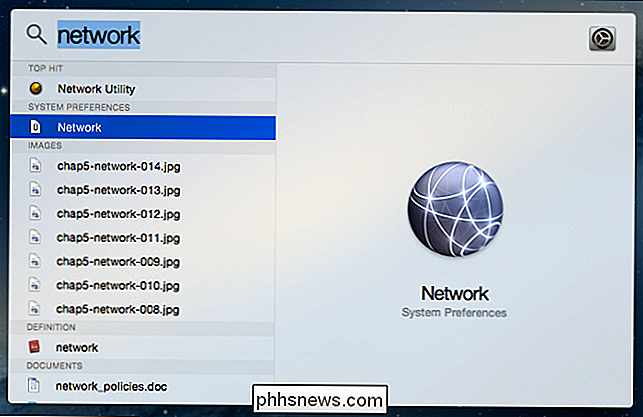
Atsiradusiose lange pasirinkite savo "Wi-Fi" (arba LAN) ryšį ir spustelėkite "Advanced" apatiniame dešiniajame kampe.
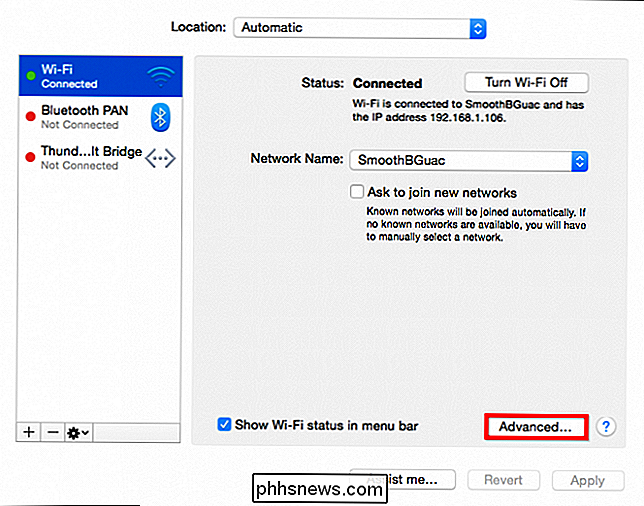
Kai atidaromi išankstiniai nustatymai, norite spustelėti skirtuką "DNS", o kaip ir "Windows" klientams, "+" mygtuką pridėkite "OpenDNS" serverius.
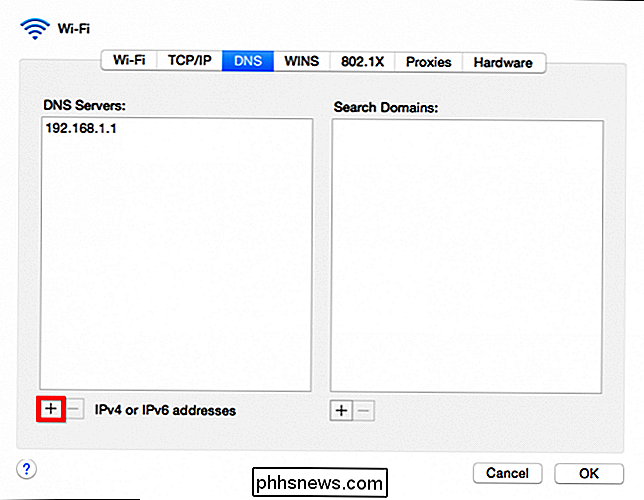
Spustelėkite "Gerai", kad išsaugotumėte. naujus nustatymus ir grįžkite į tinklo sistemos nuostatas.
DNS serverių keitimas "Android" įrenginyje
Norėdami pakeisti "Android" įrenginio DNS serverius, atidarykite "Wi-Fi" nustatymus ir ilgai paspauskite savo ryšį.
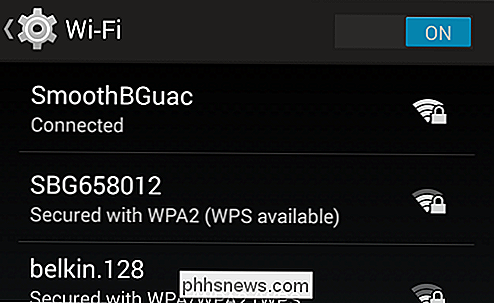
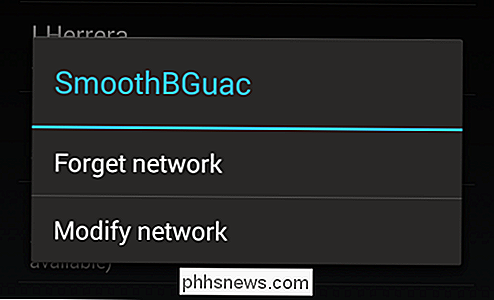
Kitame ekrane bakstelėkite "Rodyti papildomas parinktis".
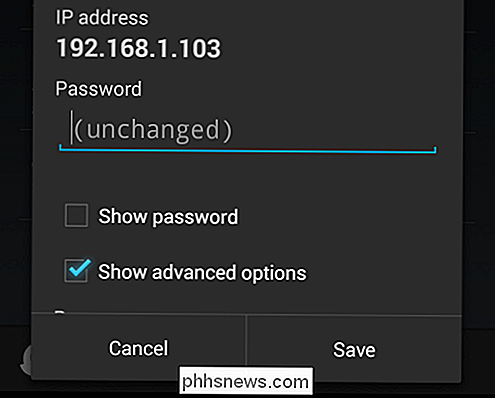
Išplėstinių parinkčių sąraše slinkite žemyn iki DNS serverių ir pakeiskite jas į "OpenDNS" (arba "Google") serverius.
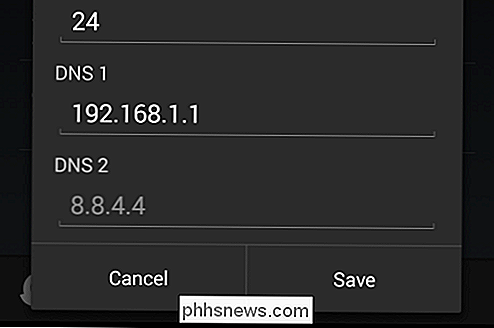
Spustelėkite "Išsaugoti" ir baigsite.
DNS serverių pakeitimas "iOS" įrenginyje
Jei naudojate "iPhone" ar "iPad", jūs taip pat galite pakeisk savo DNS serverius. Atidarykite savo įrenginio "Wi-Fi" nustatymus ir palieskite mėlyną "i" šalia jūsų ryšio.
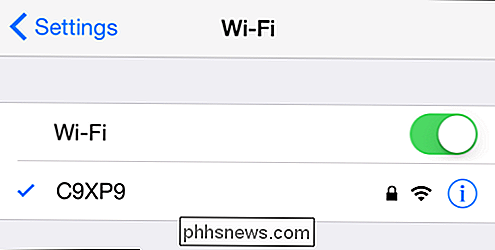
Ryšio nustatymų ekrane tiesiog pakeiskite savo DNS serverius. Kadangi dauguma DNS turi du serverius, norėtumėte atskirti juos kableliais, kad būtų pasirinkta (DNS 1, DNS 2).
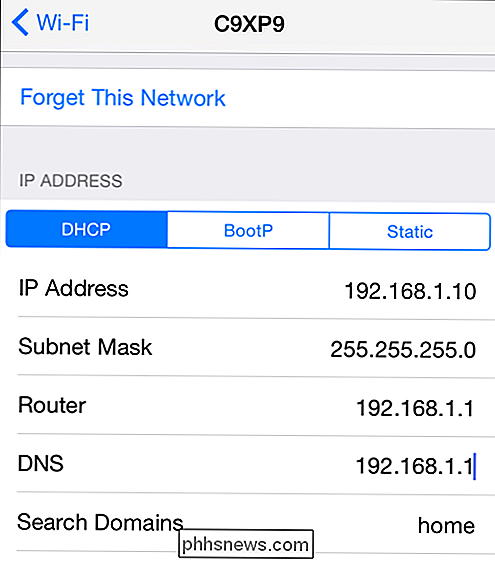
Galiausiai bakstelėkite "Wi-Fi" grįžimo mygtuką ir būsite baigę. Jūsų iPhone ar iPad dabar naudos priskirtą DNS, kai prisijungs prie jūsų ryšio naudodami "Wi-Fi".
Greita nemokamų OpenDNS apžvalga
Pirmą kartą atidarius OpenDNS turėsite pridėti savo namų tinklą. Jei prisijungiate iš kompiuterio iš savo tinklo, jūsų IP adresas bus rodomas viršuje. Eikite į "Nustatymų" skirtuką, kad pridėtumėte savo tinklą.
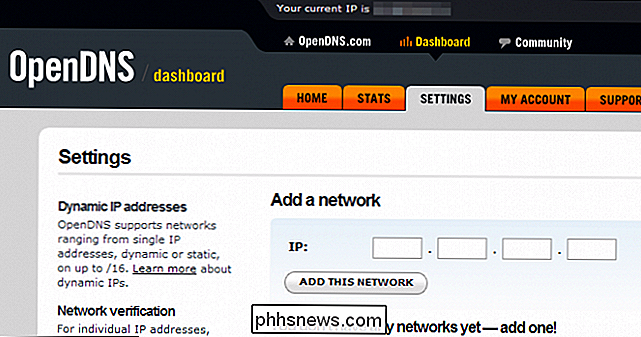
Taip pat norėtumėte praleisti momentą, norėdami nustatyti jūsų interneto turinio filtravimo lygį. Filtravimas skirstomas į tris lygius 26 kategorijose. Jei norite peržiūrėti kategorijas ir "Tinkinti", spustelėkite "Peržiūrėti", kad pridėtumėte arba pašalintumėte kategorijas norėdami kurti tinkintus filtravimo lygius.
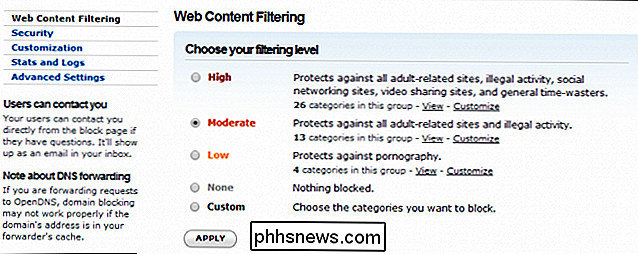
Jei esate patenkintas filtravimo lygiu, bet yra svetainė ar dvi, kurios nenorite, kad jūsų vaikai prieigą, galite juos pridėti prie filtro.
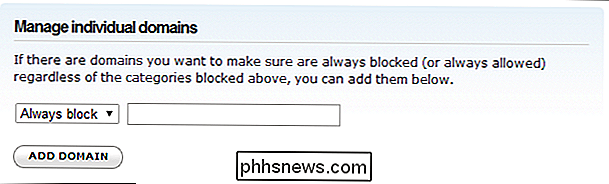
Pasirinkus filtrą, pakeitimai įsigalios maždaug per tris minutes. Vėliau, kai jūsų vaikai aplankys ką nors, kurį užblokavo "OpenDNS", jie pamatys ekraną, panašų į tai.
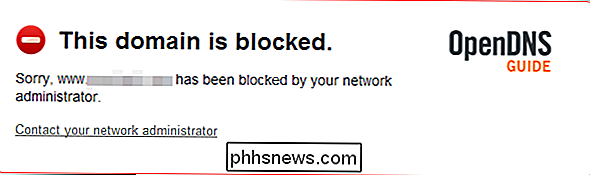
Be "OpenDNS" filtrų yra ir daugybė kitų galimybių, kurias galite ištirti, tačiau prieš tai, kai pasieksime šiandien, norime palieskite OpenDNS "Stats" funkcijas. Jums gali būti malonu, kaip "OpenDNS" filtruoja žiniatinklio turinį, ir jei taip, tai puiku. Bet jei norite sužinoti, koks srautas eina į jūsų tinklą ir iš jo, norėsite pažiūrėti apie tinklo statistiką.
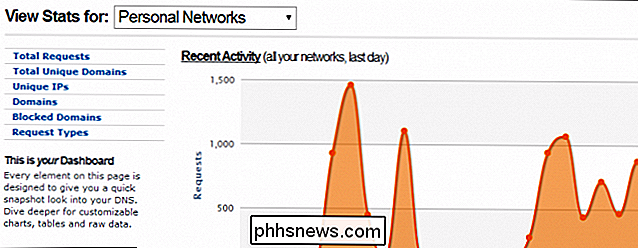
Statistika gali būti rodoma įvairioms datoms, nesvarbu, ar tai paskutinė savaitė , arba visą mėnesį, galite pažvelgti į užklausas ir sužinoti, kurias svetaines lankotės jūsų klientai. Jūs netgi galite atsisiųsti kopiją žurnalo arba išvesties į spausdintuvą.
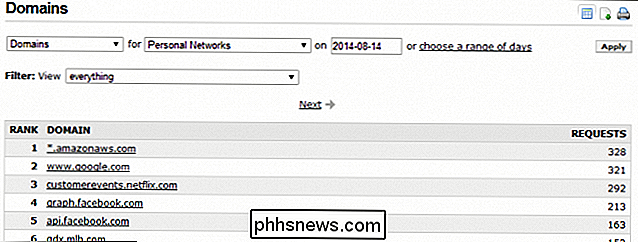
"OpenDNS" suteikia palyginti barebone metodą tėvų kontrolei - filtravimą ir registravimą, bet tai gali pakakti daugeliui šeimų. Pavyzdžiui, kai kartu su kitais metodais naudojami kiti tėvų kontrolės metodai, jis gali ištiesti tinklą tvirtu apsauginiu kokonu.
Net jei naudojate sistemos tėvų kontrolę, "OpenDNS" yra malonu turėti atsarginę filtrą ir stebėjimo sluoksnis, ypač jei jūsų namų tinkle yra įrenginiai, naudojantys jūsų interneto ryšį, pvz., planšetinius kompiuterius ir telefonus.
Iš visų pusių, išgirsime iš jūsų. Ar "OpenDNS" naudojate ką nors, ar esate "OpenDNS" ekspertas? Kalbėkitės su mumis diskusijų forume ir praneškite mums tai, ką galvojate.

Įgalinti "Ne stebėti" ir stebėti apsaugą "IE 11" ir "Edge"
Pagal numatytuosius nustatymus "Internet Explorer 11" ir "Microsoft Edge" išjungta funkcija " Neveikia stebėti" . Tai iš esmės susijęs su tuo, kiek informacijos, kurią svetainė ir reklamuotojai gali užfiksuoti, kaip jūs naršote internete. Pagal numatytuosius nustatymus "Ne stebėti" yra išjungtas visose kitose pagrindinėse naršyklėse, įskaitant "Firefox", "Safari", "Chrome" ir "Opera". Tik IE 10 įjun

Kaip išlaisvinti vietos "Samsung" įrenginyje su "Smart Manager"
" Kai jūsų telefono vidinė atmintinė pradeda viską išspręsti, tai gali būti nelinksma. Viskas sulėtėja, programos nebus įdiegtos, o kai kuriais atvejais net negalėsite nieko atsisiųsti. Laimei, "Samsung" turi integruotą būdą padėti vartotojams pamatyti išsamią informaciją apie kas užima vietą, taip pat suteikia paprastą būdą pašalinti nepageidaujamus daiktus.



