Kaip gauti pranešimą, kai Ubuntu veikia "Caps Lock" ar "Num Lock" funkcija

Jei netyčia įjungėte "Caps Lock" per daug kartų - mes visi esame ten - čia yra tirpalas. Galite pridėti indikatorių į viršutinį skydelį, kuriame yra "Caps Lock", "Num Lock" ir slinkties klavišų slinkties būklė, kuri praneša jums apie vieną iš jų paspaudus.
SUSIJUSIOS: Kaip išjungti arba perleisti "Caps Lock" raktas bet kurioje operacinėje sistemoje
Žinoma, galėtumėte išjungti arba perleisti raktą "Caps Lock", bet jei jūs kartais naudojate, tai yra kitas geriausias dalykas. Jums reikia įdiegti tik nedidelę programą, vadinamą indikatoriaus klaviatūra.
Norėdami pradėti, mes ketiname pridėti saugyklą, kurioje yra indikatoriaus klaviatūros programa. Norėdami tai padaryti, paspauskite Ctrl + Alt + T, kad atidarytumėte terminalo langą. Tada įveskite šią komandą eilutėje ir paspauskite Enter:
sudo add-apt-repository ppa: tsbarnes / indicator-keylock
Įveskite savo paskyros slaptažodį, kai pasirodys raginimas, ir paspauskite Enter dar kartą.
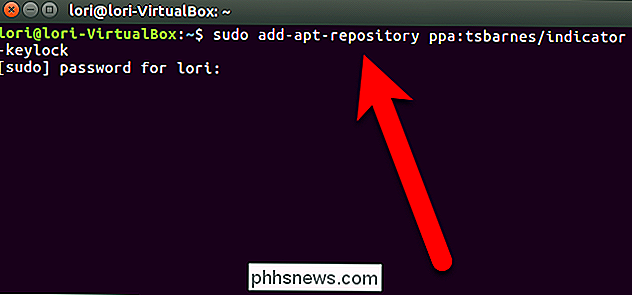
Paspauskite Enter, kai pasirodys paraginimas
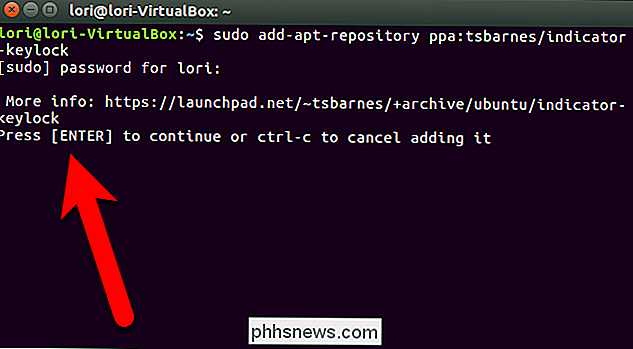
Kai saugykla bus pridėta, įveskite šią komandą ir paspauskite "Enter", kad įsitikintumėte, jog yra atnaujintas paketinis indikatoriaus klavišų langas, taip pat visus kitus paketus.
sudo apt update
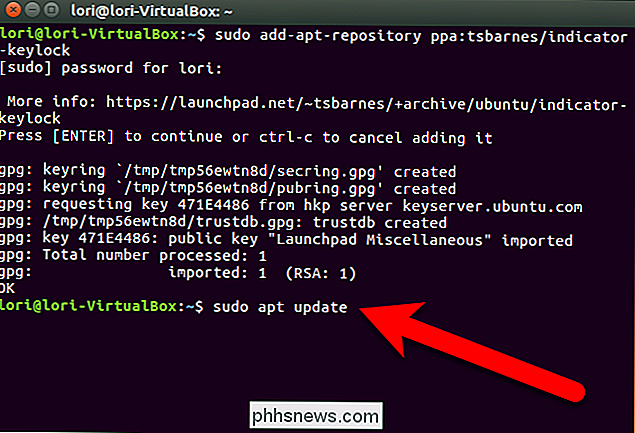
Dabar mes įdiegsime indikatoriaus klaviatūros užraktą. Įveskite šią komandą eilutėje ir paspauskite Enter.
sudo apt install indicator-keylock
Įveskite savo slaptažodį, jei bus paraginti.
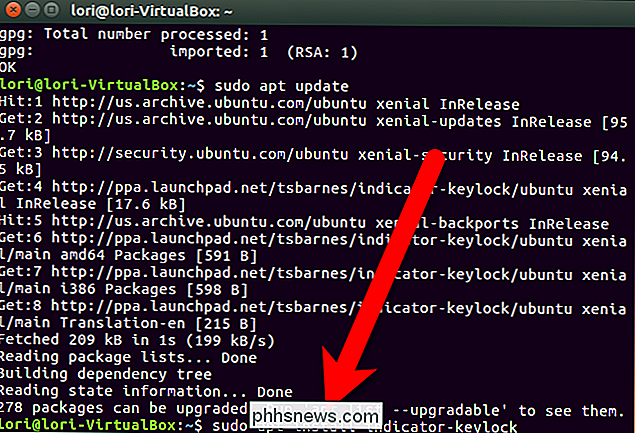
Į klausimą, ar norite tęsti, įveskite y ir paspauskite Enter.
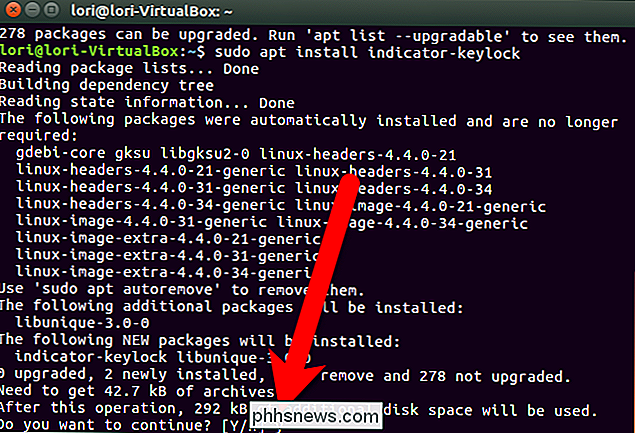
Kai diegimas bus baigtas, įvedimo lauke įveskiteexitir spustelėkite Enter arba spustelėkite mygtuką "X" viršutiniame kairiajame lango kampe, kad uždarytumėte.
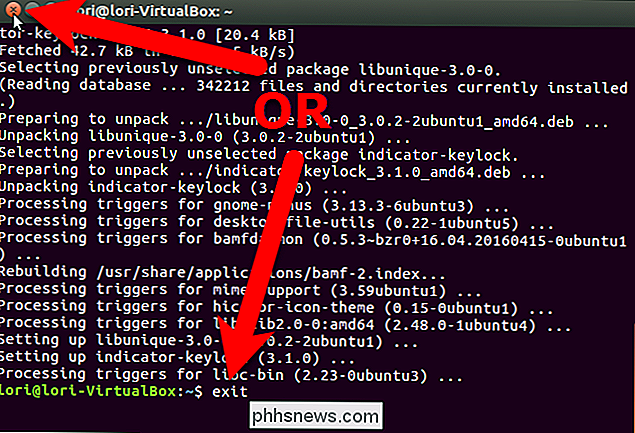
Turite arba prisijungti išjunkite ir vėl įjunkite indikatoriaus klaviatūros programą, kuri bus pridėta prie viršutinio skydo. Iš pradžių pastebėsite, kad nematote jokio rodinio skydelyje, net jei įjungsite ir išjungsite "Num Lock". Tačiau, kai įjungsite arba išjungsite "Num Lock", pamatysite pranešimų dėžutės ekraną, esantį žemiau viršutinio skydo dešinėje ekrano pusėje.
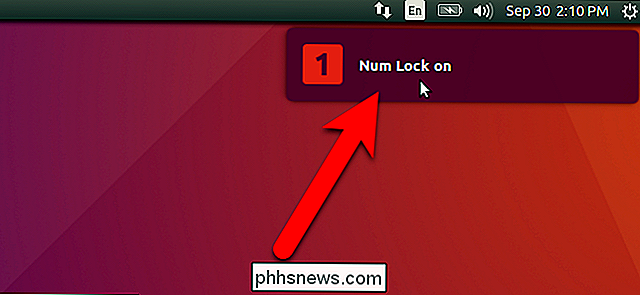
Tačiau, kai įjungiate "Caps Lock", ne tik matote pranešimą, bet ir taip pat matote raudoną piktogramą su viršutiniame skydelyje esančia raide "A". Piktograma yra raudona, kai įjungta "Caps Lock".
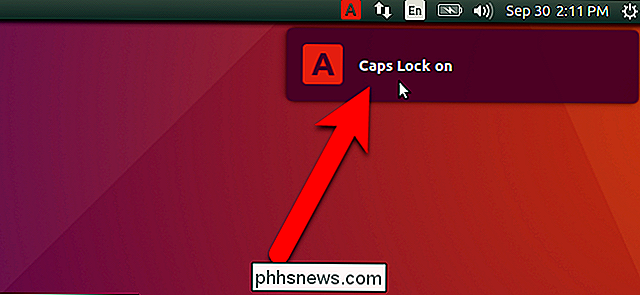
Skydelyje rodoma tik viena piktograma, tačiau galite pasirinkti piktogramą, kurią norite rodyti. Skydelyje spustelėkite A piktogramą ir išskleidžiamajame meniu pasirinkite piktogramą.
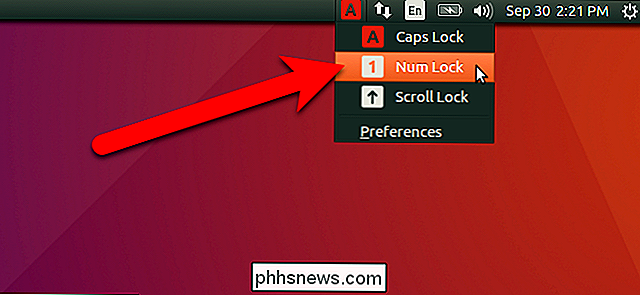
Meniu rodo, kurie užraktų klavišai įjungti, rodydami meniu raudonos spalvos piktogramas šiuo metu esantiems užrakinimo klavišams. Pavyzdžiui, žemiau pateiktas vaizdas rodo, kad "Num Lock" raktas yra vienintelis šiuo metu esantis užrakinimo mygtukas. Tačiau atkreipkite dėmesį, kad skydelyje esanti piktograma nėra raudona, net jei "Num Lock" mygtukas yra įjungtas. Pasirinktyse yra nustatymas, pagal kurį galite nurodyti, kuris užrakto mygtukas raudonai pavers piktogramą ant skydo, ir iš pradžių jis bus nustatytas kaip mygtukas "Caps Lock". Išskleidžiamajame meniu, kad pakeistumėte šį nustatymą, išskleidžiamajame meniu pasirinkite "Nustatymai".
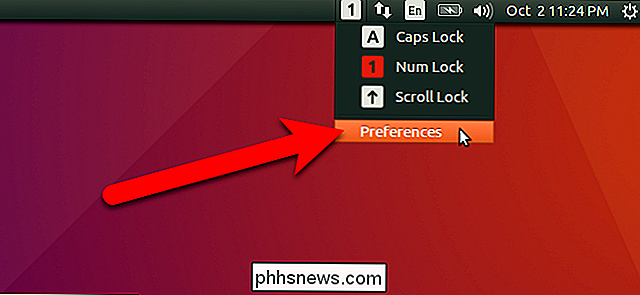
Atminkite, kad iš pradžių skydelyje nebuvo piktogramos? Vienintelis būdas gauti piktogramą skydelyje buvo įjungti "Caps Lock". Tada galite spustelėti piktogramą ir ją pakeisti arba atidaryti nuostatas. Galite pasirinkti visada rodyti piktogramą skydelyje, ar yra užrakto klavišų. Norėdami tai padaryti, pažymėkite langelį "Rodyti rodinį, kol užrakto raktelis yra neaktyvus".
"Caps Lock", "Num Lock" ir "Scroll Lock" parinktys dialogo lange "Preferences" nustato, kuris raktas įjungtas, raudonos spalvos indikatoriaus piktogramą. Pavyzdžiui, noriu, kad piktograma ant juostos būtų raudona, kai įjungtas "Num Lock" mygtukas, nes mano klaviatūra neturi tokio rakto indikatoriaus.
Jei nenorite, kad indikatorius būtų rodomas visais skydeliais , net jei yra įjungtas bet kuris užrakinimo mygtukas, nuimkite žymėjimą langelyje "Naudoti programos indikatorių".
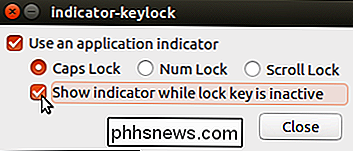
Spustelėkite "Uždaryti", kad išsaugotumėte nustatymus ir uždarytumėte dialogo langą "Nuostatos".
Aš pasirinkiu Num Lock ir išskleidžiamajame sąraše ir dialogo lange Nuostatos. Taigi, indikatoriaus klaviatūra dabar yra nustatyta, kad skydelyje būtų rodoma Num Lock piktograma ir ši piktograma būtų raudona tik tada, kai įjungtas "Num Lock" mygtukas. Jei "Caps Lock" arba "Scroll Lock" klavišai yra įjungti, jie rodomi išskleidžiamajame meniu raudonai, bet juostos piktograma nebus raudona.
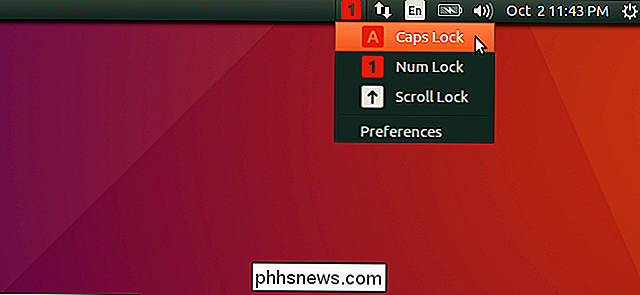
Jei pasirinkę dialogo langą "Nuostatos" langelį "Naudoti programos indikatorių", galite nerimauti, kaip vėl sugrąžinti indikatorių, nes skydelyje nėra jokios piktogramos, kad galėtumėte spustelėti, kad galėtumėte atidaryti dialogo langą "Nuostatos". Nesijaudink. Vis dar galite atidaryti dialogo langą "Nustatymai". Tiesiog spustelėkite "Dash" mygtuką "Unity" paleidimo priemonėje arba galite paspausti "Super" klavišą ant klaviatūros (paprastai tai yra "Windows" klavišas tipiškose klaviatūrose).
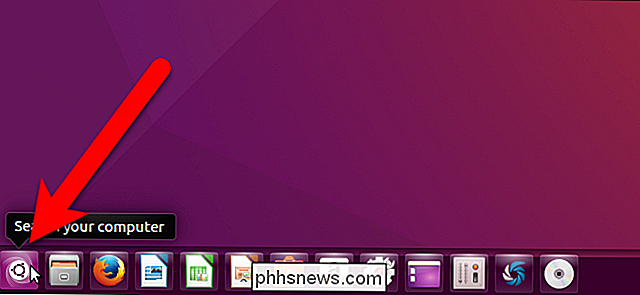
Paieškos laukelyje spustelėkiteindikatorius. ekrano viršuje, kol pamatysite indikatoriaus-LockKeys piktogramą. Spustelėkite šią piktogramą, kad atidarytumėte dialogo langą "Nuostatos". Vėl pakartotinai pažymėkite langelį "Naudoti programos indikatorių", kad įjungtumėte "Caps Lock", taip pat pakeiskite kitus nustatymus dialogo lange "Nuostatos".
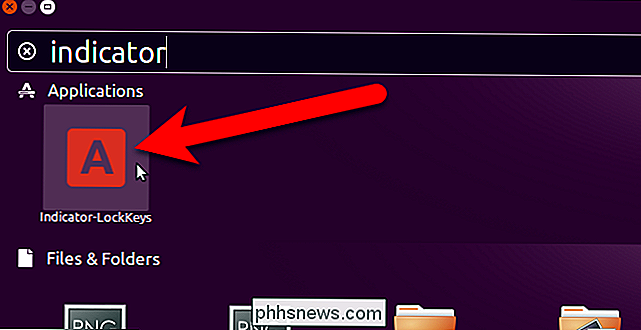
Pakeitus bet kurį iš nustatymų Indikatorius Keylock, jie gali nedirbti iš karto. Prieš nustatymą galite perjungti keletą kartų paveikto "Lock" klavišo.
"Windows" vartotojai taip pat gali pasinaudoti panašiomis gudrybėmis. "Windows" sistemoje galite paleisti garsą arba galite gauti užduočių juostos pranešimą, kai paspaudžiamas bet kuris iš šių klavišų.

"Mac OS X" "Windows 10" jungtis prie bendrojo aplanko
Aš neseniai atnaujinu vieną iš mano kompiuterių į "Windows 10" ir nustatau bendrintą aplanką, kad galėčiau lengvai perkelti failus iš mano "MacBook Pro" ir "Windows 7" į "Windows 10" per namų tinklą. Aš padariau švarų "Windows 10" diegimą, sukūriau bendrintą aplanką ir bandė prisijungti prie mano bendrai naudojamo aplanko iš OS X.Deja, negalėjau prisi

ŽOdžių pakartotinis naudojimas arba perkėlimas į Microsoft Word
"ŽYmės" Word "leidžia priskirti pavadinimus tekstuose ir žymėti jūsų failų pozicijas, todėl galite lengviau naršyti ilgus dokumentus. Pagalvokite apie žymes "Word", pvz., Žymes, kurias jūs įtraukėte į knygas, kad pažymėtumėte savo vietą. SUSIJĘS: Perkelkite ilgus dokumentus "Word" naudodami žymes Kaip ir realioje knygoje, "Word" galite perkelti žymę į kitą vieta dokumente.



