Kaip naudoti pasirinktinius stilius "LibreOffice Writer"

Jei naudojate nemokamą ir atviro kodo "LibreOffice" programų rinkinį, jūsų teksto redagavimo priemonė, tikriausiai, yra galingesnė nei ji turi būti. Rašytojas turi tiek pat standartinių funkcijų kaip mokamas "Microsoft Word", bet ir susipažinimas su kai kuriomis iš jų gali žymiai supaprastinti jūsų darbo eigą. Kitaip tariant, praleiskite šiek tiek laiko nustatydami daiktus ir skriskite savo dokumentais, pvz., "Supermenas" 60WPM.
Šiandien pažiūrėkime į "Stilius" įrankį ir kaip geriau jį pritaikyti savo konkretiems darbo poreikiams.
Kas yra stilius?
"Writer" stilius yra formatavimo informacijos rinkinys, kurį galite taikyti vienu metu, greitai ir lengvai. Stilius turi bet kurį iš šių atributų kombinacijų:
- Nuostatos ir tarpai
- Tikslumas
- Teksto srautas
- Šriftas ir šrifto efektai
- Padėtis
- Kontūras ir skaičiai
- Apribojimas
- Skaidrumas
- Paryškinimas
- Drop Caps
- Tabs
Kitaip tariant, beveik viską, ką galite taikyti rašmenų ar pastraipų lygmenimis su formatavimo įrankiais vienu metu, galite taikyti visus iš karto, pasirinkdami Stilius. Tai neįtikėtinai naudinga, jei kuriate dokumentą, kuris reguliariai keičia teksto stilių, pvz., Spaudos leidinį su daugybe pavadinimų ir citatų, arba sunkių duomenų pateikimą su teksto diagramomis ir daugybe antraštės. Tai leidžia daug lengviau pritaikyti viską, taip pat padeda išlaikyti formatavimą.
Rašytojas turi iš anksto įdiegtą dažniausiai naudojamų stilių rinkinį. Galite taikyti bet kurį iš jų, pasirinkdami bet kokį teksto kiekį (žodį, sakinį, pastraipą), spustelėję išskleidžiamąjį meniu "Stilius", tada pasirinkite stilių.
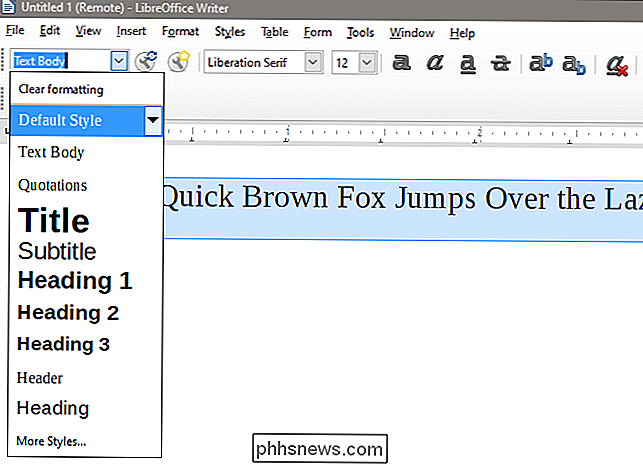
Jei nematote išskleidžiamojo meniu "Stilius" šalia šriftų parinkiklio virš teksto srities, spustelėkite "Peržiūrėti"> "Toolbars" ir įsitikinkite, kad įjungtas "Formatavimas (stilius)".
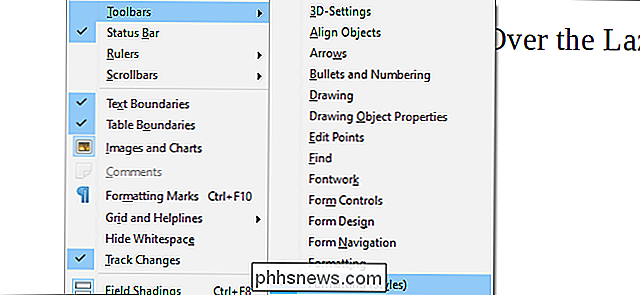
Norėdami pamatyti visus stiliaus variantus vienu metu, spustelėkite išskleidžiamąjį meniu "Stiliai" ir tada sąrašo apačioje spustelėkite "Daugiau stilių". Tai atveria šoninio juostos meniu, kuriame yra visų galimų stilių formatuotame tekste.
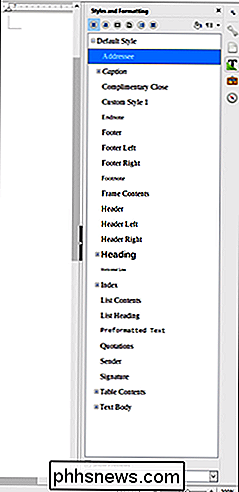
Šis dalykas yra naudingas.
Atkreipkite dėmesį, kad skirtingi stiliai naudojami skirtingiems tikslams ir priklausys nuo skirtingų teksto grupių pagal jų savybes. Simbolio stiliaus formatas taikomas tik pasirinktiems simboliams. Pavyzdinis stilius apima formatavimą visai pastraipai, net jei šio straipsnio stilius apima tik simbolių lygio formatavimą. Taip pat yra tam tikrų stilių sąrašams, rėmeliai ir puslapiai.
Stiliaus redagavimas
Teigiame, kad norite naudoti "LibreOffice" stiliaus numatytuosius, bet norite koreguoti vieną iš jų. Spustelėkite išskleidžiamąjį meniu, spustelėkite žemyn nukreiptą rodyklę dešinėje stiliaus, kurį norite keisti, tada spustelėkite parinktį "Redaguoti stilius".
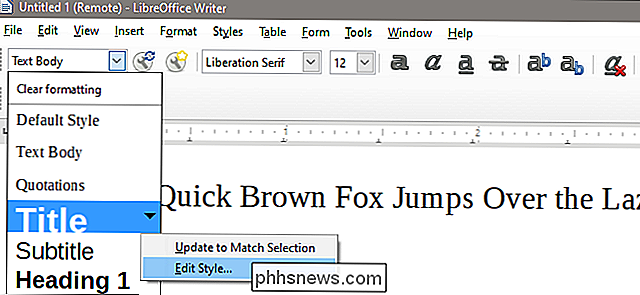
Arba galite spustelėti mygtuką "Redaguoti stilius" (raktą su mažu mėlynos spalvos lango piktograma) arba dešiniuoju pelės klavišu spustelėkite šoninę juostą esantį stilių ir spustelėkite parinktį "Modifikuoti".
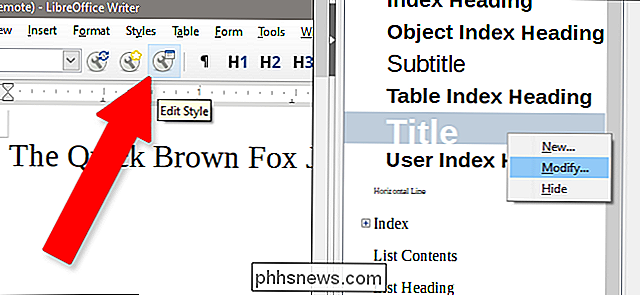
Šiame meniu lange galite daugeliu atvejų pritaikyti viską apie stilių. Visi pakeitimai, kuriuos atliekate bet kuriame iš šių skirtukų, išsaugomi ir taikomi stiliui, kuriuo dirbate. Spustelėkite "Gerai", jei norite išsaugoti pakeitimus, "Taikyti", kad pamatytumėte juos veikiant teksto dokumentui (net be pasirinkto teksto!) Arba "Iš naujo", kad pakeistumėte jį į stiliaus "Writer" numatytąjį nustatymą.
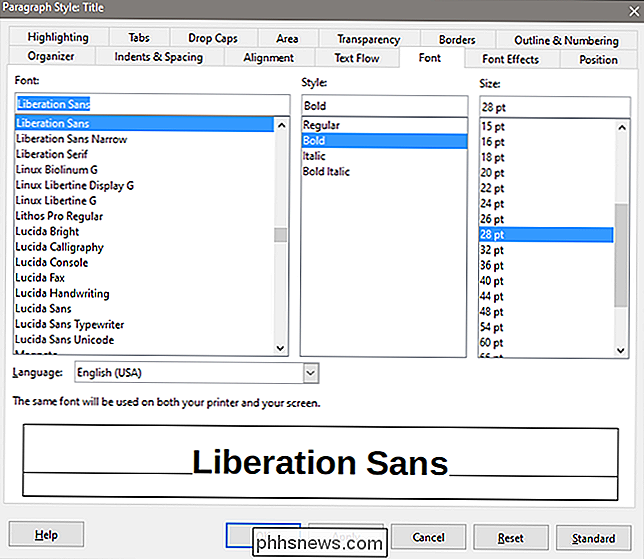
Galite tai padaryti bet kuriam iš jums prieinamų stilių.
Naujo stiliaus sukūrimas
Jei norite pradėti nuo nulio su savo stiliumi, galite pradėti procesą atlikę 1) spustelėję "Naujas stilius" "Meniu juostos mygtuką (veržliaraktį su geltonąja žvaigždute), dešiniuoju pelės klavišu spustelėdami šoninę juostą" Stiliai ir formatavimas ", tada spustelėkite parinktį" Naujas "arba 3) klaviatūroje paspauskite" Shift + F11 ".
Suteikite savo stiliaus naują pavadinimą - tai, kas lengvai atpažįstami iš standartinių stilių pavadinimų.
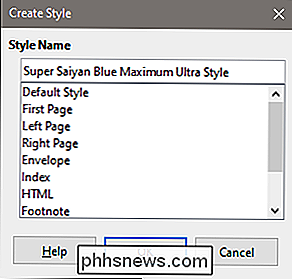
Gerai, galbūt tiesiog šiek tiek naudingiau.
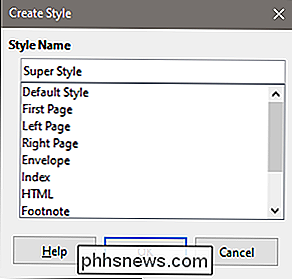
Ten mes einame. Baigę spustelėkite mygtuką "Gerai"
Naujas stilius rodomas sąraše pagal paskutinio pasirinkto stiliaus sekciją. Keiskite jį taip, kaip mes kalbėjome ankstesniame skyriuje.
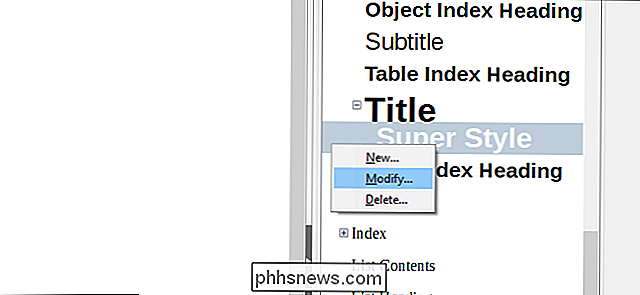
Čia galite koreguoti viską, ką norėtumėte, pateikdami aukščiau esantį stilių formatavimo sąrašą įvairiuose skirtukuose. Šrifto pakeitimai bus pritaikyti šriftams, pastraipos pakeitimai bus taikomi pastraipoms ir kt. Kai baigsite, dar kartą spustelėkite "Gerai".
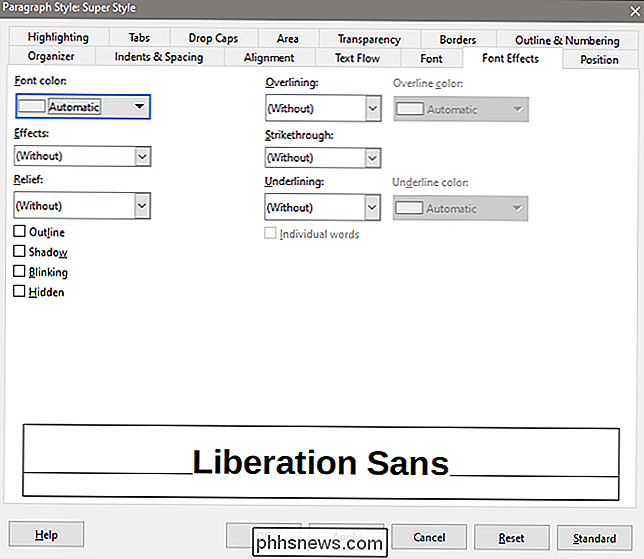
Yra ir kitas būdas tai padaryti, ir jūs galite pasirinkti, ar jums patogiau dirbti tiesiai į tekstą, o ne pasinerti į meniu. Padarykite teksto parinktį, tada atlikite visus pakeitimus, kuriuos norite taikyti. Pavyzdžiui, čia yra konkretus pavadinimas, kurio man patinka, su "Lucidia Bright" šriftu dydžio 18 colių kursoriuje su modifikuotu skirtuku .5 coliais.
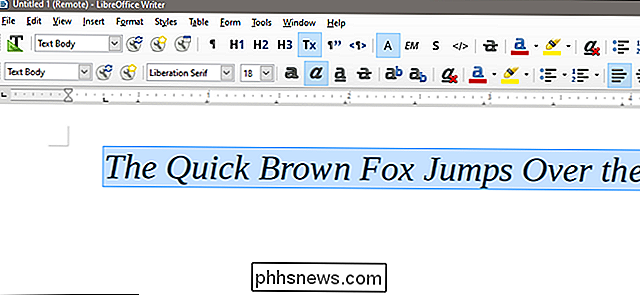
Dabar pasirinkite modifikuotą tekstą, tada žiūrėkite šoninę juostą Stiliai ir formatavimas mygtukas "Naujas stilius nuo pasirinkimo". Štai mažųjų pastraipų mygtukas čia:
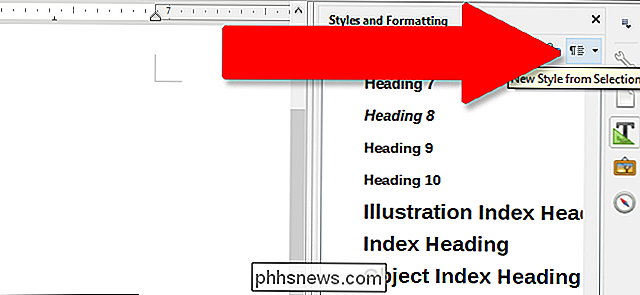
Spustelėkite "Naujas stilius", kad sukurtumėte visiškai naują stilių, kuris atitiktų visus jūsų tekste padarytus pakeitimus arba "Atnaujinimo stilius", kad pritaikytumėte tuos pakeitimus pagal jūsų stilių šiuo metu pasirinkta. (Įspėjimas: jei nenorite pasirinkti kokio nors stiliaus, tai bus pritaikytas numatytam teksto stiliaus teksto stiliui.)
Patogūs greitosios nuorodos
Kai dirbate su stiliais, reikės greičiau manipuliuoti juos. Štai keletas nuorodų, kuriuos galbūt norėtumėte praktikuoti:
- F11 : atidarykite stilių ir formatavimo langą.
- Ctrl + F11 : sukurkite naują stilių.
- Ctrl + Shift + F11
- Ctrl + 0 : Taikyti numatytojo elemento stilių.
- Ctrl + 1-5 : Taikyti atitinkamai 1-5 antraštės stilių. .

Septyni pigių namų patobulinimai, kurie daro didelį skirtumą
Gyvenamojo ploto atnaujinimas gali iš tiesų brangiai kainuoti realiai, ypač jei jūs rekonstruojate visą virtuvę ar vonios kambarį. Tačiau yra daugybė pigių namų tobulinimo projektų, kuriuos galite išspręsti patys, o tai labai skiriasi. Pakeiskite savo parduotuves ir jungiklius Jei gyvenate vyresnio amžiaus namuose, jūsų parduotuvės ir jungikliai yra tikėtina smėlio arba migdolų spalva, kuri tik atrodo tikrai negraži.

Kaip valdyti, kai yra įdiegti "macOS" naujinimai
Atnaujinimai yra būtini, bet erzinantys. Štai kodėl jūsų "Mac", pagal nutylėjimą, juos automatiškai įdiegia. Sistemos naujinimai apsaugo "Mac" nuo kenkėjiškų programų ir kitų grėsmių, kartais prideda naujų funkcijų. Tas pats pasakytina apie programinės įrangos naujinius, todėl svarbu, kad visos jūsų programos būtų atnaujintos.



