Konfigūruoti maitinimo parinktis "Windows 7/8 / 8.1"
Jei neseniai įsigijote nešiojamojo kompiuterio ir norite tiksliai suderinti galios nustatymus įvairioms būsenoms, pvz., Prijungtoms prie baterijos arba į jį, paaiškinsiu visas įmanomas galios galimybes "Windows 7" ir "Windows 8". Abi operacinės sistemos yra beveik tokios pačios maitinimo parinktys, todėl naudosiu straipsnyje "Windows 7" ekrano kopijas.
Norėdami konfigūruoti bet kurią iš galios parinkčių, pirmiausia turite eiti į Pradėti, tada Valdymo skydas, tada spustelėkite Energijos parinktys . "Windows 8.1" dešiniuoju pelės klavišu spustelėkite naują mygtuką "Pradėti" ir ten pasirinkite valdymo skydą.

Dabar jūs pateksite į pagrindinį maitinimo parinkčių dialogą, kuris nustato galios planus priekyje ir centre. "Microsoft" iš tikrųjų supaprastino tai iš ankstesnių galios sistemų, kurios egzistavo sistemoje "Windows XP" ir "Vista". Dabar yra du pagrindiniai ir trečdalis, kurie yra paslėpti, tačiau juos galima peržiūrėti, spustelėję mygtuką " Peržiūrėti papildomus planus ".
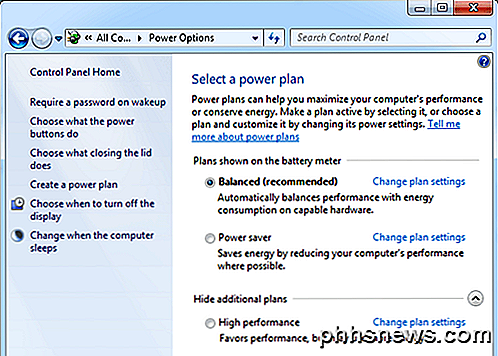
Pagal numatytuosius nustatymus "Windows" bus naudojamas " Subalansuotas" maitinimo planas. Galite tai pakeisti, bet pirmiausia pažiūrėkime į visas parinktis kairėje pusėje.
- Reikalauti slaptažodžio pabusti - tai vienas gana savaime aiškus, bet šiek tiek paini, nes tai priklauso nuo to, ar jūsų vartotojo abonementui nustatytas slaptažodis. Jei tai padarysite, tada, kai grįšite iš miego ar žiemoti, turėsite įvesti savo slaptažodį. Jei neturite vartotojo abonemento slaptažodžio, čia reikalaujamas slaptažodis nesikeis ir jūs vis tiek galėsite prisijungti, todėl verta paminėti.
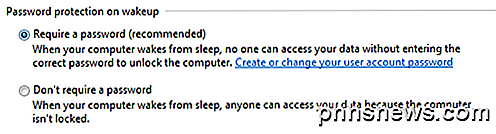
- Pasirinkite, ką veikia maitinimo mygtukai. Tai atneša jus į tą patį ekraną kaip ir ankstesnė parinktis, bet tai tik viršutinis skyrius. Čia galite pasirinkti, ar norite, kad kompiuteryje būtų pristabdytas maitinimas, uždarymas ar nieko nedaryti, kai paspausite maitinimo arba miego mygtukus arba uždarykite dangtį. Galite pasirinkti skirtingas parinktis, kai būsite akumuliatorius ir kai esate prijungtas.
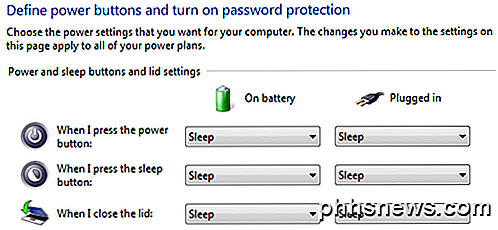
- Pasirinkite, ką uždaryti dangtį - Nežinote, kodėl tai yra čia, nes jis atneša jus į tas pačias pasirinkimų, kaip nurodyta aukščiau.
- Sukurkite maitinimo planą . Jei jums nepatinka trys numatyti maitinimo planai arba norite redaguoti numatytuosius nustatymus vienam iš šių trijų maitinimo planų, tai jūs galite tai padaryti. Norėdami sukurti naują planą, įveskite pavadinimą ir iš pradžių pasirinkite vieną iš planų. Iš esmės galite reguliuoti laiką, kada kompiuterio ekranas išsijungia ir kai kompiuteris eina miegoti.
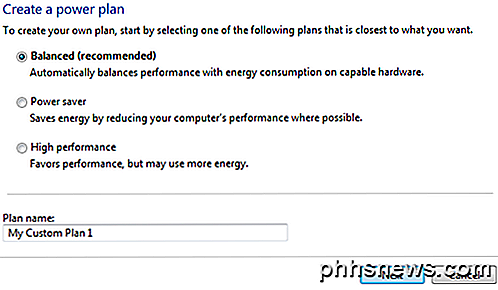
- Pasirinkite, kada išjungti ekraną . Ši nuoroda atneš jus į tą patį ekraną, prie kurio pateksite, kai spustelėsite nuorodą Keisti plano nustatymus šalia šiuo metu pasirinkto maitinimo plano. Aš paaiškinsiu šias galimybes ten.
- Keisti, kai kompiuteris miega. - Tas pats parinkčių rinkinys, kaip nurodyta pirmiau pateiktoje nuorodoje. Toliau paaiškinsime.
Dabar norėdami pamatyti, kas yra jūsų galios nustatymai, eikite į priekį ir spustelėkite nuorodą Keisti plano nustatymus šalia šiuo metu pasirinkto energijos tiekimo plano.
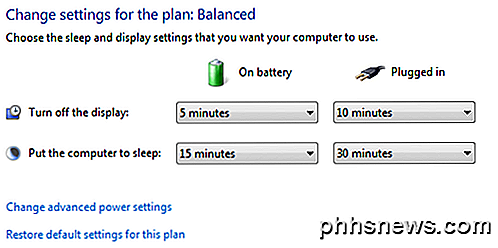
Pagrindinės parinktys, kurias galite pakeisti, yra, kai ekranas išsijungia ir kai kompiuteris užmiega. "Subalansuoto" planui numatytieji nustatymai rodomi aukščiau. Jei norite redaguoti daugiau nustatymų, spustelėkite nuorodą Keisti papildomus galios nustatymus .
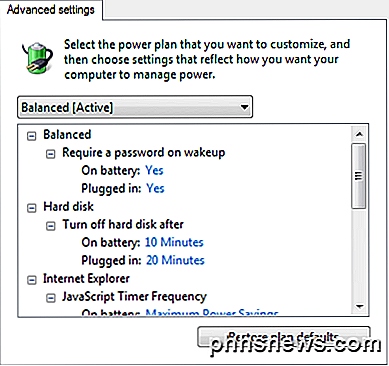
Čia galite gana daug redaguoti visus nustatymus, susijusius su šiuo maitinimo planu. Kai kurios parinktys savaime suprantamos, tačiau kai kuriems jų reikia šiek tiek paaiškinimų.
1. Kietajame diske po nustatyto baterijos ir maitinimo laiko matysite parinktį Išjungti kietąjį diską . Atkreipkite dėmesį, kad tai skiriasi nuo ekrano prieš tai, kai jūs pasirinkote laiką, kada norėtumėte, kad kompiuteris užmigo. Kaip matote mano galios nustatymuose, standieji diskai išsijungia 10/20 minučių, tačiau kompiuteris neatsivers iki 15/30 minučių baterijos ir galios. Taigi pirmiausia diskai išsijungs ir po šiek tiek laiko kompiuteris užmigs.
2. Belaidžio adapterio nustatymuose įsitikinkite, kad pasirinktas " Maksimalus našumas " prijungtas .
3. Jei kyla problemų su "Windows 7", kuris nesiruošia miegoti ar miegoti, įsitikinkite, kad baterijos ir maitinimo išjungimas yra budėjimo laikrodis.
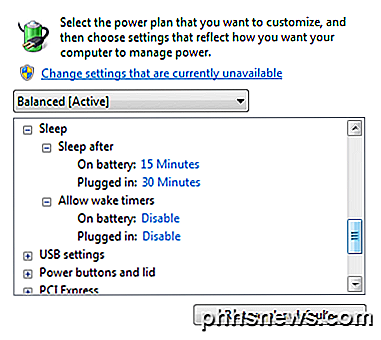
4. Paprastai nereikia netvarka su tam tikrais parametrais, pvz., "USB Settings", "PCI Express", "Processor Power Management" ir "Multimedia Settings", nebent jūs tikrai suprastumėte techninius aspektus.
5. Baterijoje galite keisti, kas vyksta su jūsų kompiuteriu, kai jis pasiekia tam tikras akumuliatoriaus būsenas, pvz., "Kritinė", "Žemas" ir tt Taip pat galite koreguoti šių baterijų būsenų procentinę dalį, jei jums patinka. Pagal numatytuosius nustatymus mažai 10% akumuliatoriaus liko, o kritinė - 5%. Jūs galite turėti kompiuterį eiti miegoti, žiemoti, uždaryti ar nieko nedaryti, kai pasiekiamos skirtingos būsenos.
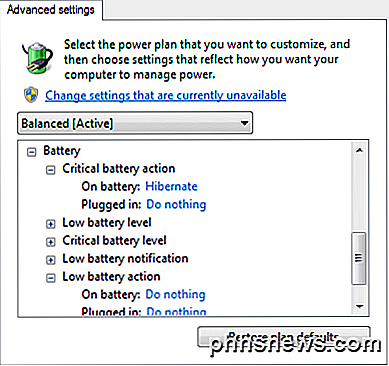
Jei kas nors kitas pakeitė jūsų galios nustatymus ir norėtumėte grįžti į numatytas vertes, eikite į priekį ir spustelėkite mygtuką Atkurti plano numatytuosius nustatymus . Taip pat būtinai spustelėkite "Viršutinėje viršuje esančią nuorodą" Keisti nustatymus ", kad galėtumėte pamatyti visas maitinimo parinktis, nes kai kurios yra paslėptos, nes jiems reikia keisti administratoriaus teises. Mano atveju nematau jokių naujų variantų, bet tai priklauso nuo kompiuterio.
Tikimės, kad tai suteiks jums pakankamai informacijos apie tai, kaip maitinimo parinktys veikia "Windows 7" ir "Windows 8", kad galėtumėte maksimaliai padidinti baterijos tarnavimo laiką, kai naudojate bateriją ir sumažinsite energijos suvartojimą, kai įjungtas. Jei turite klausimų apie maitinimo parinktis, palikite mums komentaras Mėgautis!

Kas yra Adobe_Updater.exe ir kodėl jis veikia?
Jūs tikriausiai skaitote šį straipsnį, nes pastebėjote procesą, pavadintą Adobe_Updater.exe, kuris paleidžiamas užduočių tvarkytuvėje, arba jūs SUSIJĘS: Kas yra šis procesas ir kodėl jis veikia mano kompiuteryje? Šis straipsnis yra mūsų vykdomos serijos dalis, paaiškinanti įvairius procesus, rasti Task Manager, pvz.

Kaip ištrinti naršymo istoriją "Firefox"
Kaip ir kitos naršyklės, "Firefox" surenka išsamią savo interneto nuotykių istoriją. Jei norite padengti jums takelius arba nenorite, kad "Firefox" surinktų bet kokius duomenis, galite atlikti pakeitimus, kad užtikrintumėte didesnę privataus naršymo patirtį. "Firefox" istoriją galite pasiekti meniu "istorija" "OS X" arba spustelėję tris eilutes viršutiniame dešiniajame "Windows" kampe ir pasirinkdami "Istorija" ("Control + H").



