Kaip ištaisyti spausdintuvo problemas "Windows" kompiuteryje

Daugybė iš mūsų neparodė kompiuterio biuro, o spausdintuvai vis dar yra gyvenimo faktas. Jei jūsų spausdintuvas neveikia tiesiai "Windows" kompiuteryje, čia yra keletas paprastų trikčių šalinimo patarimų, kuriuos galite išspręsti.
Akivaizdu, kad pirmieji žingsniai yra akivaizdūs. Patikrinkite, ar spausdintuvas yra prijungtas, įjungtas ir prijungtas prie kompiuterio (arba "Wi-Fi" tinklas, jei jis yra "Wi-Fi" spausdintuvas). Tai gali pasirodyti akivaizdu, bet kartais mes pamiršame patikrinti paprastus dalykus prieš patikrindami sudėtingesnius.
Patikrinkite Popieriaus
Pirma, įsitikinkite, kad jūsų spausdintuvas yra tinkamoje darbo būsenoje. Patikrinkite, ar spausdintuve yra įdėtas popierius, jei jis nėra spausdinamas. Net jei įdėtas popierius, gali tekti tinkamai išlyginti popierių, kad spausdintuvas galėtų jį naudoti. Patikrinkite spausdintuvo vidų, kad popieriaus įstrigtų, kad spausdintuvas neveiktų. Jei yra, gali tekti rankiniu būdu pašalinti užstrigusį popierių ir išvalyti visus dalykus.
Patikrinkite rašalo ar tonerio
Žinoma, jums reikės pakankamai rašalo (jei tai rašalinis spausdintuvas) arba dažų (jei tai yra lazerinis spausdintuvas), kad galėtumėte spausdinti. Net jei spausdinate tik juodai baltuosiuose, kai kurie rašaliniai spausdintuvai gali atsisakyti spausdinti, kol neužpildysite savo spalvoto rašalo.
Norėdami patikrinti spausdintuvo rašalo lygį sistemoje "Windows", atidarykite "Windows" įrenginius ir spausdintuvus . Tai galite padaryti, atidarę Valdymo skydą ir paspaudę "Peržiūrėti įrenginius ir spausdintuvus", esantį "Techninė įranga ir garsas". Galite pasirinkti spausdintuvą spustelėdami jį ir peržiūrėti šią informaciją lango apačioje arba dešiniuoju pelės mygtuku spustelėkite spausdintuvą, pasirinkite "Ypatybės" ir ieškokite rašalo ar tonerio lygių.
Daugelis spausdintuvų praneša, kad Rūšiuoti informaciją čia, nors ir ne visi - tai priklauso nuo spausdintuvo ir jo tvarkyklių. Šią informaciją taip pat galite matyti pačiame spausdintuve, jei jis turi įmontuotą būsenos ekraną.
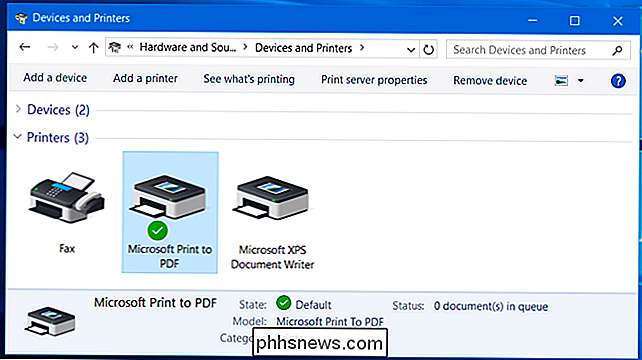
Patikrinkite spausdinimo eilės dialogą
Problemos, susijusios su spausdinimu, taip pat gali kilti dėl "Windows" problemų. Norint užtikrinti, kad nieko nesiseka, atidarykite "Windows" spausdinimo eilės dialogą. Spausdintuvo eilę galite atidaryti, dešiniuoju pelės klavišu spustelėdami šį spausdintuvą lange "Prietaisai ir spausdintuvai" ir pasirinkę "Žiūrėti, kas yra spausdinimas". Jei matote senesnį dokumentą, kuris negali spausdinti su klaida, dešiniuoju pelės mygtuku spustelėkite jį ir pašalinkite jį. Jei spausdintuvo užduotis pristabdyta, galite ją tęsti iš čia.
Taip pat turėtumėte spustelėti čia esantį meniu "Spausdintuvas" ir patikrinti, ar neaktyvinta "Naudoti spausdintuvą neprisijungus". Jei ši parinktis pažymėta, pašalinkite žymę, kad ją išjungtumėte.
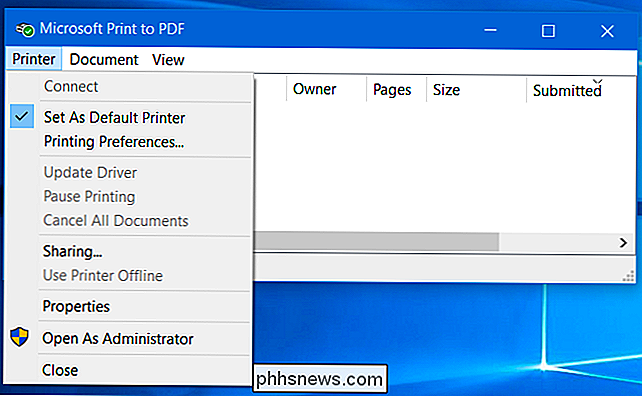
Įdiekite, atnaujinkite ar įdiekite spausdintuvo tvarkykles.
Gali tekti įdiegti, atnaujinti arba iš naujo įdiegti spausdintuvo tvarkykles, jei jis netinkamai veikia. Idealiu atveju spausdintuvai turėtų būti "tiesiog dirbti" ir jų tvarkykles automatiškai įdiegti "Windows", tačiau tai ne visada veikia. Norėdami tai padaryti, apsilankykite spausdintuvo gamintojo svetainėje, atsisiųskite tvarkyklių paketą ir paleiskite tvarkyklės diegimo programą. Tai leis jums įdiegti spausdintuvo tvarkykles ir aptikti spausdintuvą.
Naudokite spausdintuvo diagnostiką
Gali prireikti naudoti diagnostikos funkciją, kuri valo spausdintuvo galvutes ar purkštukus, arba jas išlygiu. Atsižvelgiant į spausdintuvo programinę įrangą, ši parinktis bus šiek tiek kitokioje vietoje kiekviename spausdintuve. "Windows" sistemoje atidarykite langą "Įrenginiai ir spausdintuvai", dešiniuoju pelės mygtuku spustelėkite spausdintuvą, pasirinkite "Ypatybės" ir išnagrinėkite čia pateiktas parinktis, kad galėtumėte pamatyti, kokios galimybės yra jūsų konkrečiam spausdintuvui. Šios parinktys yra jūsų spausdintuvo tvarkyklės, o jas galite rasti kur nors kitur, pvz., Spausdintuvo konfigūravimo programoje, esančioje meniu Pradėti.
Tai taip pat gali padėti išspręsti netinkamos spausdinimo kokybės problemas.
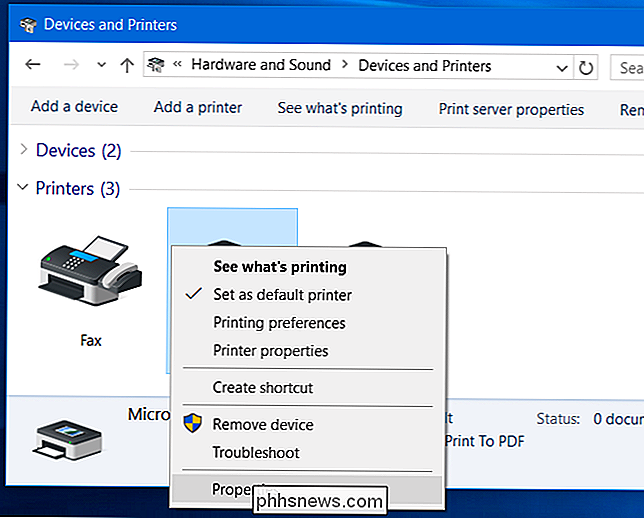
Nustatyti Jūsų numatytasis spausdintuvas
SUSIJĘS: Kas naujo "Windows 10" "Pirmas didelis lapkritis atnaujinimas"
" Windows "10" lapkritis "atnaujinimas pakeitė numatytuosius spausdintuvus" Windows "veikimą. Pagal numatytuosius nustatymus kiekvieną kartą, kai spausdinate į spausdintuvą, "Windows" automatiškai nustatys jūsų numatytąjį spausdintuvą. Tai būtų nepatogu, jei norėtumėte palikti vieną konkretų spausdintuvą kaip numatytąjį, o kartais ir spausdinti kitam.
Norėdami tai išjungti, atidarykite "Nustatymų" programą meniu Pradėti arba Pradėti, pasirinkite "Įrenginiai", pasirinkite "Spausdintuvai ir skaitytuvai" ir išjunkite parinktį "Leiskite Windows valdyti numatytąjį spausdintuvą".
Tada galite pasirinkti numatytąjį Spausdintuvo spustelėdami arba paliesdami jį šiame lange spustelėkite "Nustatyti kaip numatytąjį". Taip pat galite paspausti dešiniuoju pelės mygtuku spustelėkite spausdintuvą lange Prietaisai ir spausdintuvai ir pasirinkite "Nustatyti kaip numatytąjį spausdintuvą".
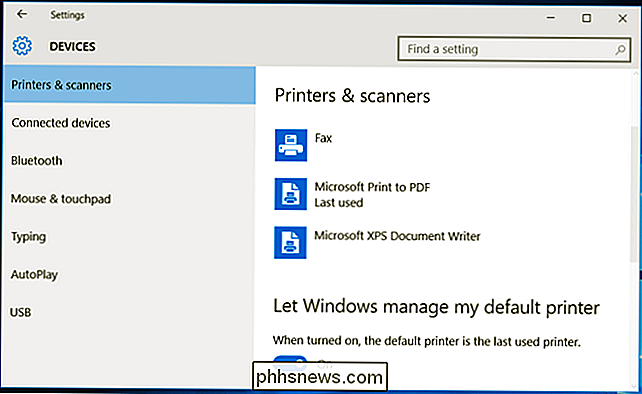
Jei jūsų spausdintuvas turi fizinį valdymo skydą su mygtukais ant jo, gali prireikti paspausti mygtuką "Gerai" ar daugiau kartų, jei rodomas būsenos pranešimas. Kai kurie spausdintuvai gali tiesiog nepausdinti, kol nepaspausite "Gerai" ir patvirtinsite, kad matėte rodomą būsenos pranešimą. Ši valdymo skydelis taip pat gali rodyti išsamesnį klaidos pranešimą, kuris taps jus nukreipta į teisingą kryptį ir suteiks jums kažką ieškoti, jei jis netinkamai veikia.
Spausdintuve ir kai kuriuose spausdintuvuose gali nutikti daug dalykų. ypač vyresni, gali rodyti klaidinančių klaidų pranešimų. Jei jūsų spausdintuvas rodo tam tikrą klaidos pranešimą ir nežinote, ką tai reiškia, turėtumėte pabandyti ieškoti žiniatinklyje tam konkrečiam klaidos pranešimui.

Kaip sutaupyti pinigų, nusipirkę Nest Thermostat
Nest Thermostat yra ne visai pigus, bet jei jau kurį laiką jau esate išmaniojo termostato rinkoje ir tiesiog Norint sumokėti visą kainą už vieną, štai kaip galite sutaupyti pinigų perkant "Nest" termostatą. Viena didžiausių pažangių termostatų savybių yra tai, kad jie gali geriau valdyti namų šildymą ir aušinimą, taupydami jūs naudosite savo komunalines paslaugas ilgainiui.

"Google" "Chromecast" visuotinio garso nustatymas. Viso namų garso sprendimai yra brangūs ir dažnai sunku nustatyti. Per kelias minutes "Google" "Chromecast Audio" perimsime jus iš "namuose" garso sistemos į visuotinę garso sistemą. SUSIJĘS: Kaip nustatyti naują Sonos garsiakalbį Garsiakalbių sąrankos, kurios visą savo namuose groja tą pačią muziką, paprastai būna nuo brangios iki brangios.



