Kaip sujungti "AirPods" su kompiuteriu, "Mac", "Android" telefonu ar kitu įrenginiu

"Apple AirPods" "tiesiog dirba" su "iPhone", nes jų W1 lustu, bet ir standartinės "Bluetooth" ausinės . Tai reiškia, kad jie dirba su bet kuriuo įrenginiu, palaikančiu "Bluetooth" garso netgi "Android" telefonus.
SUSIJĘS: Kas yra "Apple W1" mikroschemos?
Susiejimo procesas nebus toks patvarus, kaip ir poravimas su "iPhone", o " ryšys gali būti ne toks tvirtas, bet jie bus dirbti su visais, kuriuos naudos iš "Android" telefono arba "Windows" kompiuterio su kitais "Apple" įrenginiais, pvz., "Apple TV". Jei naudojate "Mac" arba "iPad", taip pat lengva suporuoti procesą.
Kaip prijungti "AirPods" su "Mac" arba "iPad" įrenginiu
Jei jau esate suporavę "AirPods" savo "iPhone", šis poravimas bus sinchronizuojamas tarp " jūsų "iPhone" ir bet kokių "iPads" ir "Mac", kuriuos turite savo paskyroje, nes "iCloud". Norėdami tai padaryti, turite prisijungti prie "iPad" arba "Mac" su tuo pačiu Apple ID, kurį naudojate "iPhone". "Mac" kompiuteryje turi būti įjungta "Handoff".
Senesni "Mac", kurie nepalaiko "Handoff", negali pasinaudoti šiuo paprastu poros procesu, todėl turėsite rankiniu būdu su ja susieti "Bluetooth" ryšį. Ši porų būsena taip pat nesinchronizuojama su "Apple TV", todėl "Apple TV" turėsite naudoti "Bluetooth", kad galėtumėte "AirPods" susieti.
Jei viskas yra tinkamai nustatoma, galite tiesiog pasirinkti "AirPods", kaip ir bet kurį kitą garso įrenginį iš savo "iPad" arba "Mac". Pirma, įsitikinkite, kad jūsų "AirPods" dėklas yra atidarytas, "AirPods" yra neatitinkantys tokio atvejo arba jie yra jūsų ausyse. Jei jie yra tokioje situacijoje, o byla uždaryta, jie nebus prieinami kaip garso įrenginio parinktis.
"iPad", atidarykite "Control Center", bakstelėkite garso bangos piktogramą viršutiniame dešiniajame muzikos kampe kontroliuoja arba ilgai paspaudžia muzikos valdiklius ir palieskite įrenginio perjungiklio piktogramą ir pasirinkite "AirPods" garso įrenginių sąraše.
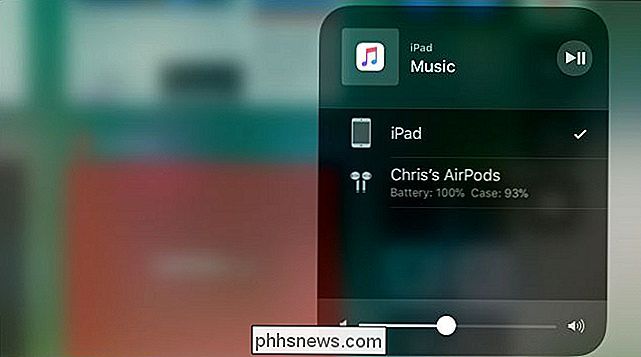
"Mac" kompiuteryje spustelėkite garsumo piktogramą savo "Mac" meniu juostoje ir pasirinkite "AirPods" sąraše prieinamus prietaisus arba eikite į "Apple" meniu> "System Preferences"> "Sound" ir pasirinkite "AirPods". Čia galite įjungti ir garso piktogramą savo "Mac" meniu juostoje, pažymėdami langelį "Rodyti garsą meniu juostoje", jei jis dar neįjungtas.
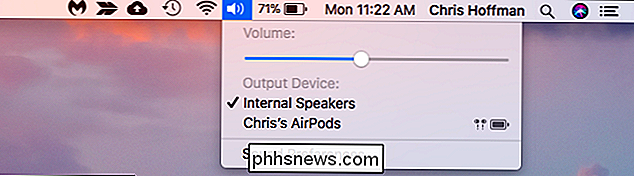
Kaip sujungti "AirPods" su "Android" telefonu, "Windows" kompiuteriu, "Apple TV" ar nieko kito
Jei norite susieti "AirPods" su bet kuriuo kitu prietaisu arba senesniu "Mac", jei neatitinkate aukščiau nurodytų reikalavimų, jums reikės rasti lengvai praleistą poravimo mygtuką AirPods įkrovimo korpusas. Žiūrėkite "AirPods" korpuso galą. Žiūrėkite, kad silpnas sidabro apskritimas yra apačioje, šiek tiek virš "Lightning port"? Tai yra "sąrankos mygtukas", jums reikia susieti "AirPods" su kitais įrenginiais, kuriuose "W1" lusto negalima automatiškai suporuoti.
Norėdami įdėti savo "AirPods" porų režimu, atlikite šiuos veiksmus:
Padėkite abu "AirPod" įkrovimo dėžutėje.
- Atidarykite dėklo dangtelį. Pamatysite šviesą, nurodantį įkrovimo būseną.
- Paspauskite ir palaikykite apvalų mygtuką AirPods dėklo gale. Korpuso šviesa pradės mirksėti balta. Tai rodo, kad jūsų "AirPods" yra susiejimo režimu.
- Kol mirksi balta šviesa, "AirPods" bus "atpažįstami". Kitaip tariant, jie bus rodomi kaip periferiniai įrenginiai, kuriuos galite susieti iš "Bluetooth" nustatymų, kaip ir kitos "Bluetooth" ausinės ar garsiakalbiai. Pavyzdžiui:
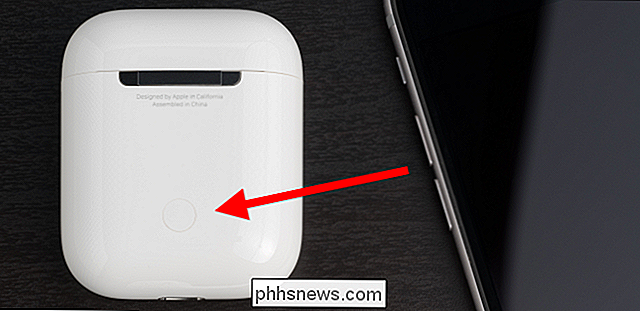
"Android"
- : eikite į "Nustatymai" ir bakstelėkite parinktį "Bluetooth", pateiktą skiltyje "Belaidis ryšys ir tinklai". Patikrinkite, ar "Bluetooth" įjungtas, ir čia "AirPods" matysite kaip galimą įrenginį. "Windows 10"
- : eikite į "Nustatymai"> "Įrenginiai"> "Bluetooth" ir kitus įrenginius> "Bluetooth" arba kitą prietaisą "Bluetooth". Pasirinkite "AirPods" netoliese esančių įrenginių sąraše. "Windows 7"
- : eikite į "Valdymo skydas"> "Aparatūra ir garsas"> "Įrenginiai ir spausdintuvai"> "Įrenginio pridėjimas". Pasirinkite "AirPods". "Mac"
- : spustelėkite "Apple" meniu ir eikite į "System Preferences"> "Bluetooth". Pasirinkite "AirPods" sąraše ir spustelėkite "Susieti". Apple TV
- : eikite į "Settings"> "Remotes and Devices"> "Bluetooth". Pasirinkite "AirPods" sąraše. Kiti įrenginiai su "Bluetooth" ryšiu
- : tiesiog eikite į "Bluetooth" nustatymų ekraną, kuriame galite peržiūrėti ir prijungti "Bluetooth" įrenginius. Jūsų "AirPods" pasirodys kaip alternatyva, kaip ir kitos "Bluetooth" ausinės. Jei pasiimsite šiek tiek laiko, kad galėtumėte rasti "Bluetooth" parinktis, jūsų "AirPods" gali palikti poravimo režimą ir pamatysite balta mirksi šviesą. Dar kartą paspauskite apykaitinę sąrankos mygtuką dar kartą, o jūsų "AirPods" vėl įjungs porų sujungimo režimą ir vėl galėsite jas aptikti iš kitų įrenginių.
Kai jie prijungti, jūsų "AirPods" funkcionuos kaip įprastos "Bluetooth" ausinės, pakartotinai sujungtas su.
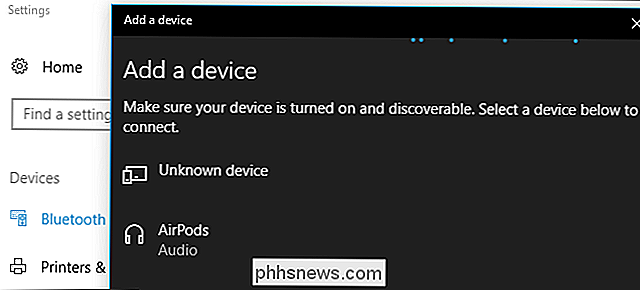
Kaip prijungti savo "AirPods" į savo "iPhone" arba "iPad" įrenginį
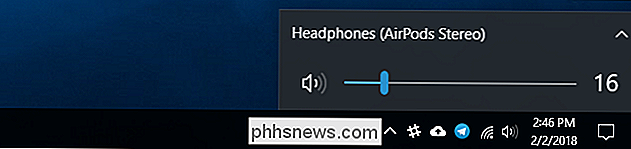
"AirPods" bus atjungtos nuo "iPhone", kai pora juos su kitu ne "iOS" įrenginiu. Jums reikės iš naujo prijungti juos prie "iPhone", kad vėl juos naudotųsi savo "iPhone".
Norėdami tai padaryti, pirmiausia įdėkite savo "AirPods". Eikite į "iPhone" pagrindinį ekraną, atidarykite "AirPods" dėklą ir laikykite jį šalia "iPhone". (Tas pats procesas veikia iPad, jei norite susieti savo "AirPods" su "iPad", o ne "iPhone").
Ekrane pasirodys pranešimas "Ne jūsų AirPods". Bakstelėkite "Prisijungti". Tada būsite paraginti paspausti ir laikyti apvalųjį mygtuką, esantį korpuso gale. Atsidarykite mygtuką, kai ekrane pasirodys "Connecting", ir jie bus automatiškai prijungiami prie "iPhone".
Vaizdo įrašo kreditas: Peter Kotoff / Shutterstock.com, Peter Kotoff / Shutterstock.com
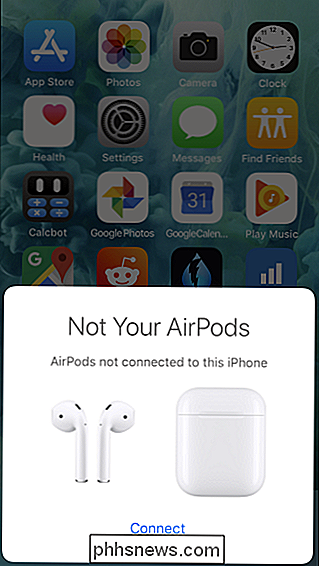


Kaip sustabdyti "Windows 10" žaidimo DVR nuo sulėtėjusio kompiuterio žaidimo
"Windows 10" įdiegta "Game DVR" funkcija padeda įrašyti žaidimo žaidimą, užfiksuoti ekrano kopijas ir dalintis jais internetu. Bet tai gali trukdyti ir jūsų žaidimo veikimui. PATEIKTA: Kaip įrašyti kompiuterio žaidimą naudodami "Windows 10" žaidimo DVR ir žaidimų juostą "Game DVR" "Funkcija yra pagrindinė tarnyba, susijusi su" Game "baru.

Kaip stebėti kompiuterio procesoriaus temperatūrą
Yra dvi vartotojų grupės, susirūpinęs dėl savo kompiuterio temperatūros: "overclockers" ... ir beveik visi, turintys galingą nešiojamą kompiuterį. Šie dalykai tik paguos jus! Taigi jūs kada nors susimąstėte, kokia temperatūra veikia jūsų procesoriui? Yra daugybė "Windows" programų, kurias galite naudoti temperatūros stebėjimui.



