"Safari" "Chrome" "iOS" perkėlimas žymes iš "Safari" į "Chrome" iOS

niekada negali viršyti "Safari", tačiau jis vis dar tapo kieta naršyklės alternatyva, turinti keletą puikių papildomų funkcijų. Problema yra tai, kad diegiant "Chrome for iOS" neįmanoma tiesiogiai importuoti žymių iš "Safari" į "Chrome". Norėdami tai padaryti, atlikite keletą žingsnių ir netgi įjunkite kompiuterį.
Pirmas žingsnis: sinchronizavimas "Safari" su "iCloud"
Pirmasis žingsnis norint gauti žymes "Chrome" perkelia į stalinį kompiuterį. Tam jūs naudosite "iCloud". Įjunkite "Settings" programą ir bakstelėkite "iCloud".
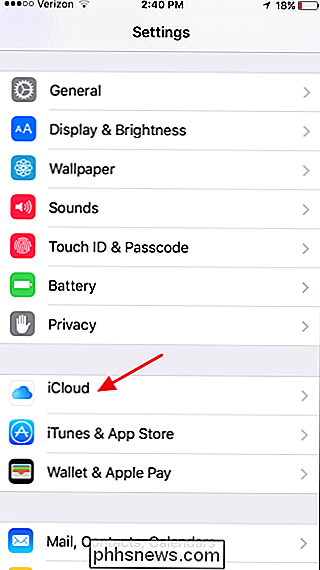
"iCloud" nustatymuose įsitikinkite, kad įjungtas "Safari" nustatymas.
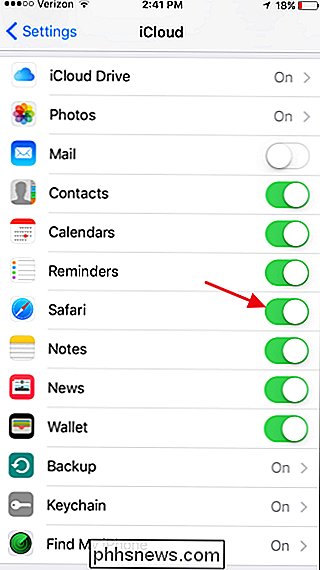
Tai viskas, ką turite padaryti. Jei ką tik įjungėte ją pirmą kartą, "Safari" per keletą minučių turėtų sinchronizuoti su "iCloud" paskyra. Jei norite priversti sinchronizavimą įvykti iškart, galite tiesiog sukurti naują žymę "Safari" programoje.
Antras žingsnis (tik "Windows"): importuokite žymes į "Internet Explorer" kompiuteryje
sinchronizavus "Safari" savo "iOS" įrenginyje su "iCloud", kitas žingsnis yra tai, kad į jūsų stalinį kompiuterį įtrauktos tos žymės į "Chrome".
Jei naudojate "OS X", tai labai paprasta. Tačiau sistemoje "Windows" turite atlikti papildomą žingsnį ar du tik todėl, kad nebėra "Safari" versijos sistemai "Windows". Taigi, jei naudojate OS X, pereikite prie kito žingsnio.
"Windows" vartotojai turėtų eiti į priekį ir įdiegti "iCloud" "Windows" ir "Chrome for Windows", jei to dar neturite. Kai jis bus įdiegtas ir esate prisijungę, įjunkite jį spustelėdami Pradėti, įvesdami "iCloud" ir paspausdami Enter.
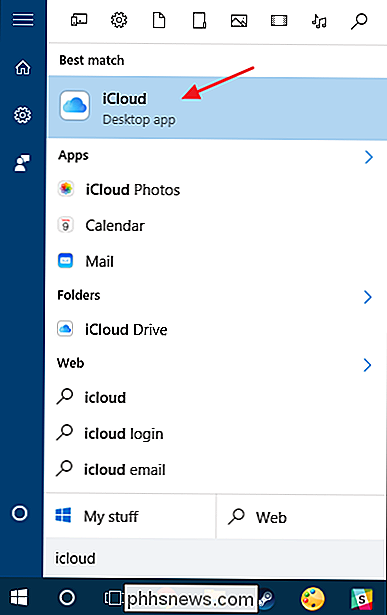
Pagrindiniame "iCloud" lange spustelėkite žymės langelį "Žymės".
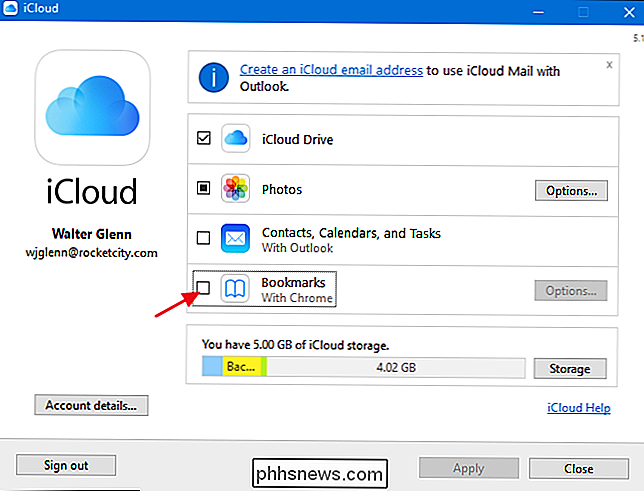
Žymių parinkčių lange , jūsų numatytoji naršyklė jau bus pasirinkta. Taip pat galite pasirinkti papildomas naršykles, jei norite sinchronizuoti su jais ir "Safari" žymes.
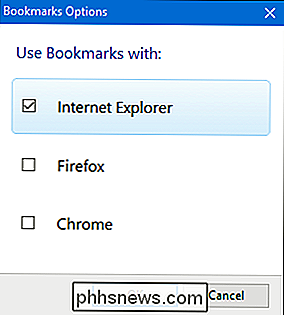
SUSIJUSIOS: Kaip sinchronizuoti bet kokias naršyklės žymes naudodami "iPad" ar "iPhone".
Jei planuojate išlaikyti savo žymių, sinchronizuotų tarp jūsų darbalaukio ir "iOS", eikite į priekį ir pasirinkite bet kokią naršyklę, kurią naudojate darbalaukyje. Turėkite omenyje, kad naršyklėse bus sujungtos žymos, dėl kurių gali kilti kokių nors sunkumų. Jei vietoj to norėsite vieną kartą perkelti savo žymes, pasirinkite naršyklę, kuria nenaudojate reguliariai, kad sinchronizuotumėte su "Safari" "iOS". Kadangi šis įrašas yra apie tai, kaip šias žymes įdiegti į "Chrome", mes iš tikrųjų stengsimės juos sinchronizuoti su "Internet Explorer".
Priežastis yra ta, kad mes ketiname atlikti "Internet Explorer" žymes į "Chrome" vieną kartą , tada išimkite juos iš "Chrome" į "iOS". Iš pradžių įdiekus "Internet Explorer" papildomą žingsnį, mūsų esamos "Chrome" žymės nebus sujungtos atgal į "Safari" ir gali sukelti netvarka. Kad ir ką pasirinktumėte, eikite į priekį ir spustelėkite Taikyti atgal pagrindiniame "iCloud" lange, kad priverstumėte atlikti naują sinchronizavimą.
Paprašius, ar norite sujungti žymes, eikite į priekį ir spustelėkite mygtuką "Suderinti".
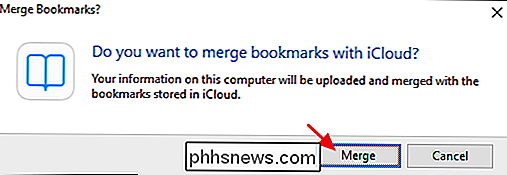
Trečias žingsnis : Importuoti žymes į "Chrome" darbalaukio versiją
Dabar "Windows" ir "Mac" vartotojai turėtų importuoti žymes į "Chrome", "Internet Explorer" ("Windows") arba "Safari" ("Mac"). Įdiekite "Chrome", jei dar to nepadarėte, tada spustelėkite meniu Įrankiai ir pasirinkite Žymės> Importuoti žymes ir nustatymus.
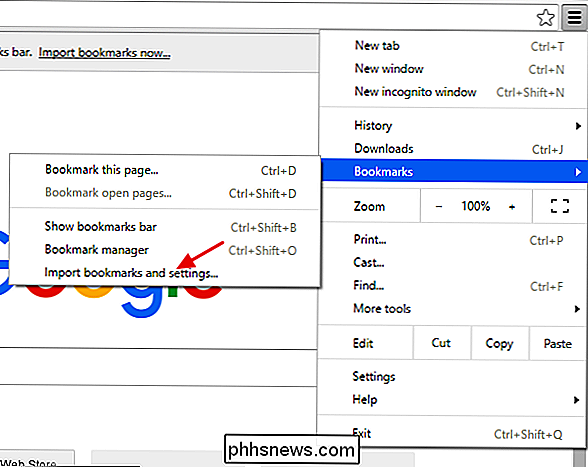
Atsidariusiame nustatymų puslapyje pasirinkite "Microsoft Internet Explorer" (arba "Safari", jei esate "Mac" naudotojas iš išskleidžiamojo meniu pasirinkite elementus, kuriuos norite importuoti, tada spustelėkite mygtuką "Importuoti".
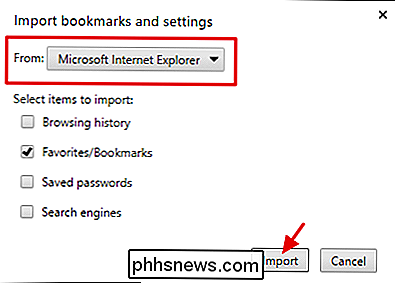
Mes beveik ten! Be to, sinchronizuosite "Chrome" su staliniu kompiuteriu ir "iOS".
Ketvirtas žingsnis: sinchronizavimas "Chrome" tarp stalinio kompiuterio ir "iOS"
Šiuo žingsniu imsimės, kad "iOS" įrenginyje jau įdiegta "Chrome" . Jei ne, eik ir darykite tai dabar. Sinchronizuojant "Chrome" savo darbalaukyje ir "Chrome" savo "iOS" įrenginyje taip pat paprasta prisijungti prie abiejų "Google" paskyrų.
Staliniame kompiuteryje spustelėkite mygtuką Įrankiai, esantį "Chrome" įrankių juostoje, tada meniu pasirinkite Nustatymai. Puslapyje "Nustatymai" spustelėkite mygtuką "Prisijunkite prie" Chrome ", tada įveskite" Google "registracijos duomenis, kad prisijungtumėte.
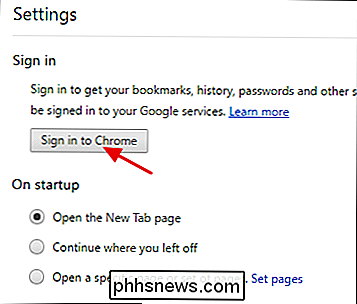
Prisijungę prie "Google" paskyros "Chrome" automatiškai pradės sinchronizuoti savo žymes ir kitus nustatymus su "Google" serveriais. Pagal numatytuosius nustatymus "Chrome" sinchronizuoja viską, įskaitant žymes, slaptažodžius, plėtinius, nustatymus ir dar daugiau. Galite tiksliai valdyti tai, kas sinchronizuojama, pagrindinių nustatymų puslapyje spustelėdami mygtuką "Išplėstiniai sinchronizavimo nustatymai" ir tada pasirinkti, ką norite sinchronizuoti.
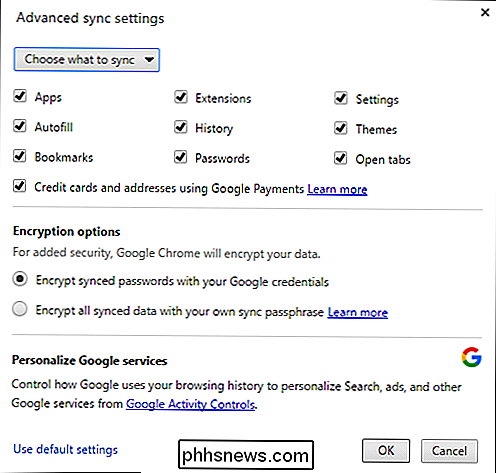
Tada atlikite tą patį "Chrome" sistemoje "iOS". Įjunkite "Chrome" programą, palieskite mygtuką Įrankiai ir pasirinkite "Nustatymai".
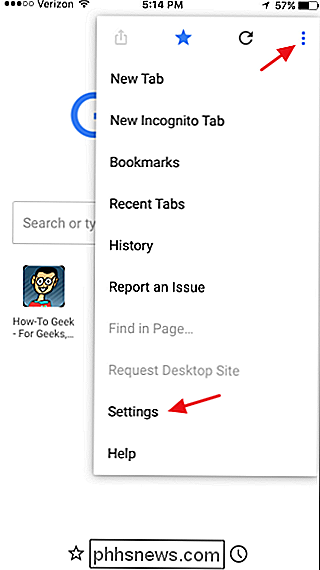
"Nustatymų" puslapyje palieskite "Prisijunkite prie" Chrome ".
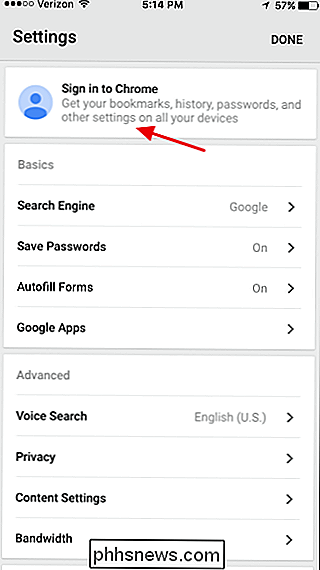
Eik į priekį ir įveskite savo prisijungimo duomenis. Norėdami sinchronizuoti viską, tiesiog palieskite mygtuką "Gerai, Got It", kad pradėtumėte sinchronizavimo procesą. Jei norite pasirinkti, kas sinchronizuojamas, bakstelėkite nuorodą "Nustatymai".
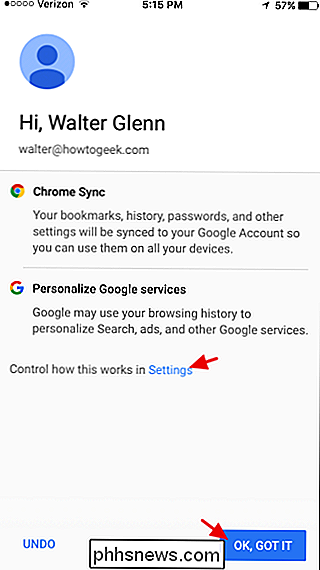
Jei pasirinkote "Nustatymai", kad valdytumėte sinchronizuojamą sinchronizavimą, bus rodomas papildomas nustatymų ekranas. Palieskite "Sync" mygtuką.
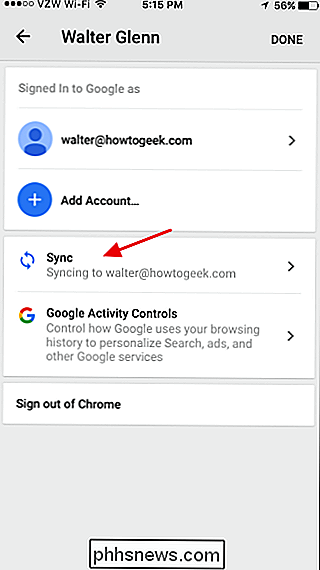
Puslapyje "Sinchronizavimas" pasirinkite, kuriuos nustatymus norite sinchronizuoti, tada bakstelėkite "Atlikta", kad pradėtumėte sinchronizavimo procesą.
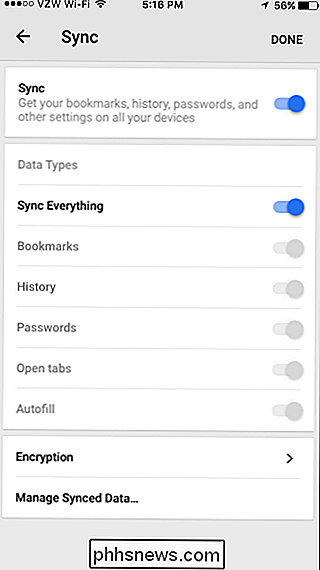
Ir jūs turite jį. Taip, tai šiek tiek pagamintas, bet jis atlieka darbą. Tikimės, kad kažkada ateityje Apple nuspręs leisti kitas naršykles importuoti tiesiai iš "Safari". Tuo tarpu, bent jau žinote, kad tuos žymes galite perkelti per mažai laiko ir kantrybės.

Kaip įvesti "Ampersands" (&) "Excel" antraštėse ir poraštėse
Ar bandėte įvesti "ampersand" (&) į "Excel" antraštę arba poraštę ir matyti, kad jis išnyksta jūsų spausdintame darbalapyje? "Excel" antraštėse ir poraštėse esančių "ampersandų" tipų įvairovė yra tokia, kad jūs neprarastumėte jų. Pavyzdžiui, įmonė, turinti pavadinimą "ampersandas", kaip ir mūsų išgalvotas "Smith & Jones" advokatų kontora, gali norėti įdėkite savo pavadinimą į antraštę.

Kaip įgalinti "Chrome" konkrečioms svetainėms skirtą "Flash" versiją
Jei esate "Chrome" naudotojas, kurį turėtumėte būti, tikriausiai pastebėjote, kad naršyklėje pagal nutylėjimą "Flash" yra užblokuotas. "Google" nemėgsta "Flash" dėl didelių saugumo trūkumų, būdingų "Flash" programai, todėl daro viską, kas verčia jus nenaudoti "Flash".Vienintelė problema



