Kaip iš naujo nustatyti "Microsoft Edge" sistemoje "Windows 10"

" "Microsoft Edge" vis dar yra pradžioje, o kartais gali kilti problemų. Jei pastebėsite, kad "Edge" patiria lėtą našumą, sugenda ar keista reklamos, įrankių juostos ar langų išvaizdos, gali tekti iš naujo nustatyti "Microsoft Edge".
"Microsoft Edge" iš naujo nėra panašus į kitų naršyklių atstatymą. Edge yra "Windows" operacinės sistemos dalis, kurios negalima pašalinti. Yra keletas būdų spręsti šią problemą, bet pirmiausia turėtumėte išbandyti pagrindinius metodus.
Iš naujo nustatykite "Microsoft Edge" savo nustatymuose
Atidarykite meniu "Nustatymai" spustelėdami tris horizontalius taškus viršutiniame dešiniajame krašto kampe langas ir pasirinkite "Nustatymai".
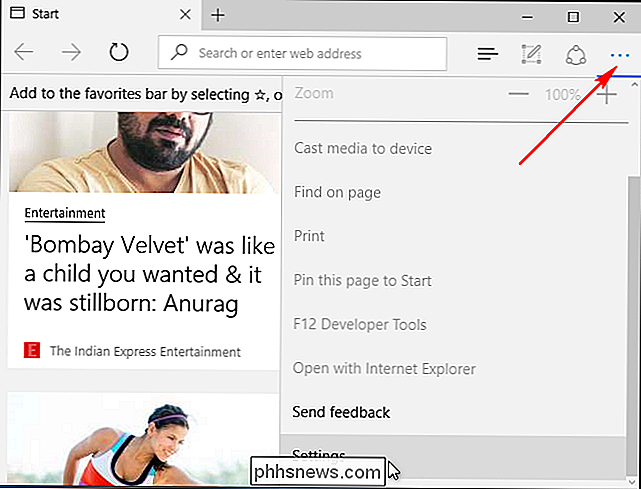
"Skaidrių naršymo duomenys" spustelėkite "Pasirinkti, ką išvalyti", tada spustelėkite "Rodyti daugiau". Čia yra daug duomenų tipų. Pažymėkite juos visus ir spustelėkite "Išvalyti". Iš naujo paleiskite kompiuterį ir iš naujo atidarykite "Edge" švarų šiferį.
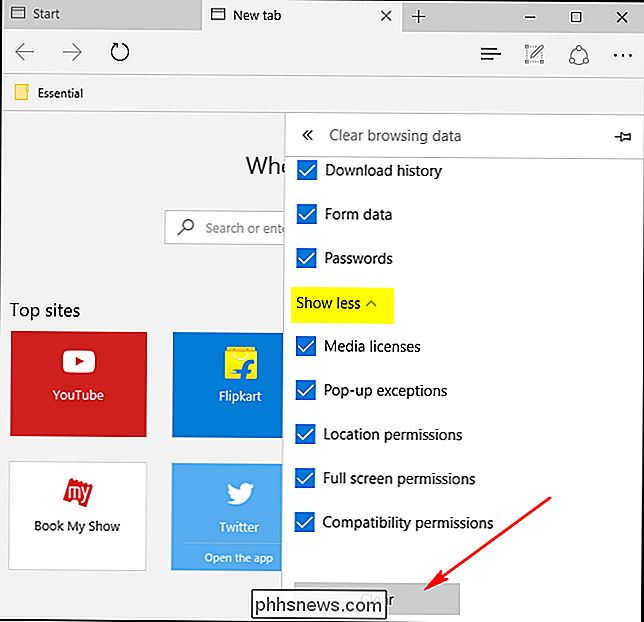
"Microsoft Edge" taisymas naudojant sistemos failų tikrintuvą
SUSIJĘS: Kaip ištaisyti sugadintus "Windows" sistemos failus su SFC ir "DISM" komandų
"Microsoft Edge" yra pagrindinis "Windows 10" komponentas, o ne atskira programa. Jei klaidą sukelia failų sutrikimas arba kažkas panašaus, "System File Checker" įrankis (sfc.exe) gali išspręsti problemą. Galite paleisti visišką sistemos nuskaitymą naudodami sistemos failų tikrintuvą, dešiniuoju pelės mygtuku spustelėję meniu Pradėti, pasirinkdami "Komandinės eilutės (administratorius)" ir paleisdami šią komandą:
sfc / scannow
Daugiau informacijos apie sistemos veikimą Failų tikrinimo komandos, patikrinkite mūsų vadovą šiuo klausimu. Jei SFC komanda nepadeda išspręsti problemos, bandykite išplėstinę DISM komandą arba "System Update Readiness Tool", aprašytą mūsų vadove. Paleiskite kompiuterį ir tikiuosi, kad "Microsoft Edge" turėtų veikti tinkamai.
Iš naujo nustatykite "Microsoft Edge" per "PowerShell"
Jei aukščiau aprašyti metodai jums neveikia, jums gali prireikti branduolio. Ši "PowerShell" komanda ištrins ir perregistruos "Microsoft Edge" pagrindinius duomenis. Prieš tęsdami, atlikite visą atsarginę kopiją ir (arba) sukurkite sistemos atkūrimo tašką, jei nieko nepavyks.
Pirmiausia pereikite prie šio aplanko ir išvalykite viską, kas jame yra:
C: Users \% username AppData Local Packages Microsoft.MicrosoftEdge_8wekyb3d8bbwe
(Pakeiskite% usernamesu savo vartotojo vardu.)
Tada dešiniuoju pelės mygtuku spustelėkite meniu Pradėti ir pasirinkite "Windows PowerShell (Admin)". Kopijuokite ir įklijuokite šį kodą PowerShell ir paspauskite Enter:
Get-AppXPackage-Visi vartotojai-pavadinimas Microsoft.MicrosoftEdge | Foreach {Add-AppxPackage -DisableDevelopmentMode -Registruokite "$ ($ _. InstallLocation) AppXManifest.xml" -Verbose}Jei procesas buvo sėkmingai užbaigtas, turėtumėte pamatyti tokį pranešimą:
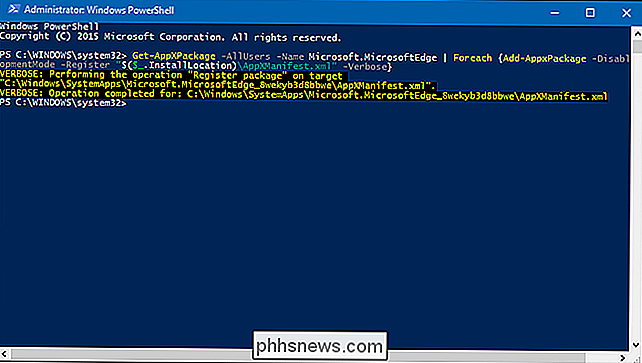
atidarę "Microsoft" Krašto kraštas kitą kartą pamatysite, kad jis buvo iš naujo nustatytas pagal nutylėjimą. Jei kyla kokia nors klaida, įveskite šią komandą, kad gautumėte pirmuosius kelis registruotus įvykius:
Get-Appxlog | Out-GridView
Pažymėkite klaidos kodą žurnale ir naudokite šią nuorodą iš MSDN bibliotekos.

Kaip nustatyti eilutės aukštį ir stulpelių plotį "Excel"
Numatyta, kai kuriate naują "Excel" darbaknygę, eilutės aukštis ir stulpelių plotis visada vienodi visoms ląstelėms. Tačiau galite lengvai pakeisti aukštį ir plotį vienai ar daugiau eilučių ir stulpelių. Naujų "Excel" darbo knygų numatytasis eilučių aukštis visose eilutėse yra 15, numatytasis "Calibri" šrifto dydis ir numatytasis šrifto dydis yra 11 taškų .

Kaip fotografuoti "Android" automobilyje
"Android" dabar turi nemažą ekrano kopiją, o tai yra gana svarbi funkcija - visos "Google" sukurtos funkcijos taip pat palaiko šią funkciją. Nors "Android Wear" nustatymas yra paprastas, jis yra gerai paslėptas "Android Auto". Štai kaip tai rasti. SUSIJĘS: Kaip įgalinti "Android Auto" kūrėjo nustatymus Pirmiausia reikia įgalinti "Android Auto" programos kūrėjo nustatymus, paliesdami "Android Auto" "Tekstas 10 kartų viršaus.



