Kaip patobulinti (beveik) bet kokią skaitmeninę nuotrauką be automatinio tobulėjimo

Filmų fotografams tai buvo lengva. Jie galėjo tiesiog spustelėti užrakto mygtuką, o jų nuotraukos atrodytų nuostabios. Kiekvienas filmas turėjo savo unikalų išvaizdą. Tai buvo paprasta pažvelgti į vaizdą ir eiti: "O tai buvo paimtas" Kodak Ultra ", arba" Tai akivaizdžiai buvo nufilmuotas "Tr-X".
Kita vertus, skaitmeniniai fotografai neturi tai prabanga. Nors kiekvienas filmas skirtingai apdorojo sceną ir pasirinko tinkamą darbo filmą, tai buvo fotografavimo proceso dalis, visi skaitmeniniai jutikliai bando užfiksuoti plokščią, neutralią poziciją.
Šiomis dienomis daugybė žmonių kreipiasi į vieną spragtelėjimą "Auto-Enhance" funkcija jų pasirinktoje vaizdo redaktoriuje. Nors tai kartais padaro tinkamą darbą, gausite geresnį vaizdą, jei atliksite šiuos mažus patobulinimus sau - ir jie yra labai paprasti. Štai ką automatiškai sustiprina užkulisiai ir kaip tai galite padaryti sau, kad galėtumėte daugiau kontroliuoti.
Šiai pamokai aš ketinu naudoti "Photoshop", bet jūs galite naudoti bet kokią norimą alternatyvą. Kuo geriau pažįstamas jūsų vaizdo redaktorius, tuo lengviau turėsite laiko. Norėdami pagreitinti darbą su "Photoshop", peržiūrėkite mūsų aštuonių dalių mokymosi vadovą ir pamokas apie sluoksnius ir kaukes bei derinimo sluoksnius. Be to, jūs gausite geriausius rezultatus, jei dirbate su RAW vaizdais , bet šis procesas vis tiek dirbs su JPG ir kitais vaizdo formatais.
Aš einu dirbti per šį procesą su šiuo Rebecca Dionne paveikslu.
Pirmas žingsnis: išvalyti visas problemas

Pirmas žingsnis yra išspręsti bet kokias problemas. Pažiūrėkite į savo įvaizdį ir įvertinkite, ar yra kažkas, kas tai kenkia. Ar jums reikia šiek tiek griežčiau pasėti? Ar horizontas tiesiai? Ar fone yra fotobomberų? Ar visi modeliai yra spuogai ar dėmeliai? Dulkių dėmės iš jūsų jutiklio?
Niekas nesugadins kitaip gero vaizdo greičiau nei lengvai nustatoma problema. Priklausomai nuo to, kokia problema yra, naudokite "Crop Tool", "Spot Healing Brush Tool", "Healing Brush Tool" arba "Clone Stamp Tool", kad įeitumėte ir išspręstumėte.
Visus šiuos procesus išsamiai aptarėme prieš:
Kaip nukopijuoti ir ištiesinti "Photoshop" vaizdą
- Kaip pašalinti spuogus ir kitus pažeidimus "Photoshop".
- Kaip pašalinti fotobomberus ir kitus objektus iš "Photoshop" nuotraukos
- Pažiūrėkim į naudojamą vaizdą. Rebecca yra vienas ar du nedideli dėmeliai, o aš manau, kad kairėje nuotraukos pusėje yra per daug vietos.
Tai nėra pagrindinės problemos, tačiau jie pašalina vaizdą. Tačiau naudodamiesi pasėlių įrankiu ir taškiniu gijimo šepečiu, galiu juos ištaisyti ir sugrąžinti tvirtesnį vaizdą.

Antras žingsnis: pridėkite mažesnį kontrastą

Skaitmeniniai jutikliai bando užfiksuoti plokščią nuotrauką su kuo daugiau informacijos . Nors tai yra geras būdas jį saugiai atlikti ir kuo lengviau gauti nuotrauką, kuri atrodo gerai, tai baisus būdas gauti puikių nuotraukų. Pridėjimas kontrastas yra vienas iš greičiausių ir lengviausių būdų jūsų skaitmeninėms nuotraukoms atrodyti geriau.
SUSIJĘS:
Kokios kreivės yra Photoshop? Mes ketiname tai padaryti su Kreivių sluoksniu; tai yra galingiausias "Photoshop" įrankis, leidžiantis reguliuoti ekspoziciją ir kontrastą.
Eikite į Layer> New Adjustment Layer> Curves, kad pridėtumėte kreivių sluoksnį.
Paspauskite tašką kur nors viršutiniame eilutės trečiame taške ir vilkite jį aukštyn didinti akcentų ryškumą. Būkite atsargūs, kad ne eitumėte už borto!
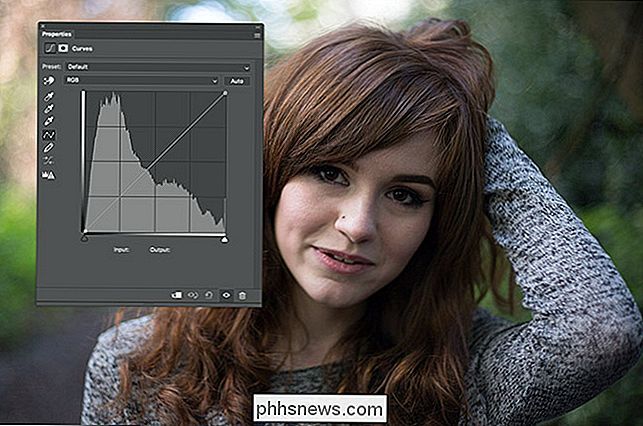
Paspauskite ant taško, esančioje apatiniame linijos apačioje, ir vilkite jį žemyn, kad tamsintumėte šešėlį. Vėlgi, būkite atsargūs, kad nebūtų pernelyg toli.

Pridedant kontrastą "Curves" sluoksniu, spalvos gali šiek tiek pasikeisti. Mes nenorime, kad tai įvyktų.

Štai, ką atrodo vaizdas su šiek tiek kontrasto pridėta.
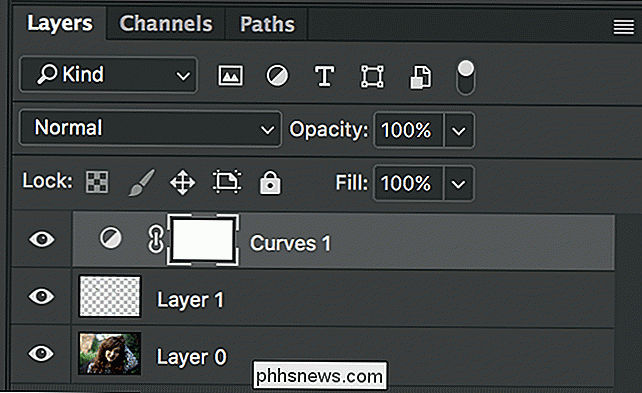
Tai jau pradėjo atrodyti gražiau.

Trečias veiksmas: Pagerinkite spalvą
Skaitmeniniai jutikliai paprastai sufokuos spalvas, todėl paskutinį žingsnį juos reikia sustiprinti.
Eikite į Layer> New Adjustment Layer> Vibrance.
Yra du slankmačiai. Vibracija ir sodrumas. Vibracija įkvepia mažiausiai prisotintas spalvas, o Saturation viską lygina.
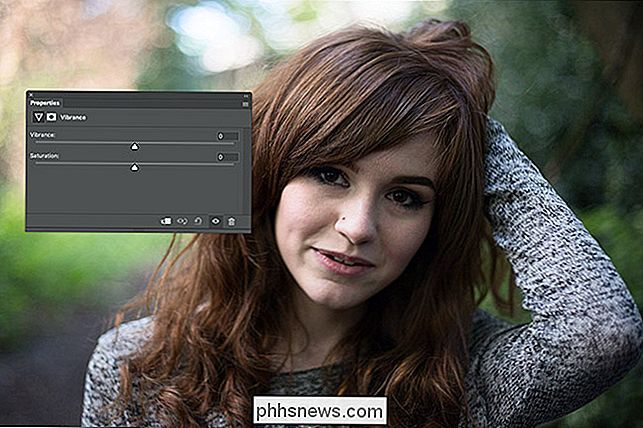
Vilkite abi slankiklius į dešinę. Jūs beveik visada galėsite vilkti Vibrance daug toliau, be dalykų, kurie atrodo kvaili. Nustatiau, kad vertė "Vibrance" apie +30 ir "Saturation" +10 reiškia gerą rezultatą, bet žiūrėkite, kas tinka jūsų vaizdui.
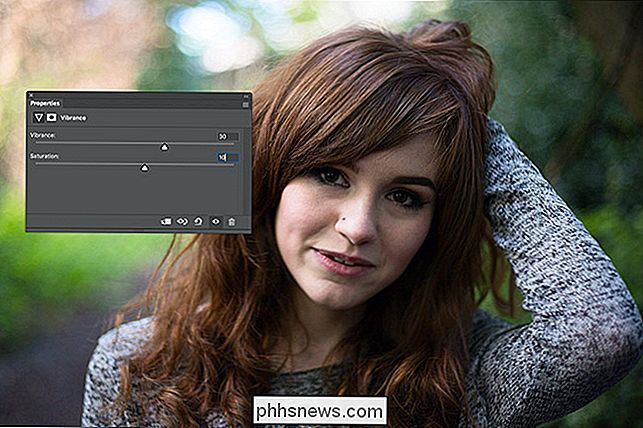
Kiti žingsniai yra neprivalomi, todėl reikia šiek tiek daugiau minties. teisus Jūsų vaizdas turėtų atrodyti daug geriau, todėl dabar galite laisvai sustoti. Jei norite dar šiek tiek išsekti, eikite į Layer> New Adjustment Layer> Hue / Saturation.

Mes suinteresuoti tik sluoksniu atspalviu. Vilkite jį iš kairės į dešinę, kad pamatytumėte, ką jis daro jūsų vaizdui. Paprastai norėsite išlaikyti jį nuo -20 iki +20.
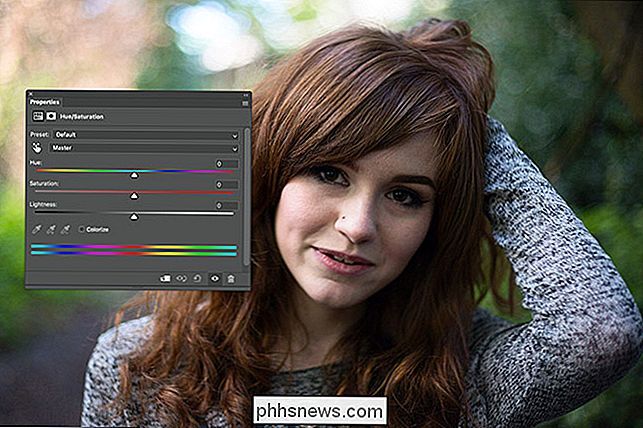
Šiai nuotraukai man tikrai patinka tai, ką už Becky plaukus daro apie -7 vertė, taigi tai, ką aš padariau.
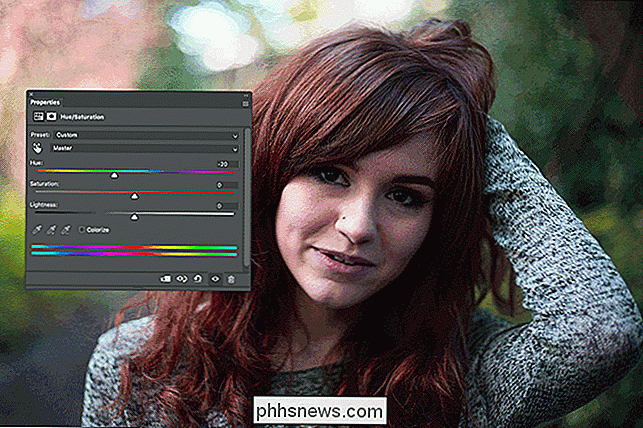
Paskutinis žingsnis yra ištraukti visas spalvas. Eikite į Layer> New Layer arba naudokite klaviatūros spartųjį klavišą Control + Shift + N (Mac + Command + Shift + N).

Spustelėkite Gerai ir eikite į Edit> Fill. Iš išskleidžiamojo meniu Turinys pasirinkite "Priemonės spalva".
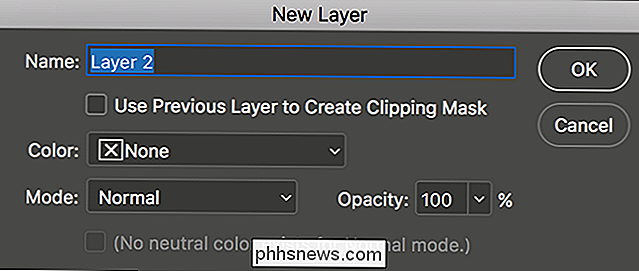
Perkelkite žymeklį nuo dialogo langelio "Užpildyti" ir pamatysite šiek tiek "eyedropper" piktogramą.
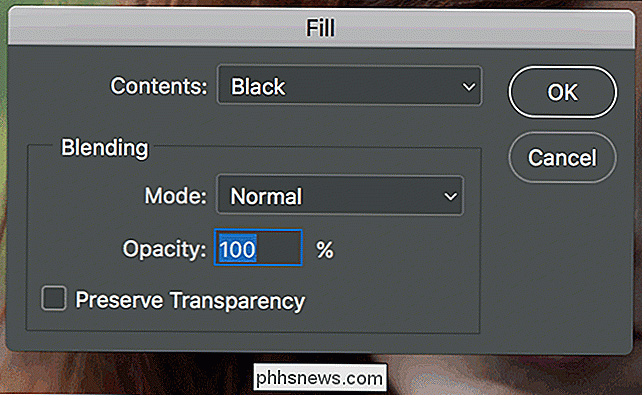
Tai yra spalvų pasirinkimas. Bet kokia spalva, kurią spustelėsite, bus nustatyta į priekinę spalvą.
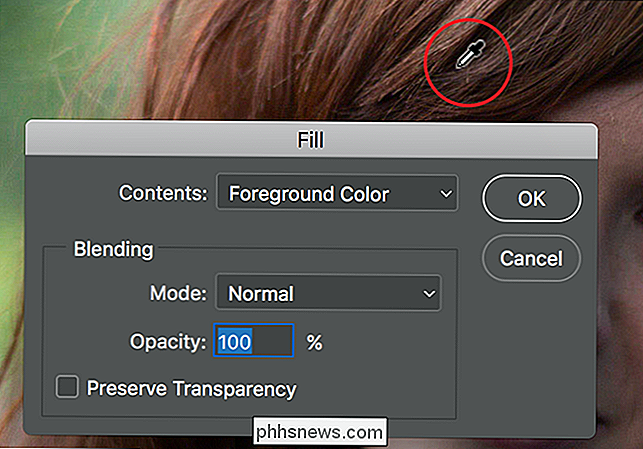
Spustelėkite vieną iš dominuojančių vaizdo spalvų. Mano paveikslėlyje jis turėjo būti Becky raudonaisiais plaukais ar žalia fone. Aš nuėjau su Becky plaukais.
Spustelėkite Gerai, ir sluoksnis bus užpildytas tokia spalva.
Pasirinkite sluoksnį ir pakeiskite Blend Mode į Spalva.

Dabar pamatysite kažką panašaus.
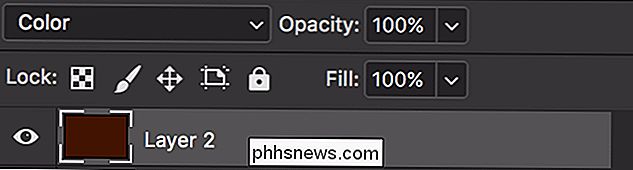
Kiekviena spalva paveikslėlyje pakeista raudonai ruda. Dabar šis akivaizdžiai šiek tiek mažesnis sluoksnio opacity.

Vertė nuo 5% iki 20% paprastai puikiai veikia. Aš einu su 15%.
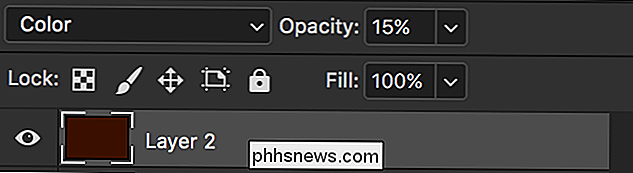
Tai atrodo nuostabiai. Galutinis sluoksnis ką tik stumia kiekvieną spalvą šiek tiek daugiau į tą raudoną rudą ir viską ištraukia.

Čia yra prieš ir po.
Šis procesas padarys beveik bet kokį skaitmeninį vaizdą daug geriau. Kai su juo susipažinsite, galėsite išbandyti įvairius dalykus. Groti su skirtingomis spalvomis arba net pašalinant kontrastą ir sodrumą.

Tol, kol galutinis rezultatas tinka jūsų regėjimui, jūs negalite tikrai sugaišti.

Kaip nustatyti pasirinktinį paleisties aplanką Windows "File Explorer"
"Windows 10" failų naršyklė pagal numatytuosius nustatymus atidaro greitąją prieigą, o "Windows 7" naršyklė "Windows Explorer" atsidaro bibliotekoms. Tačiau jei norite, kad užduočių juostos piktograma būtų atidaryta pasirinktame aplanke, atlikite šiuos veiksmus: "File Explorer", esančiame "Windows 10" Norėdami pakeisti numatytąjį paleisties aplanką "Windows 10" "File Explorer", atidarykite "File" Explorer "ir pereikite prie aplanko, kurį norite atidaryti pagal numatytuosius nustatymus, tačiau jo neatverkite.

Koks skiriasi mastelio ir ekrano skiriamoji geba Windows sistemoje?
Jei bandote gauti monitoriaus ar nešiojamojo kompiuterio ekraną, kad galėtumėte rasti geriausią arba patogiausią peržiūrą, galite rasti save įdomu, kokie koregavimai yra geriausi, ir kaip jie gali paveikti vienas kitą. Atsižvelgiant į tai, šiandieninis "SuperUser Q & A" postas turi atsakymą į painiavą skaitytojo klausimą.



