3 būdai keisti Bitrate MP3 failams
Norite pakeisti savo MP3 failus? Tai gali būti naudinga, jei, pavyzdžiui, norite sumažinti MP3 failų dydį. MP3 failas 320 kbps, didžiausias bitų skaičius, leidžiamas MP3 failams, gali būti sumažintas iki 192 kbps, kad būtų žymiai sumažintas MP3 failo dydis.
Tai būtų kokybės praradimas, tačiau daugeliui klausytojų, naudojančių standartinius garsiakalbius ar ausines, šis skirtumas būtų nereikšmingas. Jei esate audiofilas, tuomet greta turėsite brangios garso įrangos, tikriausiai niekada nenaudosite MP3 formato.
Labiausiai tikėtina, kad jūs naudosite suspaustą ar nesuspaustą be nuostolių formatą, pavyzdžiui, PCM Audio, WAV, AIFF, FLAC, ALAC arba APE. Nesuspaustytas PCM garso failas yra apie 10 kartų didesnis nei CD kokybės MP3 failas.
MP3 formatas yra prarastos formos, o tai reiškia, kad garso kokybė yra aukojama, kad būtų išlaikytas santykinai mažas failų dydis. Beveik kiekviena svetainė jums pasakys, kad niekada neturėtumėte konvertuoti be praradimo formato garso failo į MP3 formatą, nebent esate gerai, prarandant kokią nors garso kokybę.

Tai yra tiesa beveik visą laiką. Vienintelis įmanomas laikas yra, jei turite mažesnį bitų garso failą aukštos kokybės formatu, pvz., WAV. Pavyzdžiui, gali būti prasminga konvertuoti 96 kbps WAV failą į MP3, tačiau tik tuo atveju, jei pasirinksite 192 kbps arba aukštesnį bitų srautą. Didesnis bitų kiekis MP3 failo atmintyje leis išlaikyti tokią pačią kokybę kaip ir WAV failas, net jei jis yra mažesnis bitų srautas.
Antrasis dalykas, kurį jūs skaitote, yra tai, kad niekada neturėtumėte konvertuoti mažesnio bitriniu srauto į didesnį bitų srautą ir tikiuosi, kad jis skamba geriau. Jūs negalite įgyti kokyb ÷ s, padidindami bitų srautą. Tai tiksliai. Jei bandysite konvertuoti bitų srautą, jūs iš tikrųjų sumažinsite MP3 failo kokybę.
Jei norite didesnio MP3 bitrate nei šiuo metu, turite grįžti į šaltinį (kompaktinį diską ir tt) ir išgirsti šį garso kokybę. Tada galėsite konvertuoti tą failą į didesnį bitrate MP3 failą.
Paskutinis dalykas, kurį turėtumėte žinoti, yra tas, kad nebūtų tikslinga konvertuoti tarp prarastų formatų, nes jūs ir toliau teiksite nuostolių kokybės. Vis dėlto gerai, kad būtų konvertuojamas tarp praradimų formatu, nes kokybė išsaugoma.
Taigi, dabar, kai suprantate keletą pagrindinių geriausių būdų konvertuoti garso failus į skirtingus bitų srautus, pasakykite apie programas, kurios gali mums padėti. Atkreipkite dėmesį, kad aš patikrino visas šias programas "VirusTotal", kad įsitikintų, ar jie yra 100% švarūs.
MP3 kokybės modifikatorius
MP3 kokybės modifikatorius yra nedidelė nemokama programa "Windows", kuri yra paprasta naudoti ir veikia labai gerai. Jame taip pat nėra jokių kenkėjiškų programų ar nenaudingų pasiūlymų įdiegiant.
Ką man patinka apie šią programą, kad ji net nereikalauja jokio diegimo, galite ją paleisti atidarę EXE failą. Pradedant, tai suteikia jums nedidelį laukimo langą ir paaiškina, kaip naudotis programa, kuri yra malonu.
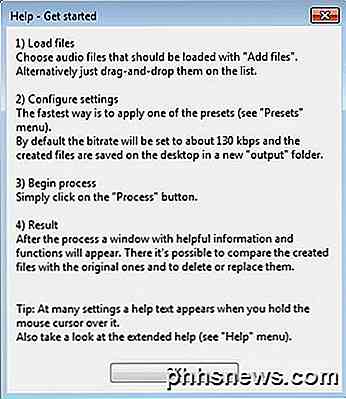
Norėdami pradėti, tiesiog spustelėkite mygtuką Pridėti failų arba Pridėti aplanką viršuje. Ši programa veikia tik su MP3 failais, taigi, jei norite konvertuoti WAV arba FLAC failą į MP3, patikrinkite daugiau toliau paminėtų programų.
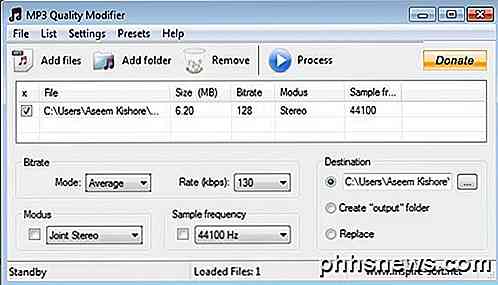
Pagal numatytuosius nustatymus, jis nustato 130 kbps bitų srautą, kuris yra vidutinio kokybės. Taip pat išvardijami MP3 failų, kuriuos pridėjote, dydį, bitų srautą, modusą ir mėginių dažnį. Kaip minėta, ši programa yra prasminga, jei konvertuojote iš aukštesnio į mažesnį bitų srautą.
Taip pat galite spustelėti Presets ir pasirinkti iš įvairių variantų, pavyzdžiui, Best Quality, High Quality, Portable ir tt
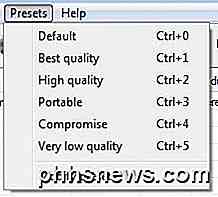
AmoK MP3 ReEncoder
Kitas nemokamas kodavimo įrenginys, kurį galite naudoti, yra "AmoK MP3 ReEncoder", kuris gali būti MP3, FLAC arba WAV. Taip pat galite paleisti šią programą, tiesiog dukart spustelėdami EXE failą.
Kai jis paleidžiamas, turite atsisiųsti LAME koduotę, kuri yra atskira atsisiuntimo priemonė. Galite atsisiųsti naujausią versiją, 3.95.5, iš RareWares puslapį.
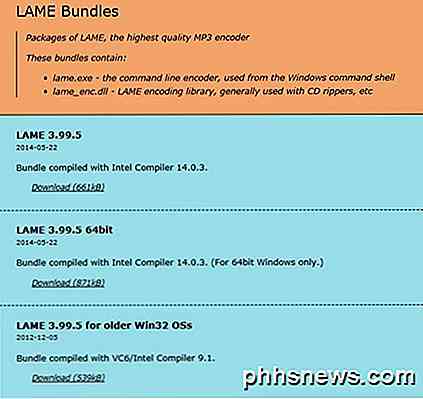
Atkreipkite dėmesį, kad yra keletas variantų. Pirmasis skirtas 32 bitų Windows, antras skirtas 64 bitų ir tt Jei reikia konvertuoti FLAC failus, turite atsisiųsti 4-ąją, kuri teigia, kad ji palaiko FLAC ir OGG įvesties palaikymą.
Kai atsisiuntėte ir išarchyvavote failus, eikite į "ReEncoder" programą ir spustelėkite " Failas", o tada " Parinktys" .
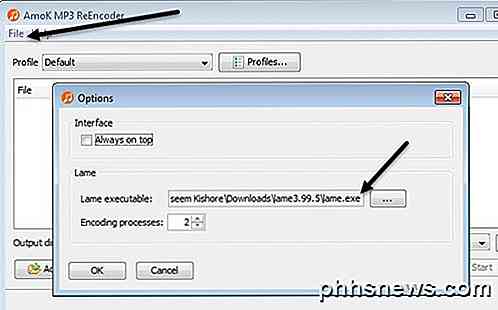
Po Lame, spustelėkite mažąjį dėžutę su trimis taškais ir eikite į ką tik atsisiųsto failo lame.exe vietą. Spustelėkite Gerai, tada būtinai pasirinkite "Output" katalogą.
Numatytasis profilis bus 192 kbps, tačiau galite spustelėti mygtuką " Profiliai " ir sukurti naują profilį.
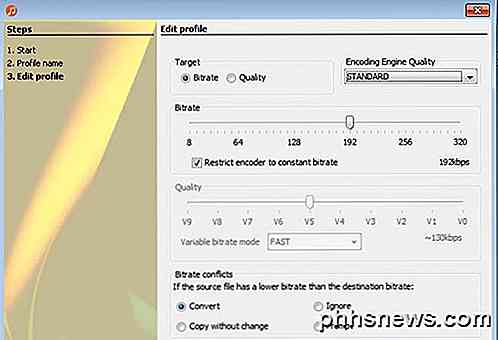
Tada galite pasirinkti bitų greitį ir pritaikyti jį naudodami slankiklį. Pasirinkę nustatymus, spustelėkite mygtuką Pridėti failus arba Pridėti failą, kad pridėtumėte garso failus.

Spustelėkite mygtuką Pradėti, ir pasirodys trumpa pažangos juosta ir langas, rodantis, kiek laiko jis užtruks.
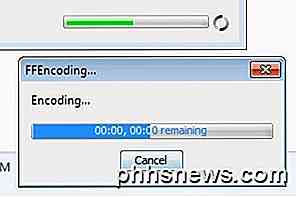
Vienintelis klausimas, susijęs su šia programa, buvo tas, kad negalėjau jį konvertuoti WAV failo į MP3 failą. Dėl kokių nors priežasčių, kai aš pasirinko WAV failą, jis nieko nedarė. Gal aš sukonfigūravau neteisingai, bet jei reikia konvertuoti iš WAV į MP3, patikrinkite žemiau pateiktą paskutinę programą, kuri dirbo.
Fre: ac - nemokamas garso keitiklis
Fre: ac yra dar vienas atvirojo kodo projektas, turintis daugiausiai galimybių konvertuoti garso formatus. Pagal numatytuosius nustatymus jis apima keletą koduotojų, todėl nereikia eiti ir atsisiųsti atskirų failų WAV, FLAC ir tt
Įdiegę ir paleiskite jį, spustelėkite failą, tada pridėkite ir tada pridėkite failus .
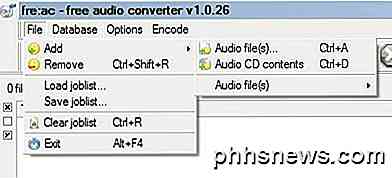
Tada spustelėkite Parinktys ir spustelėkite Bendrieji nustatymai .

Čia pagrindinis nustatymas yra kodavimo įrenginys. Pagal numatytuosius nustatymus, tai yra LAME MP3 Encoder, kurį galite naudoti norėdami konvertuoti kitus garso formatus į MP3 formatą. Tačiau, jei norite konvertuoti garso failą į FLAC, OGG, WAV ar BONK, tiesiog pasirinkite atitinkamą koduotę.
Tada spustelėkite " Konfigūruoti encoder", kad pakeistumėte "LAME MP3 encoder" nustatymus. Pagal numatytuosius nustatymus, jis bus nustatytas į " Standard", "Fast", kuris nesuteikia labai kokybiško MP3 failo.

Skiltyje " Naudoti iš anksto nustatytą" pakeiskite jį " Tinkinti nustatymai" . Dabar galite pasirinkti iš VBR, ABR ir CBR. Šie kintamojo, vidutinio ar pastovaus bėgimo greičio standartai . Dėl geriausios kokybės, jūs ketinate norėti eiti su CBR, o tai reiškia, kad jūsų MP3 failas bus šiek tiek didesnis.
Tada galite nustatyti bitų srautą į norimą vertę ir taip pat sureguliuoti kokybę. Kuo aukštesnis nustatymas, tuo geresnės kokybės garsas, tuo didesnis failas.
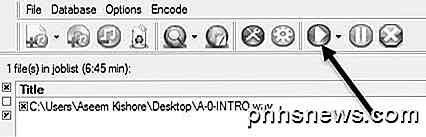
Keletą kartų spustelėkite Gerai, kad grįžtumėte į pagrindinį ekraną, tada spustelėkite mygtuką Groti viršuje, kad pradėtumėte kodavimo procesą. Mano pavyzdyje aš konvertuoju 6 min 45 sekundžių 68 MB WAV failą į 12 MB 256 kbps MP3 failą, naudojant šią programą. Jei naudosite numatytuosius nustatymus, gausite 4 MB MP3 failą.
Tikimės, kad tai suteikia jums gerą apžvalgos apie tai, koks yra bitų srautas ir kaip galite jį koreguoti priklausomai nuo to, kokio garso failo turite. Jei turite kokių nors klausimų, nedvejodami pakomentuokite. Mėgautis!

Kaip apriboti rašybos tikrinimą tik pagrindiniame žodyne tik žodyje
Word leidžia jums pridėti pasirinktinius žodynus, naudojamus tikrinant rašybą. Kai paleidžiate rašybos tikrintuvą arba kai Word automatiškai tikrina rašybą, kai įvedate tekstą, jūsų dokumente esantys žodžiai lyginami su pagrindiniu žodynu ir galimais papildomais žodiniais žodžiais. SUSIJĘS: Kaip naudotis tinkintais žodynais Word 2013 Gali būti kartų, kai norėtumėte, kad "Word" naudotų tik pagrindinį žodyną, kai tikrinsite dokumento rašybą.

Kaip sustabdyti, išvalyti ir ištrinti vaizdo įrašus iš jūsų "YouTube" istorijos
" "YouTube" yra puikus įrankis laiko praleidimui. Ne paslaptis, kad mes visi praleidžiame daug laiko, žiūrėdami vaizdo įrašą po vaizdo įrašo. Ką jūs negalite suprasti, yra tai, kad visi šie vaizdo įrašai yra saugomi jūsų istorijoje, kuriuos galite išvalyti arba pristabdyti. Anksčiau aptarėme kitus "YouTube" aspektus, pvz.



