Kaip sužinoti, kokią "Linux" versiją ir versiją naudojate

Jei naudojate "Linux" kaip kompiuterio operacinę sistemą, tikriausiai labai gerai žinote, kokia versija naudojate, bet kas jei reikia prisijungti prie kažkieno serverio ir atlikti tam tikrą darbą? Labai naudinga tiksliai sužinoti, su kuo susiduriate, ir, laimei, tai taip pat gana lengva.
Kaip ir viskas, kas yra Linux, yra keletas būdų, kaip padaryti, kad būtų padaryta, todėl mes ketiname parodyti keletą skirtingų gudrybių ir jūs gali pasirinkti tą, kuri jums labiausiai patinka.
Kaip pamatyti "Pretty Linux" versiją
Lengviausias ir paprastiausias būdas pamatyti "Linux" platinimo pavadinimą ir versijos numerį taip pat yra tas, kuris veikia beveik visų tipų "Linux" . Tiesiog atidarykite terminalą ir įveskite:
cat / etc / issue
Jums bus pateiktas produktas, panašus į ekrano kopiją šio straipsnio pradžioje, kuris atrodys taip:
Ubuntu 14.04.1 LTS
Jei jums reikalinga daugiau informacijos, galite naudoti kitą komandą, nors ji gali neveikti bet kurioje distribucijoje, bet ji tikrai veikia svarbiausiuose. Kaip ir anksčiau, atidarykite terminalą ir įveskite:
cat / etc / * release
Tai suteiks jums kažką panašaus į šį ekrano kopiją, ir jūs galite pamatyti, kad ne tik turite išleidimo informaciją, bet jūs taip pat pamatysite kodą ir net URL. Čia iš tikrųjų vyksta tai, kad Ubuntu yra failas / etc / os-release, tačiau kai kuriose kitose versijose gali būti kažkas panašaus / etc / redhat-release ar kito pavadinimo. Naudojant komandą *, mes tiesiog išvedame bet kurio iš jų turinį į konsolę.
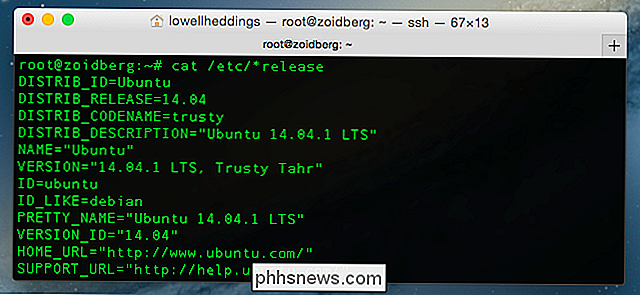
Lengviausias būdas vis dar yra komandos cat / etc / issue, bet tai yra grazus papildas.
Kaip Žr. Versiją branduolio
Naudojama paleidimo versija yra visiškai kitokia nei Linux branduolio versija. Galite lengvai pamatyti tą versijos numerį, atidarę terminalą ir įvesdami šiuos žodžius:
uname -r
Tai suteiks jums tokį rezultatą, kaip mes galime pamatyti, kad mes naudojame 3.15.4 branduolį versija.
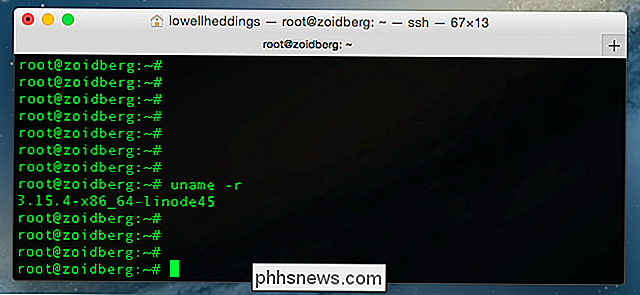
Kaip sužinoti, ar naudojate 64 bitų branduolį
Galbūt galbūt jau galėjote pasakyti paskutiniame ekrano paveikslėlyje, kad mes naudojame 64 bitų branduolį su x86_64 tekstu, tačiau lengviausia tai padaryti naudokite šią komandą iš terminalo, kuris yra ta pati komanda kaip ir anksčiau, bet su -a "visiems" vietoj -r "branduolio spaudai".
uname -a
Šiame ekrano kopijoje galite pasakyti, kad mes veikia "Linux" x86_64 versija, o tai reiškia 64 bitų. Jei naudojate 32 bitų "Linux", kurio tikrai neturėtumėte daryti serveryje, jis sako "i386" arba "i686".
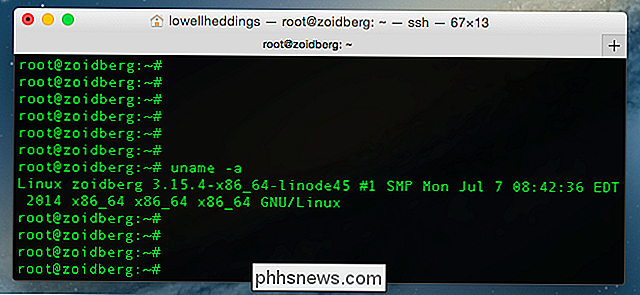
Tikslesni griežčiausių tipų turbūt pastebėsite, kad galite naudoti uname -i, jei norite parodyti, ar naudojate 32 bitų ar 64 bitų (naudinga scenarijuje), bet geriau priprasti prie "-a", kad parodytumėte viską iš karto.

"Wi-Fi" įjungimas arba išjungimas naudojant "Windows" klaviatūrą arba darbalaukio nuorodą
Kai kurie nešiojamieji kompiuteriai turi "Wi-Fi" funkcinius klavišus arba jungiklius, kurie gali greitai įjungti arba išjungti jūsų "Wi" -Fi Jei jūsų kompiuteryje nėra vieno iš šių, galite jį įdiegti naudodami "Windows" įtaisus. Turėsite pradėti kurti darbalaukį arba paleisti meniu nuorodą. Kai tai padarysite, galite jį pakviesti naudodami sparčiuosius klavišus, jei norite.

Jei sukonfigūravote savo namų tinkle esantį serverį (pavyzdžiui, žiniasklaidos transliacijos serverį ), kad galėtumėte susipažinti su savo failais toli nuo namų, galbūt pastebėjote įdomią įtampą: kai norite naudoti serverį namuose, jūsų srautas nukreipiamas į jūsų interneto paslaugų teikėjų serverius ir tada grįžta į jūsų namus, nes jūsų tinklo įranga nėra suprantu, kad serveris internete iš tikrųjų nėra, tai tiesa namuose.



