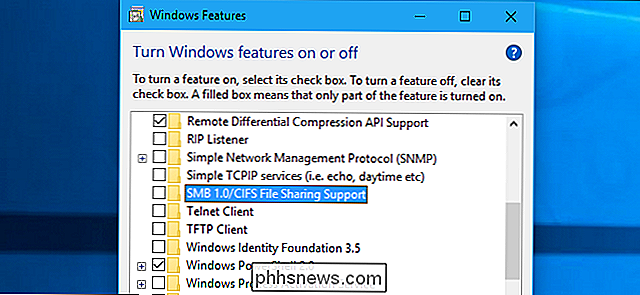Kaip įdiegti "Windows" į "Chromebook"

" "Chromebook" oficialiai nepalaiko "Windows". Paprastai net negalite įdiegti "Windows-Chromebook" laivo su specialiu "Chrome OS" skirto tipo BIOS. Tačiau yra daug būdų, kaip įdiegti "Windows" daugeliui "Chromebook" modelių, jei norite, kad jūsų rankos būtų purvios.
Ką reikia žinoti apie šį procesą
Dar kartą pasakysime: tai oficialiai nepalaikoma . Norėdami tai padaryti, turėsite įdiegti "Chromebook" pakeistą "BIOS" (techniškai tai "UEFI" programinė įranga, kuri yra šiuolaikinis tradicinių BIOS pakaitalas). Tai leis jums paleisti ir įdiegti Windows. Pakeista BIOS gali būti įdiegta tik "Chromebook" modeliuose, kuriuos palaiko, todėl negalite to daryti kiekviename "Chromebook" modelyje.
Jums reikės ir papildomos įrangos. Norėdami įdiegti "Windows", reikės USB klaviatūros ir pelės, nes "Chromebook" integruotoji klaviatūra ir pelė neveiks įdiegimo programoje. Ir jums reikės kompiuterio, kuriame veikia "Windows", sukurti "Chromebook" USB įrengimo laikmeną.
Net įdiegę "Windows", jūs nebūsite už miško. "Windows" neteikia įrangos aparatūros tvarkyklių įvairiems aparatūros elementams, pvz., Daugeliui "Chromebook" įtaisytų "jutiklinių" plokščių (tai yra prasminga, nes "Chromebook" gamintojai niekada nerūdavo sukurti šių komponentų "Windows" tvarkykles). Jei jums pasisekė, rasite trečiųjų šalių tvarkykles, kurios buvo sugadintos kartu, kad "Windows" palaikytų šiuos komponentus.
Tai taip pat akivaizdžiai nuvalys jūsų "Chromebook", taigi įsitikinkite, kad neturite nieko svarbaus saugomos apie tai. (Nepamirškite, nes "Chrome" OS paprastai sinchronizuoja duomenis su "Google".)
Jei jūsų "Chromebook" kada nors pasirodo užšalęs arba įstrigęs šiame procese, atminkite, kad galite priversti "Chromebook" išsijungti paspausdami "Power" mygtuką ir laikydami nuspaudę dešimt sekundžių.
Ar tai veiks jūsų "Chromebook"?
Jei norite žinoti, kad jūsų modelis yra palaikomas, turėtumėte pabandyti įdiegti "Windows" tik "Chromebook". Taip pat turėtumėte vadovautis konkretaus "Chromebook" modelio instrukcijomis, nes skirtingų modelių veiksmai šiek tiek skirsis.
Čia yra keletas naudingų šaltinių:
- "Windows" "Chromebook" aparatinės įrangos palaikymo sąraše: šioje svetainėje pateikiami "Chromebook" modeliai, kuriuos galite naudoti. įdiekite "Windows" ir pridėkite informaciją apie tai, kokios integruotos aparatinės dalys bus ir nebebus galios. "
- " Chromebook " Windows "diegimo pagalbininkas: šiuo tinklalapiu galite pasirinkti" Chromebook "modelį ir gauti" Windows "diegimo instrukcijas. nuorodos į tvarkykles, kurios įgalins aparatūrą jūsų konkrečiam "Chromebook" modeliui.
- Chrultrabook Subreddit: bendruomenė, skirta įdiegti "Windows" "Chromebook" įrenginiuose. Jei norite sužinoti daugiau informacijos apie "Chromebook" arba konkretaus aparatinės įrangos komponento palaikymą "Windows", tai yra gera vieta paieškai.
Jei galite "Chromebook" palaikyti "Windows", sveikiname. Rekomenduojame naudoti diegimo vadovą, pvz., "Coolstar" diegimo pagalbinės svetainės pavadinimą, kad užtikrintumėte tinkamą nustatymą pagal konkretų jūsų įrangos modelį. Tačiau šios svetainės instrukcijos gali būti išsamesnės, taigi greičiausiai rasite šiek tiek informacijos, kurios nėra kitur.
Mes suteiksime pagalbą, atlikdami "Windows" diegimą "Acer C910" "Chromebook" , kodinis pavadinimas YUNA. Šis procesas bus panašus į kitus "Chromebook" modelius, tačiau kai kurie dalykai, pvz., Pagrindinės plokštės įrašymo apsauginio varžto vieta, bus kitokie.
Pirmas žingsnis: pašalinkite rašymo apsauginį varžtą
"Chromebook" įrenginyje yra speciali aparatinė įranga funkcija, kuri neleidžia jums keisti BIOS. Jei norite išjungti rašymo apsaugos funkciją, kad daugumoje "Chromebook" įrenginių būtų galima pakeisti BIOS, turėsite atidaryti "Chromebook" įrenginį, surasti pagrindinę plokštę esantį rašymo apsaugos varžtą ir jį pašalinti. Kai kuriuose "Chromebook" įrenginiuose gali būti įrašymo apsaugos jungiklis.
Pirma, išjunkite "Chromebook". Neišmeskite miego - atlikite visą išjungimą. Apverskite "Chromebook" ir atsukite apačią, kad galėtumėte pasiekti pagrindinę plokštę. Mūsų "Chromebook", norint ištraukti plastikinį skydelį, reikia atsukti 18 varžtų. Būtinai ne prarasti juos! (Magnetinių dalių dėklas yra puikus dalykas.)

Suraskite apsauginio rašymo varžtą (arba rašymo apsauginį jungiklį, priklausomai nuo to, kokia yra "Chromebook" diegimo instrukcija). Galite rasti daugiau dokumentų apie konkrečią varžto vietą, ieškodami žiniatinklyje taip pat nurodydami "Chromebook" modelio pavadinimą ir numerį. kaip "rašyti apsauginį varžtą". Mūsų "Acer" "Chromebook C910" ši "SuperUser" diskusija nurodė mus ant varžto vietos.

Taip pat buvo ir kitų dovanų. Rašymo apsauginis varžtas turėtų atrodyti aiškiai kitaip nei kiti varžtai ant plokštės. Šis konkretus varžtas pasirodo tamsiai pilka spalva mūsų "Chromebook", o kiti plokštės varžtai yra šviesesni sidabriniai. Jūs galite pamatyti ryškią sidabrą po varžtu, o kiti plokštės varžtai turi bronzos spalvą pagal juos.

Nuimkite varžtą ir vėl prijunkite dugną prie "Chromebook". Dabar galite rašyti ir pakeisti "Chromebook" BIOS.
Antras žingsnis: įjunkite kūrėjo režimą
SUSIJĘS: Kaip įjungti "Chromebook" kūrėjo režimą
Dabar turėsite įjungti Kūrėjo režimas, kad galėtumėte pakeisti "Chromebook" programinę įrangą. Jei norite tai padaryti šiuolaikiniuose "Chromebook" įrenginiuose, paspauskite "Esc +" "Atnaujinti +" maitinimą, kol "Chromebook" išjungtas. ("Refresh" mygtukas yra toje vietoje, kur "F3" klavišas būtų įprastoje klaviatūroje.)
Jūsų "Chromebook" bus paleista ir rodoma žinutė, kad " Chrome "trūksta arba ji yra pažeista."
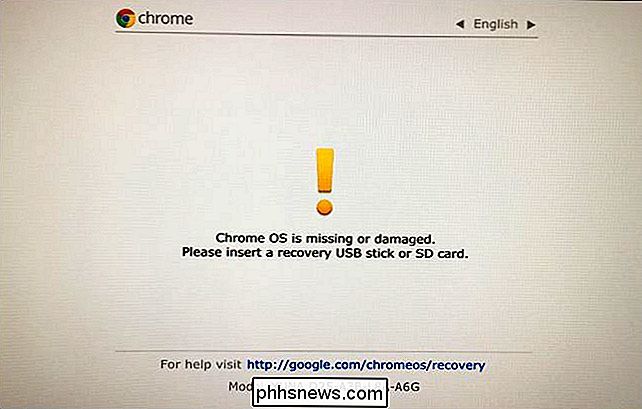
Spauskite "Ctrl + D", tada paspauskite "Enter", kad įjungtumėte "OS patvirtinimo išjungimą" ir įjunkite kūrėjo režimą.
"Chromebook" išvalys visus savo asmeninius duomenų failus, iš naujo nustatydamas numatytuosius nustatymus. Turėsite prisijungti naudodami "Google" paskyrą dar kartą. Tačiau visi svarbūs duomenys turėtų būti sinchronizuojami su internetinėmis paslaugomis, o ne saugomi pačiame "Chromebook".
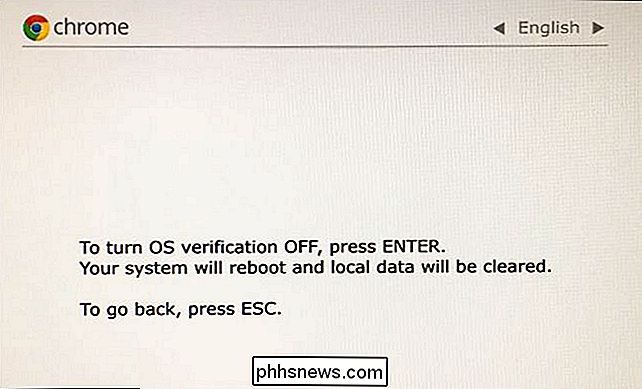
Įkeliant į "Chrome" OS pamatysite pranešimą "OS patvirtinimas yra išjungta". Jums reikės paspausti Ctrl + D, kad kiekvieną kartą paleidžiant šį ekraną apeitumėte. Nesijaudink: po to, kai paleidžiate naują BIOS, šis pranešimas nebeliks, o kai baigsite, "Chromebook" bus įkeltas tiesiai į "Windows".
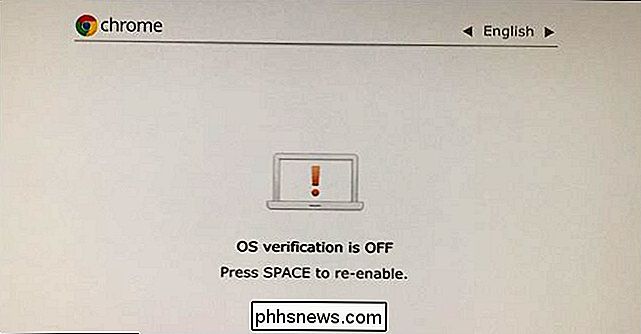
Trečias veiksmas: "Flash" naujoji BIOS
" ChromeOS " Dabar blykčioja savo "Chromebook" nauja BIOS. Norėdami atidaryti terminalo langą, paspauskite "Ctrl" + "Alt + T".
Į terminalą įveskite "shell" ir paspauskite "Enter", kad galėtumėte pasiekti galingesnę "Linux shell" aplinką.
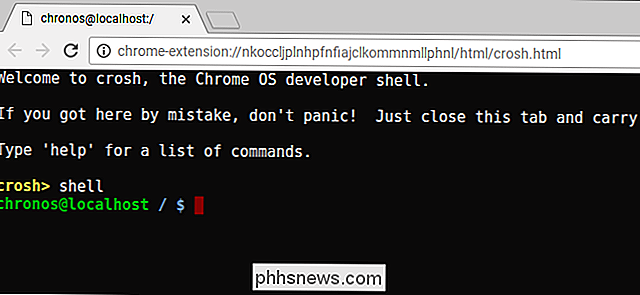
Atsisiųskite ir paleiskite scenarijų, kuris pakeis jūsų "Chromebook" BIOS nukopijuodami žemiau esančią komandą į terminalo langą ir paspausdami "Enter":
cd ~; curl -L -O //mrchromebox.tech/firmware-util.sh; sudo bash firmware-util.sh
Ši komanda pakeičia jūsų namų katalogą, įkelia failą //mrchromebox.tech/firmware-util.sh ir paleidžia jį su root privilegijomis.
Pasitarkite su kūrėjo svetainėje jei norite išsamesnės informacijos apie tai, kaip veikia šis scenarijus.
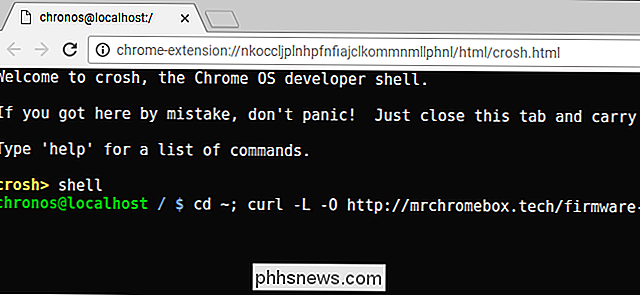
Šis scenarijus yra naudinga sąsaja, kuri padės jums atlikti šį procesą. Sąraše pasirinkite parinktį "Custom coreboot Firmware (Full ROM)", įvesdami "3" ir paspausdami "Enter".
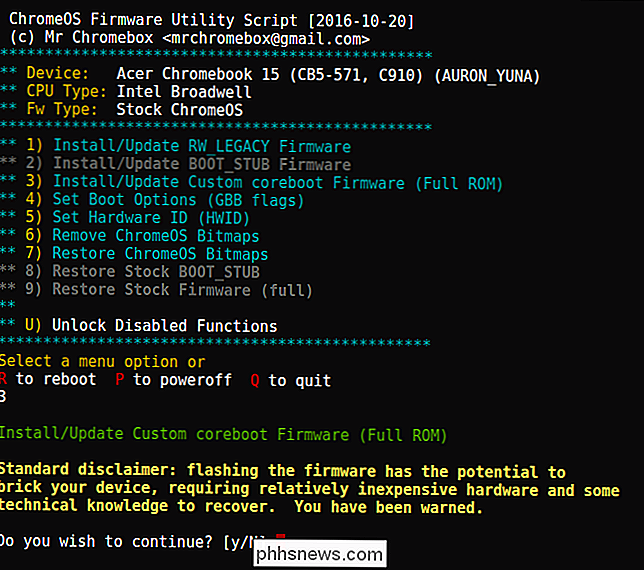
Sutinku paleisti savo programinę įrangą, įvesdami "y", tada įveskite "U", kad įdiegtumėte UEFI programinę įrangą . Nepasirinkite parinkties "Legacy", jei norite paleisti "Windows".
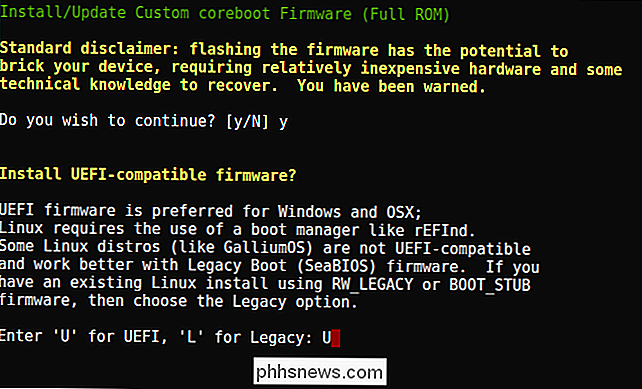
Šis scenarijus pasiūlys sukurti "Chromebook" atsarginės programinės įrangos atsarginę kopiją ir įdėti ją į USB diską. Būtinai sukurkite šią atsarginę kopiją ir saugokite ją kur nors saugiai. Ateityje bus lengviau atkurti pradinį "Chromebook" BIOS.
Nebūtina palikti BIOS atsarginės kopijos į USB atmintinę. Gausite .rom failą, kurį galėsite kopijuoti iš USB atmintinės ir saugiai saugoti po to, kai procesas bus baigtas.
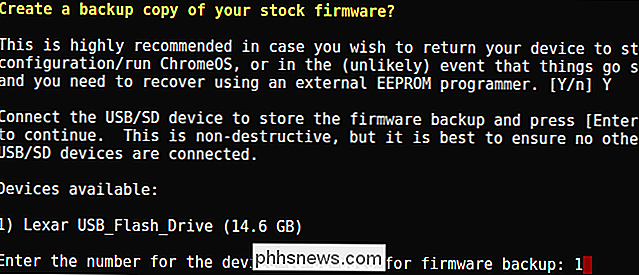
Baigus atsarginę kopiją, scenarijus atsisiųs atsarginę "Coreboot" programinę įrangą ir ją įkelia į "Chromebook". Kai baigsite, išjunkite "Chromebook".
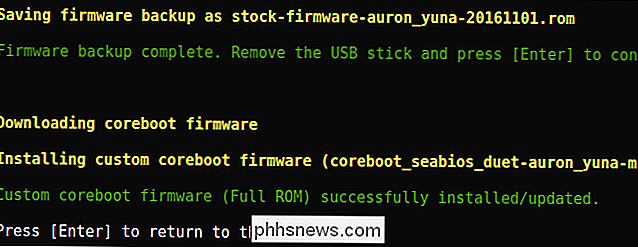
Šiuo metu, jei norite, galite iš naujo įdiegti apsauginį varžtą.
Ketvirtas žingsnis: sukurkite "Windows" diegimo diską
SUSIJĘS: Kur atsisiųsti "Windows 10, 8.1" ir "7 ISO" teisėtai
Dabar galite įdiegti "Windows" į savo "Chromebook", bet pirmiausia turėsite įdiegti "Windows" diegimo terpę. Vis dėlto jūs negalite tai padaryti naudodami oficialų "Microsoft" metodą, o jūs turite atsisiųsti ISO ir įrašyti jį į USB diską naudodami Rufus įrankį. Jūs turėsite atlikti šią proceso dalį "Windows" kompiuteryje.
Atsisiųskite "Windows 10 ISO" iš "Microsoft". Spustelėkite "Atsisiųsti įrankį dabar", pasirinkite "Sukurti diegimo laikmeną kitam kompiuteriui" ir pasakykite jam atsisiųsti ISO failą. "Windows 8.1" ir "7" gali arba negali veikti su "Chromebook" ir jo tvarkyklėmis.
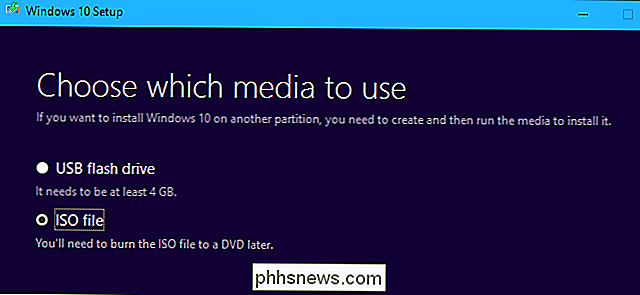
Taip pat turėsite atsisiųsti ir paleisti "Rufus" įrankį, kurį naudosite kurdami "Windows" diegimo programos USB diską.
Įjunkite USB diską į kompiuterį. Šis "USB" įrenginys bus naudojamas "Windows" diegimo programai, o visi jame esantys failai bus ištrinti. (Todėl įsitikinkite, kad prieš tai tęskite, ką nors svarbu kopijuoti!)
Pradėkite "Rufus", pasirinkite USB diską ir pasirinkite "UEFI" GPT skaidinio schema "ir" NTFS ". Spustelėkite mygtuką "Sukurti įkrovos diską naudodami" dešinėje ir pasirinkite atsisiųstą "Windows 10" ISO atvaizdą.
Prieš tęsdami dukart patikrinkite, ar Rufus iš tikrųjų sako "UEFI GPT skaidinio schemą". Pasirinkus ISO failą, jis gali automatiškai pakeisti numatytąjį nustatymą. Kai patikrinsite visus nustatymus teisingai, spustelėkite mygtuką "Pradėti", kad sukurtumėte "Windows" diegimo įrenginio USB diską.
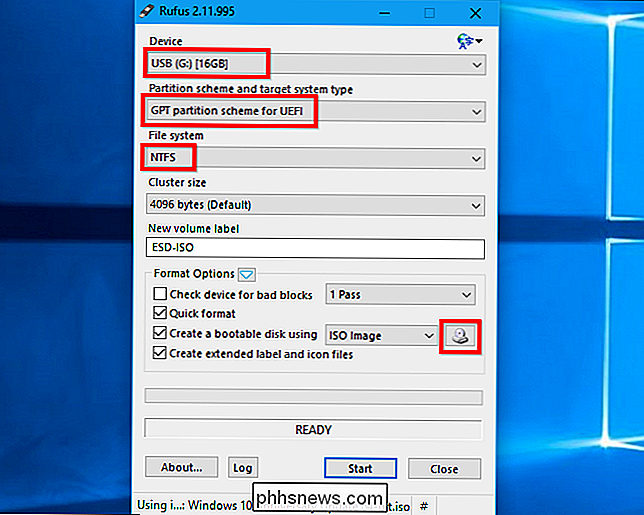
Penktas žingsnis: įdiekite "Windows" versiją
Dabar esate pasirengęs įdiegti "Windows" į "Chromebook". Įjunkite USB įrenginį į "Chromebook" ir įjunkite "Chromebook". Jis turėtų automatiškai paleisti iš USB įrenginio, rodydamas "Windows" diegimo programą. Jei ji automatiškai neįkeliama iš USB įrenginio, paspauskite bet kurį mygtuką, kai ekrane pasirodys "Select Boot Option". Tada galite pasirinkti "Boot Manager" ir pasirinkti USB įrenginius.
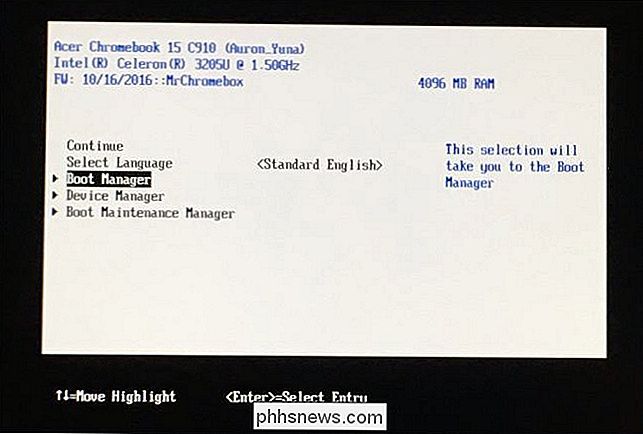
Prie "Chromebook" prijunkite USB pelę, USB klaviatūrą arba abu. Jums reikės juos naudoti, kai diegiate "Windows". Su "USB" klaviatūra ar USB pelė galite pasiekti, bet bent vienas iš jų norės bendrauti su "Windows" diegimo programa.
Naudodami USB klaviatūrą galite naudoti Tab, rodyklę ir klavišus Enter naršyti sąsają. Su pele galite traukti ekrano klaviatūrą ir naudoti ją norėdami įvesti.
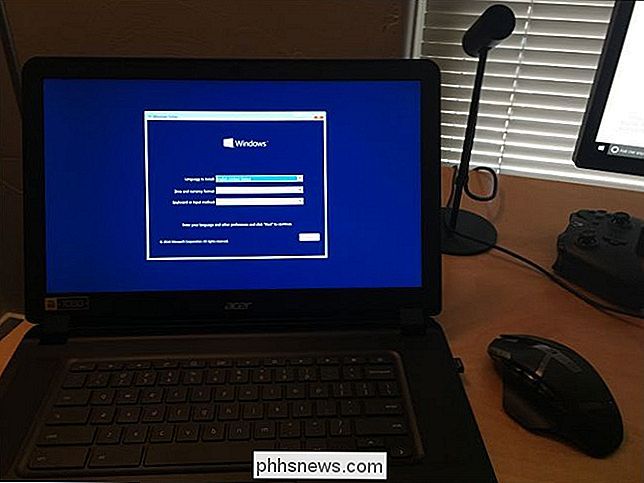
SUSIJĘS: Jums nereikia produkto raktą, kad įdiegtumėte ir naudotumėte "Windows 10"
Peržiūrėkite "Windows" diegimo procesą Paprastai "Chrome" OS vietoje įdiegia "Windows" savo "Chromebook" įrenginyje. Nepamirškite išskleisti vidinio įrenginio, bet jums patinka. Mes ištrynėme visas vidines pertvaras ir pranešėime, kad "Windows" gali įdiegti naudodami paskirtą vietą.
Turėkite omenyje, kad jums nereikia produkto kodo, kad būtų galima įdiegti ir naudoti "Windows 10.". Visada galite pridėti produkto kodą arba įsigyti produktą "Microsoft" raktą iš "Windows 10" vėliau.
Nesijaudinkite apie "Chrome OS" - jei kada nors norite pakeisti "Windows" su "Chrome" OS, galite lengvai sukurti "Chrome" OS atkūrimo diską bet kuriame kompiuteryje, kuriame veikia "Chrome", ir jį naudoti atkurti originali "Chrome OS" operacinė sistema.
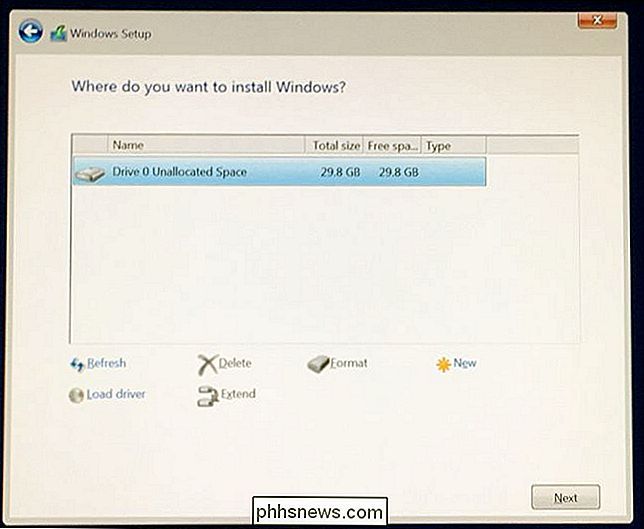
"Windows" diegimo programa iš naujo paleidžiama. Nepamirškite, kad pašalinsite savo USB diską, kai jis tai padarys, arba jis vėl bus paleistas į diegimo pradžią. Jei vėl matote diegimo programos ekrano pradžią, išimkite USB diską, ilgai paspauskite maitinimo mygtuką, kol "Chromebook" bus išjungtas, tada paspauskite maitinimo mygtuką, kad paleistumėte atsarginę kopiją. Tai turėtų įkelti "Windows" iš "Chromebook" vidinio įrenginio ir užbaigti sąrankos procesą
Šeštas žingsnis: įdiekite savo aparatūros trečiųjų šalių tvarkykles
Dabar turėtumėte įdiegti "Windows", o įjungę "Chromebook" turite įkelti "Windows" . Tu beveik baigei! Jums tiesiog reikia įdiegti trečiųjų šalių tvarkykles, kad galėtumėte kuo daugiau savo įrangos dirbti. Šio žingsnio vis dar reikia jūsų USB klaviatūros ir pelės.
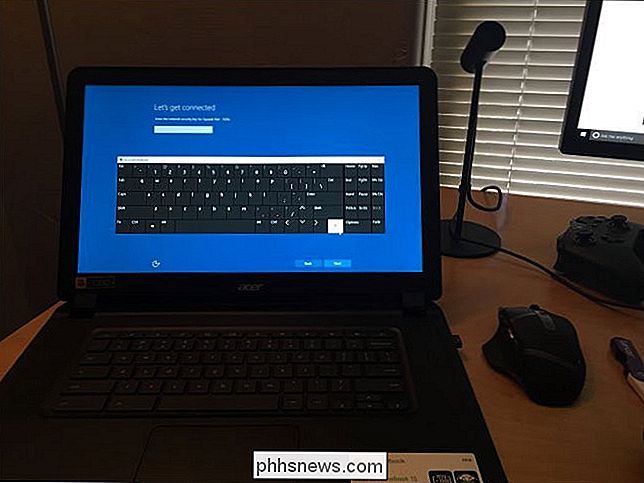
Kadangi tai yra trečiųjų šalių tvarkyklės, jie nėra tinkamai pasirašyti, o "Windows" paprastai jų negalės įdiegti. Jei norite juos įdiegti, turėsite įjungti "bandomąjį pasirašymą". Tai yra nustatymas, skirtas vairuotojo testavimui.
Norėdami tai padaryti, atidarykite komandinę eilutę kaip administratorius - dešiniuoju pelės mygtuku spustelėkite mygtuką Pradėti arba spustelėkite Windows + X ir pasirinkite "Komandinė eilutė (administratorius)". Paleiskite šią komandą:
bcdedit-set testsigning on
Vėl iš naujo paleiskite savo "Chromebook".
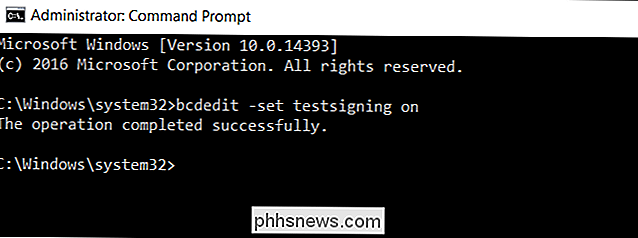
Dabar galite įdiegti trečiųjų šalių tvarkykles, kurių "Chromebook" diegimo vadovas rekomenduoja jūsų "Chromebook" modeliui. Pvz., "Acer C910" "Chromebook" turime įdiegti "Chromebook" mikroschemų, "Intel HD" grafikos, greito saugojimo technologijos, klaviatūros, pelės manipuliatoriaus ir "Realtek HD" garso tvarkykles.
"Windows" parodys saugos įspėjimą, kai įdiegsite vairuotojai. Taip yra todėl, kad tai yra neoficialūs trečiųjų šalių tvarkykles, kurios nebuvo sukurtos gamintojo ir kurių Microsoft nepasirašė. Sutinku vistiek įdiegti tvarkykles. Jei norėjote naudoti tik gamintojo pateiktus tvarkykles, pirmiausia to neturėtumėte!
Vėliau viskas atrodė tinkamai dirbti šiame "Chromebook" modelyje. Mes galėjome atjungti USB klaviatūrą ir pelę ir paprastai naudoti "Chromebook". "Chrome" klaviatūros klaviatūros mygtukas "Ieškoti" netgi tampa "Windows" raktą.
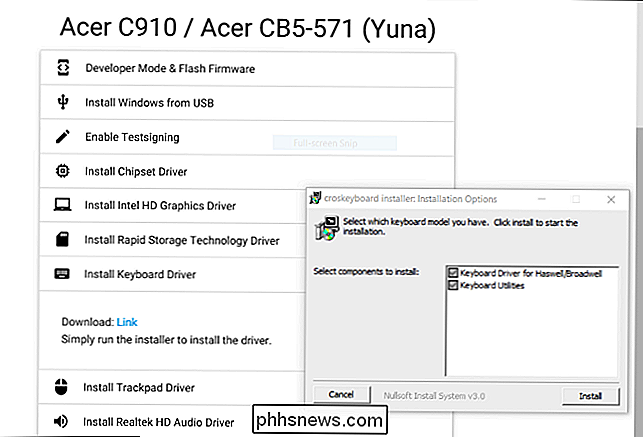
Ir jūs turite jį! "Chromebook" dabar yra labai nebrangus (tikiuosi) visiškai veikiantis "Windows" kompiuteris. Jei kažkas kada nors sugedo, būtinai patikrinkite su coolstar.org, kad sužinotumėte, ar reikia įdiegti naujus tvarkykles, ar kitaip pašalinti kažką, dėl kurio "Windows" naujinimas sulaužytas. Mėgaukitės!

Kaip nužudyti arba uždaryti visas paleisties programas "Windows" greitai
Ieškote nemokamos "Windows" programos, kurią galite naudoti, kad greitai uždarytumėte visas šiuo metu "Windows" veikiančias programas ? Tai gali būti labai naudinga, pavyzdžiui, kai prieš paleidžiant naują programą turite išjungti visas paleistas programas. Manau, kad tai gana erzina, nes paprastai aš turiu 10 skirtingų programų, kurias turiu rankiniu būdu uždaryti vieną po kito, o tada iš naujo atidaryti juos, kai įdiegiau savo programą.Čia dvi nemokamos kom

Kaip naudoti "Google" slaptažodžių tvarkyklę, kad sinchronizuotumėte savo slaptažodžius visur
Ar žinote, kad "Google" turi savo specialų slaptažodį valdytoją? "Chrome" naršyklėje įdiegta daugiau nei paprasta sinchronizacija slaptažodžiu - "Google" sprendime taip pat siūloma žiniatinklio programa, mobiliosios programos, gilus integravimasis su "Android" ir automatinis stipraus slaptažodžių generavimas.