Kaip naudoti USB atmintinę naudodami "Android" telefoną ar planšetinį kompiuterį

Ar norite žiūrėti vaizdo įrašą savo telefone ar planšetiniuose televizoriuose, nenaudodami jo vietos? Arba galbūt jums tiesiog reikia peržiūrėti failą, kurį tavo draugas davė jums. Dauguma šiuolaikinių "Android" įrenginių palaiko standartinius USB įrenginius, todėl galite prijungti "flash drive" taip, kaip ir kompiuterį.
Šiuolaikinės "Android" versijos turi didesnę paramą išoriniams saugojimo įrenginiams, tačiau kai kuriuose senesniuose įrenginiuose šis procesas gali prireikti įsišaknijimas.
Pirmiausia: gaukite USB OTG kabelį

SUSIJĘS: Kaip prijungti pelėms, klaviatūroms ir "GamePads" į "Android" telefoną ar planšetinį kompiuterį
Jūs tikriausiai pastebėjote, kad jūsų telefone nėra įprasto USB jungties. Norint prijungti "flash drive" prie savo telefono ar planšetinio kompiuterio, jums reikės USB "on-go" kabelio (dar vadinamo USB OTG). Šie kabeliai gali būti už $ 5 ar panašiai "Amazon". Tai trumpas adapterio kabelis su mažu "MicroUSB" jungtimi viename gale ir didesniu USB ryšiu kitame gale.
Deja, kai kuriuose įrenginiuose tai gali neveikti. "Android" įrenginys turi veikti kaip "OTG" kompiuteris. Kai kurios išmaniųjų telefonų ir planšetinių kompiuterių gali neturėti šio gebėjimo, todėl prieš naudodamiesi kabeliu galite pamatyti, ar jūsų įrenginys yra suderinamas.
Jei turite, tiesiog naudokite kabelį, kad sujunkite "Android" telefoną ar planšetinį kompiuterį. ir USB diskas kartu - viskas. Šis kabelis taip pat gali būti naudojamas kitų "USB" įrenginių sujungimui su "Android" telefonu ar planšetiniu kompiuteriu, įskaitant USB klaviatūras, pelėms ir gamepads.
Palaikomos rinkmenų sistemos
SUSIJĘS: Koks skirtumas tarp FAT32, exFAT ir NTFS?
Jūsų USB diskas idealiai turėtų būti suformatuotas naudojant FAT32 failų sistemą, kad būtų užtikrintas didžiausias suderinamumas. Kai kurie "Android" įrenginiai taip pat gali palaikyti "exFAT" failų sistemą. Deja, "Android" įrenginiai nepalaiko Microsoft "NTFS" failų sistemos.
Jei jūsų įrenginys nėra suformatuotas naudojant tinkamą failų sistemą, galėsite jį formatuoti prijungę jį prie "Android" įrenginio. Tačiau disko formatavimas ištrina jo turinį, todėl idealiai turėtų įsitikinti, kad jis yra teisingame formate, kai pirmą kartą perkelsite failus į jį.
"Ne root" metodas: daugeliui naujesnių įrenginių
"Šiuolaikinės" Android "versijos , gausite pranešimą, nurodantį, kad diskas yra "perkelti nuotraukas ir žiniasklaidą", kai jį pridėsite. Pamatysite mygtuką "Naršyti", kuris leis naršyti diske esančius failus ir mygtuką "Išmesti", kuris leis saugiai pašalinti diską.
Jei naudojate senesnę "Android" versiją
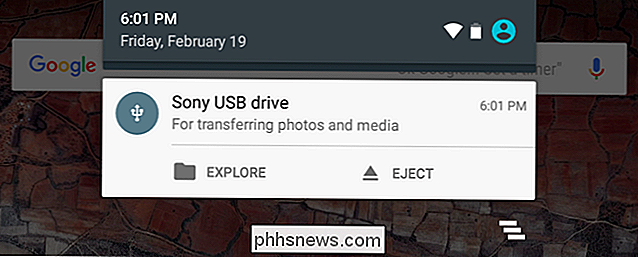
SUSIJUSIOS: Kaip naudoti "Android 6.0" įterptųjų failų tvarkyklę
Palieskite mygtuką "Naršyti" ir "Android" naują failų tvarkyklę. bus atidarytas, rodomas disko turinys. Galite naršyti ir tvarkyti failus, kaip jūs paprastai galite. Tiesiog ilgai paspauskite vieną ar kelis failus ar aplankus, kad juos pasirinktumėte.
Jei diske esate vaizdo įrašų, muzikos ar filmų, galite jas paliesti, kad atidarytumėte juos savo prietaiso medijos peržiūros programose. Pavyzdžiui, taip galėsite žiūrėti vaizdo įrašus, laikomus telefone USB atmintinėje.
Žinoma, taip pat galite įdiegti trečiosios šalies failų tvarkyklės programą ir ją naudoti, o ne į "Android" įdiegtą failų tvarkyklę .
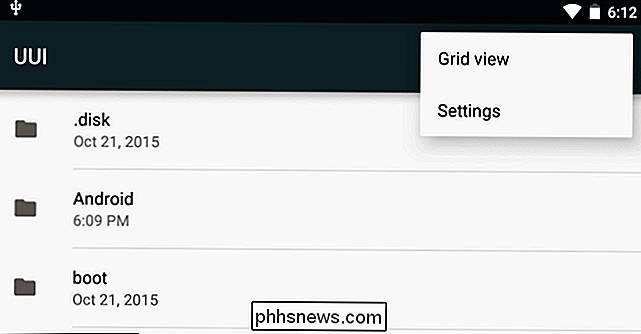
Taip pat galite atidaryti "Android" nustatymų programą ir paliesti "Storage & USB", kad peržiūrėtumėte savo įrenginio vidinę atmintį ir visus prijungtus išorinius saugojimo įrenginius. Palieskite vidinę atmintį, kad galėtumėte peržiūrėti failų tvarkytuvę savo įrenginyje. Tada galite naudoti failų tvarkyklę, jei norite kopijuoti ar perkelti failus į USB atmintinę.
Kai kurioms programoms taip pat galite išsaugoti failus tiesiai į bet kurį saugojimo įrenginį, kuris jums patinka, arba atidaryti failus tiesiogiai iš saugojimo įrenginio. Galite naudoti šias programas, jei norite išsaugoti failus ir įkelti juos iš išorinio įrenginio.
Išvarykite diską, kai baigsite, ir galėsite jį prijungti prie kompiuterio ar kito "Android" įrenginio, todėl galėsite perkelti failus atgal ir pirmiau.
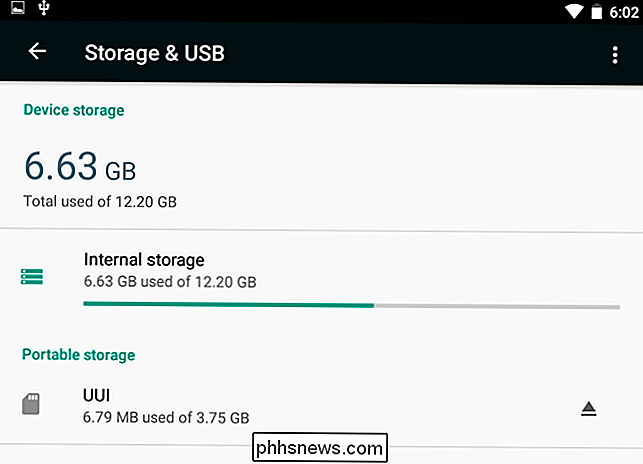
Jei norite koreguoti daugiau parinkčių, galite paliesti meniu mygtuką failų tvarkytuvėje naršydami USB disko turinį ir bakstelėkite "Nustatymai". Čia galite parinktį "Formatas" diske, leidžiančią ištrinti jos turinį be įvedant jį į kompiuterį.
Šaknų metodas: įrenginiams, kuriuose neįrengiami USB įrenginiai
Kai kurie įrenginiai gali palaikyti USB OTG, tačiau dėl kokių nors priežasčių nepalaiko USB diskų įrengimo (dažniausiai vyresni įrenginiai "Android" versija). Tokiais atvejais jums reikės ištrinti savo telefoną ir naudoti "StickMount" programą, kad galėtumėte skaityti jūsų "flash" diską. Jei neturite "Android" versijos su nauju integruotu failų naršyklės, taip pat reikės "explorer" programos, tokios kaip "ES File Explorer".
Mes išbandėme šį procesą naudodami seną "Nexus 7" versiją 4.1 Jelly Bean, tačiau nėra jokios garantijos, kad kiekviename įrenginyje tai bus vienoda. Kuo senesnis yra jūsų įrenginys, tuo didesnė tikimybė, kad jūs būsite paleisti į vairuotoją ir kitas problemas. Taigi, jūsų rida gali skirtis.
Įdiegus šias dvi programas, įjunkite USB OTG kabelį ir prijunkite USB diską prie kito kabelio galo. Kai įrenginys prijungtas, pamatysite "StickMount" eilutę. Palieskite "OK", o "StickMount" galėsite pasiekti USB įrenginyje esančius failus.
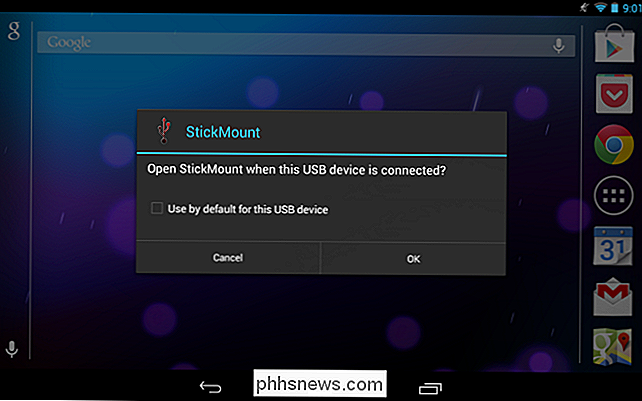
Jums reikės suteikti prieigą prie "StickMount" prieigos prie šaknies. Jei nesate įsišaknijęs, procesas nepavyks.
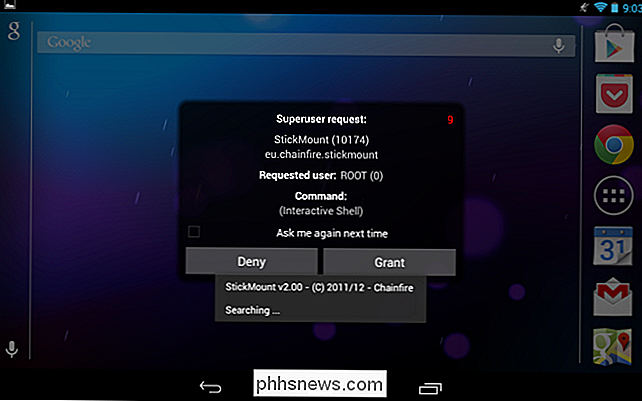
Jei sutinkate su abu dialogais ir pirmajame dialoge pasirinkite parinktį Naudoti pagal numatytuosius nustatymus , kai kitą kartą prisijungsite, dialogo lango nematysite. jūsų USB įrenginys - tai įvyks automatiškai.
Pamatysite pranešimą, kad "StickMount" įrenginys sėkmingai sumontuotas įrenginyje po /sdcard/usbStorage.
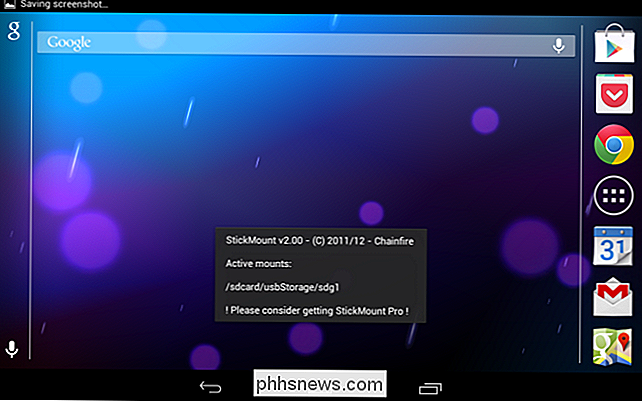
Atidarykite savo prietaiso programą "ES File Explorer" ir bakstelėkite "usbStorge" aplanką.
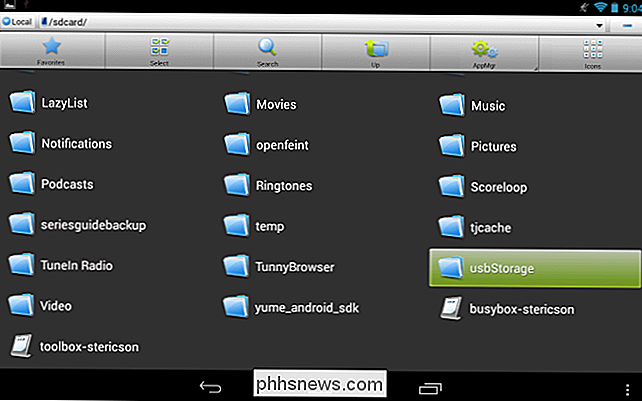
Aplanke usbStorage pamatysite bent vieną aplanką. Šie aplankai reiškia skirtingas jūsų prijungtų įrenginių skaidinius.
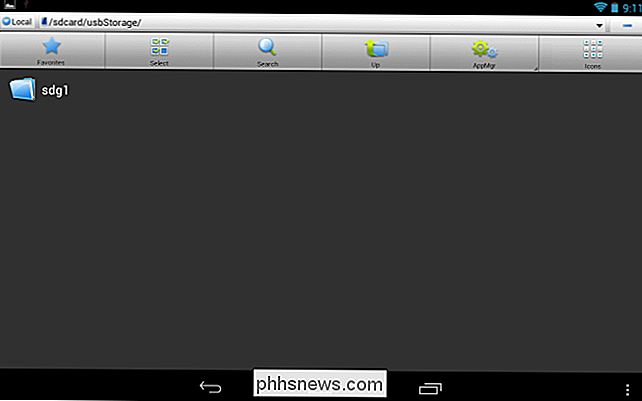
Bakstelėkite aplanką ir pamatysite jo failus. Bakstelėkite arba ilgai paspauskite failus, kad juos atidarytumėte ar manipuliuokite.
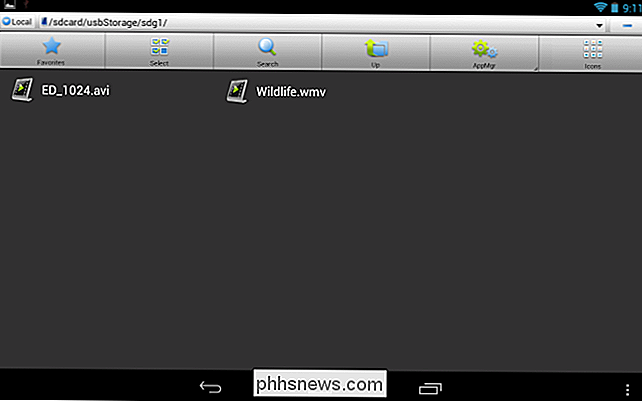
Šiuo atveju aš naudoju šį diską, kad galėčiau žiūrėti vaizdo įrašą savo planšetiniame kompiuteryje, kuriame šiuo metu nėra daug laisvos vietos.
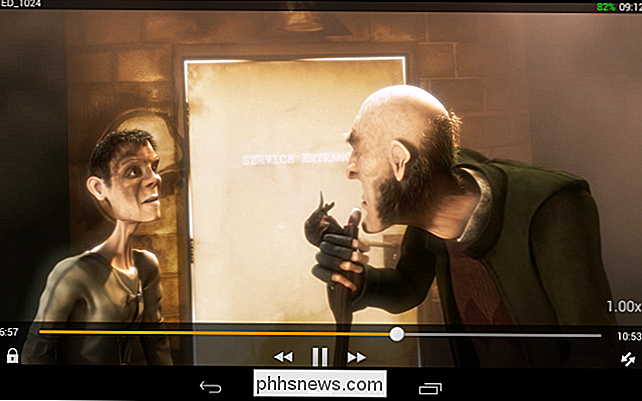
Kai baigsite, galite paliesti StickMount parinktį savo pranešimų dėkle, kad išmontuotumėte (išstumtumėte) diską, tada atjunkite jį. Šis pranešimas taip pat informuoja, kada "StickMount" sėkmingai įdiegė diską.
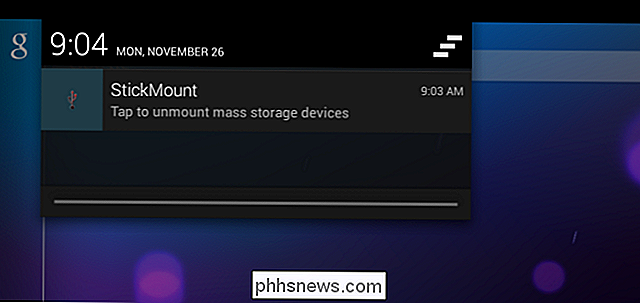
Nors kabelis yra šiek tiek gausus, vis tiek patogu žiūrėti vaizdo įrašus lėktuve arba sėdint aplink namus. Taip pat galite jį naudoti norėdami perkelti failus į bet kokį kitą tikslą, taip pat kaip ir USB įrenginį kompiuteryje.

Kaip padaryti "Mac" ir "iOS" įrenginius dirbti kartu "Continuity"
Tęstinumas yra naujas funkcijų rinkinys, leidžiantis "Apple" įrenginių savininkams ("iPhone", "iPad", "iPod touch", "Mac") greitai ir lengvai perkelti darbus, tekstus ir skambučius, taip pat nustatyti asmeninius taškus tarp įrenginių. Štai kas tai reiškia ir kaip jį naudoti. Tęstinumas iš tikrųjų yra technologijos, kuri apima visas funkcijas, įskaitant Handoff, telefono skambučių peradresavimą, teksto persiuntimą ir asmeninę tašką, pavadinimas.

Aš turiu savo "Apple Watch" padengtą auksu ir štai kas nutiko
Turiu "Apple Watch" auksu padengti ... mokslui! Ar galite iš tikrųjų įsigyti auksinį "Apple Watch" pigiau, o ne mokėti sumokėti 17 000 JAV dolerių, kuriuos "Apple" įkrauna? Ar tai atrodytų baisi? Ar jis vis dar dirbs? Aš turėjau sužinoti. Žinoma, "Apple" dabar siūlo pigesnį "alaus" auksinio "Watch" variantą, kuris turi tą pačią matinį aukso spalvą kaip auksinis "iPhone".



