"Wi-Fi" įjungimas arba išjungimas naudojant "Windows" klaviatūrą arba darbalaukio nuorodą

Kai kurie nešiojamieji kompiuteriai turi "Wi-Fi" funkcinius klavišus arba jungiklius, kurie gali greitai įjungti arba išjungti jūsų "Wi" -Fi Jei jūsų kompiuteryje nėra vieno iš šių, galite jį įdiegti naudodami "Windows" įtaisus.
Turėsite pradėti kurti darbalaukį arba paleisti meniu nuorodą. Kai tai padarysite, galite jį pakviesti naudodami sparčiuosius klavišus, jei norite.
Pirmas žingsnis: suraskite savo "Wi-Fi" ryšio pavadinimą
Pirma, turėsite patikrinti savo vardą Wi-Fi ryšys.
Pereiti į valdymo skydą> Tinklas ir internetas> Tinklo ir bendrinimo centras> Keisti adapterio nustatymus.
Atkreipkite dėmesį į Wi- Fi "ryšį, kurį norite išjungti. Žemiau esančiame ekrano kopijoje pavadinimas yra "Wi-Fi".
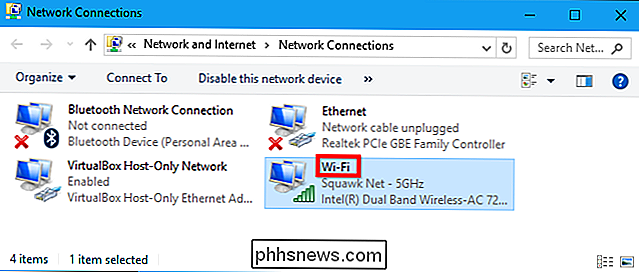
Antras žingsnis: sukurkite darbalaukio nuorodas
Dabar, kai žinote jungties pavadinimą, galite sukurti norimus darbalaukio nuorodas. Dešiniuoju pelės mygtuku spustelėkite "Windows" darbalaukį ir pasirinkite Naujas> "Šakutė", jei norite sukurti nuorodą.
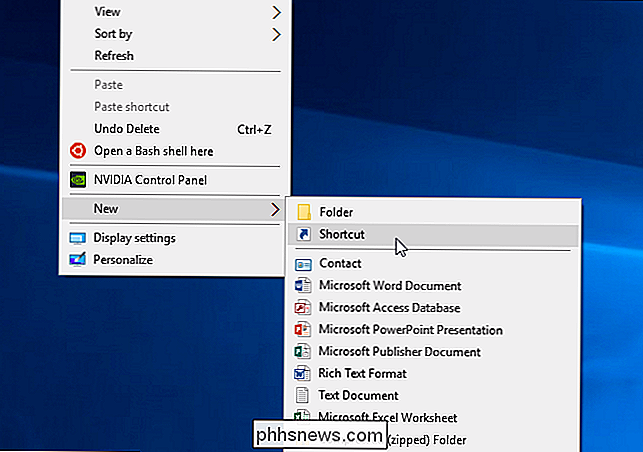
Nukopijuokite ir įklijuokite šią eilutę į laukelį "Įveskite objekto vietą":
"netsh" sąsajos rinkinio sąsajos pavadinimas = "Wi- Fi "admin = išjungta
PakeiskiteWi-Fikomandą su savo" Wi-Fi "ryšio pavadinimu.
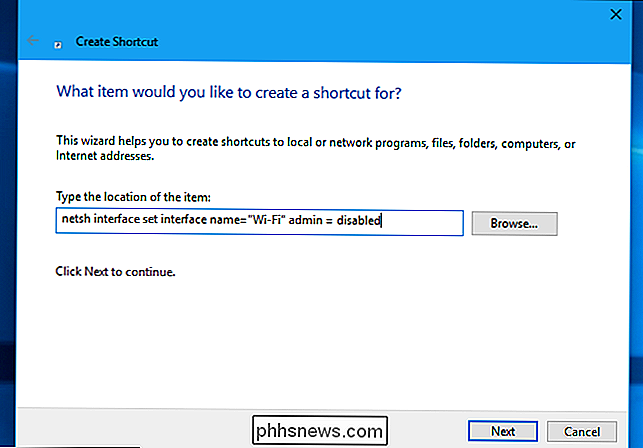
Pavadinkite nuorodą" Išjunkite "Wi-Fi" ar kažką panašaus ir spustelėkite "Baigti ".
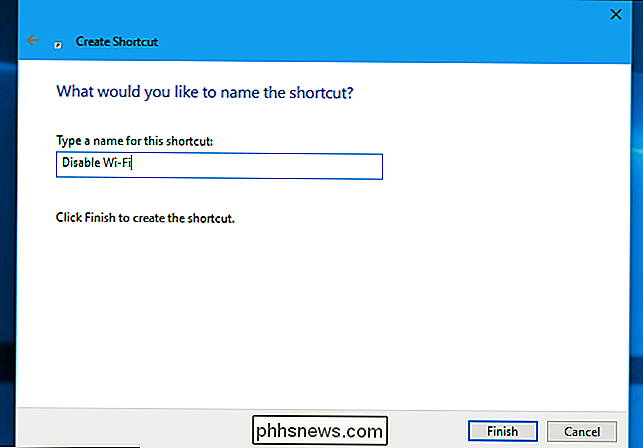
Dabar sukursime" Enable Wi-Fi "spartųjį klavišą. Dešiniuoju pelės mygtuku spustelėkite darbalaukį ir pasirinkite New> Shortcut, kad sukurtumėte naują nuorodą.
Kopijuokite ir įklijuokite šią komandą laukelyje "Įveskite vietos vietą", pakeisdami"Wi-Fisu pavadinimu
Netsh sąsajos rinkinys sąsajos pavadinimas = "Wi-Fi" admin = įgalintas
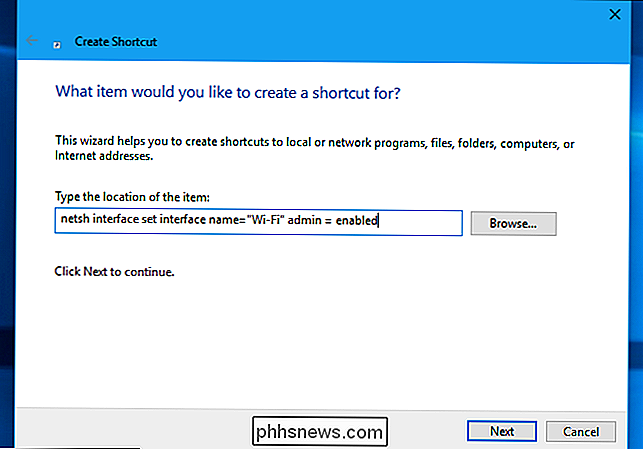
Pavadinkite nuorodą "Įjunkite" Wi-Fi "ar kažką panašaus ir spustelėkite" Baigti ".
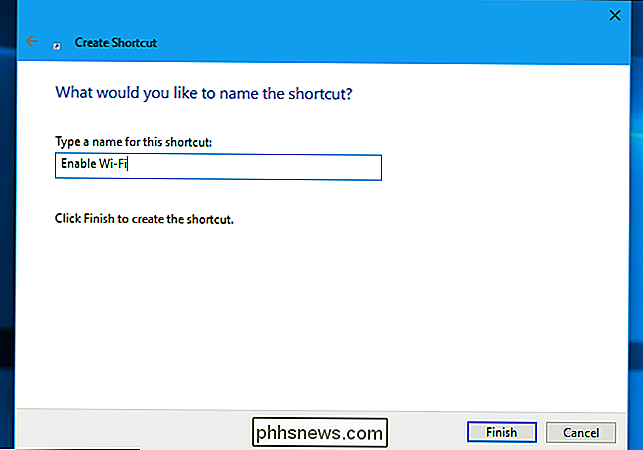
Trečias žingsnis : Padarykite darbalaukio nuorodas paleiskite kaip administratorius
Naudojamai netsh komandai reikia Administratoriaus prieigos, kad šis pakeitimas veiktų jūsų sistemoje. Turėsime šiuos sparčiuosius klavišus paleisti kaip administratorių.
Norėdami tai padaryti, dešiniuoju pelės mygtuku spustelėkite vieną iš sparčiųjų klavišų ir pasirinkite "Properties".
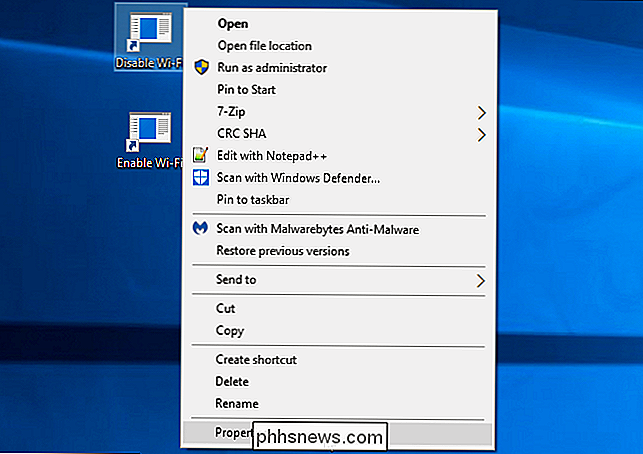
Spustelėkite mygtuką "Advanced", esančiame skirtuke "Shortcut", įgalinkite "Run kaip "Administrator" parinktį ir du kartus spustelėkite "OK".
Pakartokite šį procesą antrajam sparčiuoju klavišu, kad abiejų sparčiųjų klavišų paleidimas būtų administratorius.
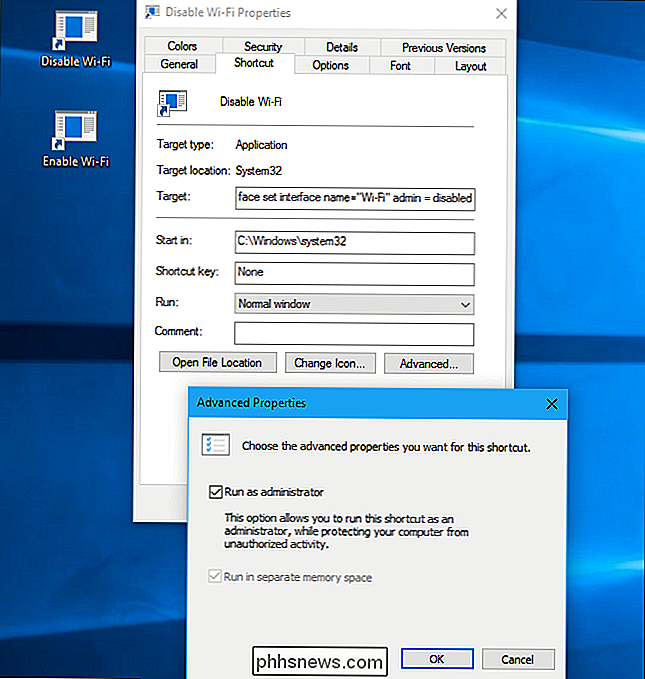
Ketvirtas žingsnis (neprivaloma): priskirti sparčiuosius klavišus
Dabar galite priskirti spartieji klavišai, jei jums patinka. Dešiniuoju pelės mygtuku spustelėkite vieną iš sparčiųjų klavišų ir pasirinkite "Properties".
Skirtuke "Spartusis" spustelėkite langelį "Spartusis klavišas" ir paspauskite klavišą arba klavišų kombinaciją, kurią norite priskirti sparčiuoju klavišu. Paspauskite mygtuką "OK".
Pavyzdžiui, jei norite priskirti spartųjį klavišą "Ctrl + Alt + F1", spustelėkite "Shortcut Key", tada paspauskite Ctrl + Alt + F1.
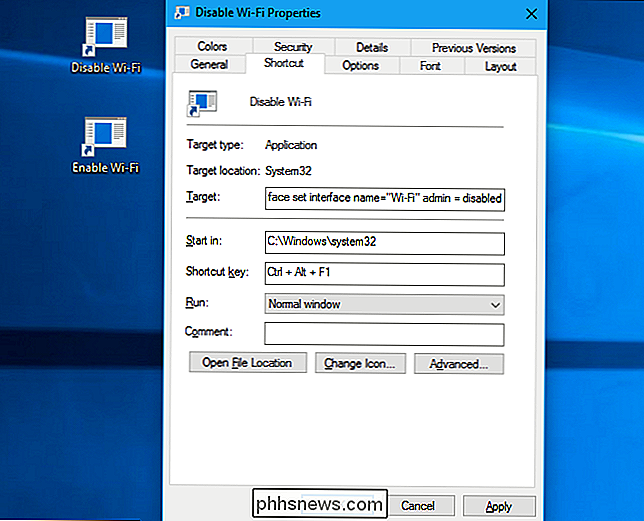
Pakartokite šį procesą antrojo sparčiojo klavišo spustelėjimu, priskiriant bet kurią norimą spartieji klaviatūros klavišus. Pavyzdžiui, galite priskirti Ctrl + Alt + F1, jei norite išjungti savo "Wi-Fi" ir "Ctrl" + "Alt + F2", kad įjungtumėte "Wi-Fi".
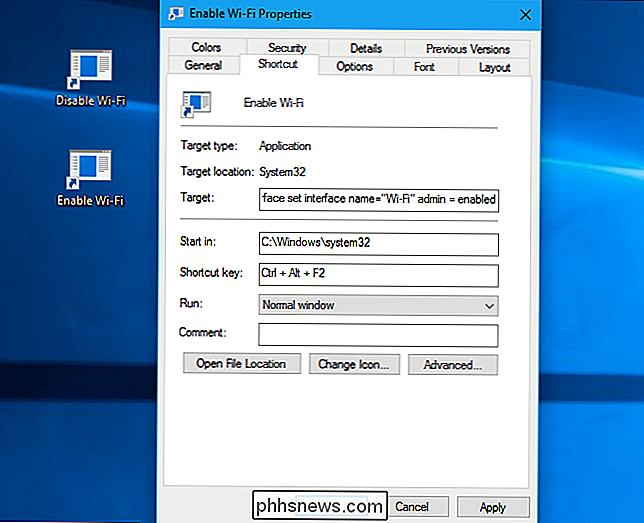
SUSIJĘS: Kaip tvarkyti ir pridėti nuorodų į visų programų sąrašą Windows 10
Atminkite, kad šie spartieji klavišai veiks tik tada, kai programų spartieji klavišai bus saugomi jūsų darbalaukyje arba meniu Pradėti. Jei juos įdėsite į bet kurį kitą aplanką, jūsų klaviatūrai paspaudus, jūsų priskirti saitai nebus nieko padaryti.
Galite pridėti nuorodas į meniu Pradėti, jei norite, nukopijuodami šią eilutę į "File Explorer" vietos juostą:
% appdata% Microsoft Windows Start Menu Programs
Kopijuoti įklijuoti nuorodas į rodomą aplanką. Jie bus rodomi meniu Pradėti, kur galite spustelėti juos, o spartieji klavišai taip pat veiks. Galite juos pašalinti iš savo darbalaukio, jei jums patinka.
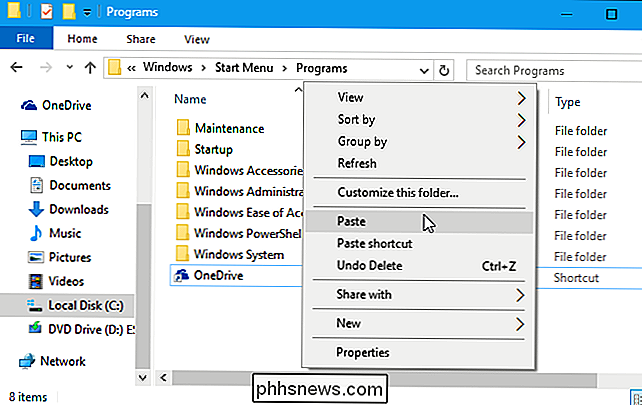
Kaip naudotis sparčiuosius klavišus
Dabar galite išjungti arba įjungti savo "Wi-Fi" dukart spustelėdami darbalaukyje esančias spartusis klavišas arba spustelėdami sparčiuosius klavišus jūs priskyrėte spartųjį klavišą.
Šis metodas yra "sugauti", kad kiekvieną kartą paleidus sparčiuosius klavišus pasirodys "Vartotojo abonemento valdymo" langas, užduodantis klausimą, ar norite atlikti veiksmą. Jums tiesiog reikia paspausti "Taip", ir jūsų pakeitimai įsigalios nedelsiant. Nors yra būdų, kaip paleisti komandas kaip administratorius be jūsų raginimo, galimi su šiais metodais susiję saugos rūpesčiai, todėl mes jų nerekomenduojame.
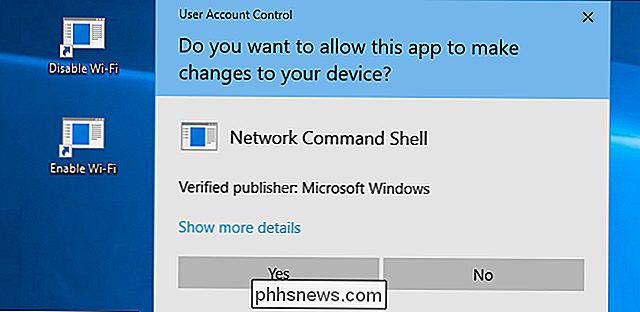
Kiti būdai, kaip greitai išjungti "Wi-Fi"
SUSIJĘS: Ką daro lėktuvo režimas ir ar jis iš tikrųjų reikalingas?
Taip pat yra kitų būdų, kaip greitai įjungti ir išjungti jūsų "Wi-Fi". "Windows 10" galite naudoti lėktuvo režimą, kuris išjungs "Wi-Fi", "Bluetooth" ir bet kokius kitus belaidžius radijo įrenginius. Tiesiog spustelėkite pranešimo piktogramą dešinėje užduočių juostos pusėje, laikrodžio dešinėje, ir paspauskite "Lėktuvo režimo" plytelę veiksmų centro apačioje. Dar kartą spustelėkite šią plytelę, kad išjungtumėte lėktuvo režimą ir iš naujo įjunkite "Wi-Fi".
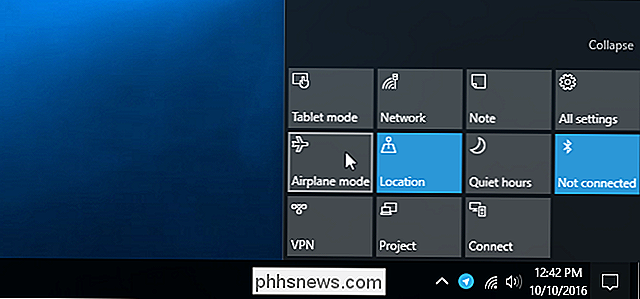
Taip pat galite eiti į "Nustatymai"> "Tinklas ir internetas"> "Lėktuvo režimas" ir pamatysite perjungimą, kad greitai įjungtumėte ir išjungtumėte "Wi-Fi". > Žinoma, keletą klavišų klavišų paspaudimas yra greitesnis ir patogesnis negu bet kuri iš jų. Bet gerai žinoti, kad jie ten.
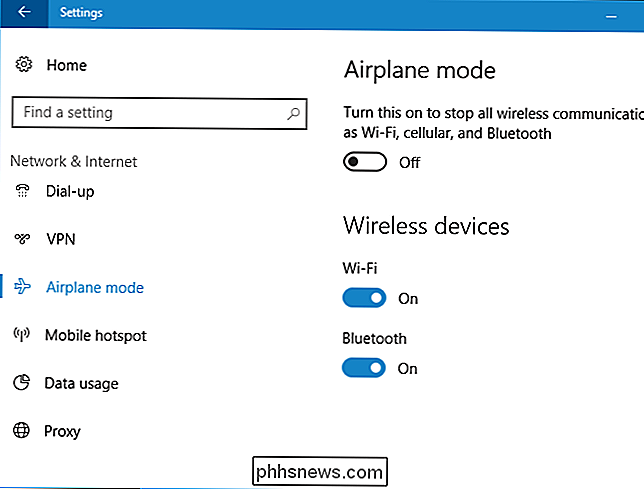

Pridėkite tuščias erdves prie savo "macOS" doko, kad geriau organizuotumėte programas
Jei kurį laiką naudojate "Mac", tikriausiai sukaupėte daug nuorodų "Dock", kuri gali rasti sunkumų. Tuščios vietos arba dviejų elementų pridėjimas yra puikus būdas tvarkyti programas į grupes. "Dock" yra tuščia vieta: nieko. Kai paspausite ant jo, jis nieko nepadarys arba paleis. Jie tik leidžia jums nuskaityti jūsų akis palei piktogramas, kad galėtumėte geriau išaiškinti savo programas.

Ar norite, kad planšetinio kompiuterio ar išmaniojo telefono baterija būtų ilgesnė? Neleiskite automatiškai tikrinti naujų el. Laiškų ir kitų duomenų fone. "Fetch" jūsų akumuliatorius bus išleistas greičiau. Šis patarimas yra ypač naudingas planšetui, kurio nenaudojate visą laiką. Išjungę visą šią fono veiklą, galite įdėti savo iPad (ar kitą planšetinį kompiuterį) į vietą ir iškrauti akumuliatorių lėčiau.



