Kaip tvarkyti darbastalio skirtukus pagal abėcėlę kaip "Excel"

Jei turite "Excel" darbaknygėje daugybę darbalapių, gali būti sunku rasti konkretų darbalapį. Jūsų darbalapių skirtukų rūšiavimas pagal abėcėlę leis lengviau rasti tai, ko ieškote.
Be to, kad organizuodami darbalapių skirtukus, taikydami jiems spalvas, taip pat galite rūšiuoti juos abėcėlės tvarka arba raidėmis skaitmenimis, jei naudojate tinkintus vardus prie savo darbalapių. Deja, darbalapių lapų rūšiavimas pagal abėcėlę nėra sukurta Excel, tačiau galite pridėti makrokomandą į savo darbo knygą, kuri leis jums rūšiuoti skirtukus didėjančia arba mažėjančia tvarka.
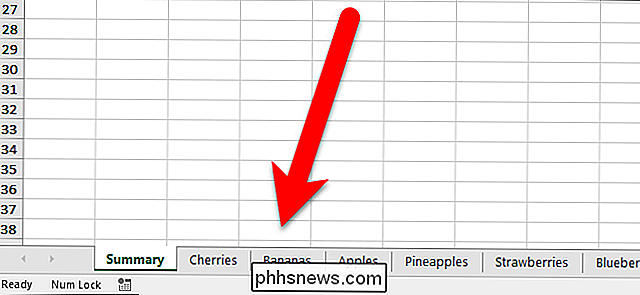
Norėdami pradėti, paspauskite Alt + F11, kad atidarytumėte "Microsoft Visual Basic for Applications" (VBA) redaktorių. Jei norite atidaryti "Microsoft Visual Basic for Applications" (VBA) redaktorių, norėdami pradėti, paspauskite "Alt + F11". Tada eikite į Insert> Module.
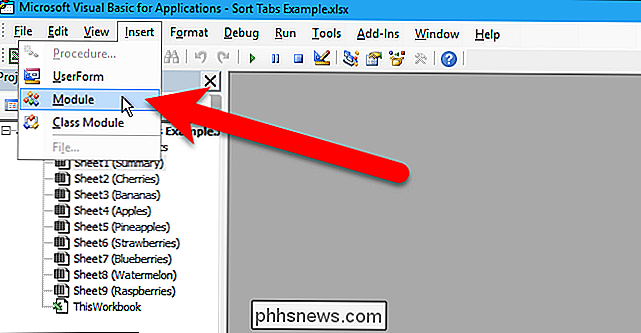
Nukopijuokite ir įklijuokite šį makrokomandą iš "Microsoft" į modulio langą, kuriame rodomas.
Sub Rūšiuoti_Aktyvus_Book () "Dim i" kaip "Integer Dim j" kaip "Integer Dim iAnswer" kaip VbMsgBoxResult " kokia kryptimi jie nori "rūšiuoti darbalapius". iAnswer = MsgBox ("Rūšiuoti lapus didėjančia tvarka?" & Chr (10) _ & "Paspaudus Nr bus rūšiuoti mažėjančia tvarka", _ vbYesNoCancel + vbQuestion + vbDefaultButton1, "Rūšiuoti darbalapius ") Dėl i = 1 į Sheets.Count už j = 1 į Sheets.Count - 1" Jei atsakymas yra Taip, tada rūšiuoti didėjančia tvarka. "Jei iAnswer = vbYes Tada Jei UCase $ (Sheets (j) .Name)> UCase $ (Sheets (j + 1) .Name) Then Sheets (j) .Move After: = Sheets (j + 1) End If" If atsakymas yra ne, tada rūšiuoti mažėjančia tvarka. "ElseIf iAnswer = vbNo Tada, jei UCase $ (lakštai (j) .Name) VBA redaktorius automatiškai nurodo kiekvieną modulį su numeriu pabaigoje, pvz., Module1, Module2 ir tt Galite tiesiog priimti numatytąjį modulį.Tačiau, jei planuojate pridėti kitus makrokomandas į savo darbo knygą, tai yra gera idėja pervadinti kiekvieną modulį, kad žinotumėte, kas jie yra. Pervadinsime modulį, kad galėtume parodyti, kaip tai padaryti.

Norėdami pervadinti modulį, pasirinkite lango pavadinime esantį tekstą, esantį kairėje esančioje srityje "Ypatybės".

Įveskite modulio pavadinimą lauke "Vardas" ir paspauskite "Enter". Atminkite, kad modulio pavadinime negali būti vietos es.

Modulio pavadinimas pasikeičia kairiajame langelyje pateiktame sąraše "Modulis" po "Project".

Uždarykite VBA redaktorių, eikite į "Failas"> "Uždaryti" ir grįžti į "Microsoft Excel".

Dabar mes einame paleisti makrokomandą, kad rūšiuoti mūsų skirtukus. Paspauskite Alt + F8, jei norite pasiekti makrokomandų sąrašą makro dialogo lange. Pažymėkite makrokomandą sąraše (mūsų atveju yra tik vienas makrokomandas) ir spustelėkite "Vykdyti".

Rodomas šis dialogo langas, leidžiantis jums pasirinkti, ar norite rūšiuoti darbalapius didėjimo ar mažėjimo tvarka. Mes norime juos rūšiuoti didėjančia tvarka, todėl spustelėkite "Taip".

Darbų lapų skirtukai dabar sutvarkomi abėcėlės tvarka.

Jūsų pridedama makrokomanda yra jūsų darbo knygos dalis, tačiau ją išsaugojus, jūs "Galbūt pamatysite šį dialogo langą. Taip yra todėl, kad išsaugojote savo darbo knygą kaip .xlsx failą, kuris yra įprastas "Excel" darbo formato formatas, kuriame nėra makrokomandų. Norėdami įtraukti makrokomandas savo darbaknygėje ir sugebėti jas paleisti, turite išsaugoti savo darbo knygą kaip makrokomandos darbaknygę arba .xlsm failą. Norėdami tai padaryti, šiame dialogo lange spustelėkite "Ne".

Rodomas dialogo langas "Išsaugoti kaip". Jei norite, kad išsaugotumėte makrokomandos darbaknygę, eikite ten, kur dar nesate to aplanko. Išskleidžiamajame sąraše "Išsaugoti kaip tipas" pasirinkite "Excel Macro-Enabled Workbook (* .xlsm)".

Spustelėkite "Išsaugoti".

Jei neišsaugote darbo knygos kaip makrokomandos darbaknygės (.xlsm failas), pridėta makrokomanda bus ištrinta. Galbūt norėsite ištrinti savo darbaknygės .xlsx versiją, kad nebūtų pamiršta naudoti savo darbaknygės .xlsm versijos, jei norite pridėti daugiau darbalapių skirtukų ir dar kartą rūšiuoti makrokomandoje. Jūs visada galite išsaugoti darbo knygą kaip .xlsx failą, jei nenorite naudoti makrokomandos.

Kaip užmegzti telefono skambutį į iPhone
Taigi nusprendėte, kad turite įrašyti telefono skambutį. Galbūt jūs atliksite subtilų operaciją ... arba galbūt norėsite įsitikinti, kad galite gauti geriausią klientų aptarnavimą. Nepaisant jūsų priežasčių, "iPhone" yra šiek tiek sunku. Ar skambučių priėmimo teisė yra Prieš pradėdami rašyti telefono skambučius, svarbu tai žinoti, priklausomai nuo to, kur jūs gyvenate, registruojami telefono skambučiai be leidimo gali būti neteisėtas.

Kaip atsisiųsti savo nuotraukas iš Facebook
"Facebook" nėra geriausia vieta jūsų nuotraukoms laikyti, bet dėl patogumo tai yra tinkama vieta jas dalintis. Štai kaip galite atsisiųsti įkeltą nuotrauką (ar net vieną, kurią jūsų įkėlė jūsų draugas). Atsisiųskite individualias nuotraukas SUSIJĘS: Ar aš turiu nuotrauką, jei aš esu? Raskite nuotrauką, kurią norite atsisiųsti "Facebook".
















