Kaip sustabdyti LCD monitoriaus mirgėjimą
Palyginti su senesniais ekranais, LCD monitoriai yra puikus, pigus ir mažos galios sprendimas, reikalingas kompiuterio ekrane. Deja, kai kurie monitoriaus nustatymai gali lemti, kad LCD ekranas mirksi.
Mirgantis skystųjų kristalų ekranas yra daugiau negu erzina. Tai gali sukelti akių įtampą, galvos skausmą ir daugybę kitų negalavimų, ypač jei daug laiko praleidžiate priešais kompiuterį. Laimei, yra keletas žingsnių, kuriuos galite atlikti norėdami sustabdyti mirgėjimą ir išvengti šių problemų. Šiame straipsnyje parodysiu, kaip sustabdyti LCD monitoriaus mirgėjimą.
Kas sukelia LCD monitoriaus mirgėjimą
Nors jūsų kompiuterio monitorius gali atrodyti kaip tuščias vaizdas, kai niekas jo nenaudoja, jis iš tikrųjų nuolat atnaujinamas. Labai panašus į juostos juostą - tai tik statiškų vaizdų krūva, greitai parodyta, monitorius atnaujinamas greitai, kad atrodytų, kad viskas sklandžiai judama ekrane.
Jūsų monitoriaus atnaujinimų greitis matuojamas Hertz. Vienas Hertas yra lygus vienam ciklui per sekundę. Jei jūsų monitorius nustatytas atnaujinti 100 Hert greičiu, jis atnaujinamas 100 kartų per sekundę. "Hertz" naudojamas monitorių atnaujinimo dažniui matuoti yra panašus į "Gigahertz", naudojamą jūsų CPU greičiui matuoti, išskyrus tai, kad Gigahercas yra priemonė, išreikšta milijardais ciklų per sekundę.

Jei LCD ekrano atnaujinimo dažnis yra per mažas, jis gali būti mirgėjimas, nes per sekundę nepakanka naujinių. Nors kai kurie žmonės patinka su maždaug 30 Hz, kiti gali matyti mirgėjimą ir reikalauti didesnės atnaujinimo dažnio. Dažniausiai atnaujinama 60 hektų.
Yra ir kitų veiksnių, galinčių sukelti ekrano mirgėjimą, ir minėjau juos šio įrašo apačioje.
LCD ekrano atnaujinimo dažnio nustatymas
Atkūrimo dažnį, kurį galite nustatyti savo LCD monitoriui, daugiausia lemia jūsų monitoriaus galimybės. Nors kai kurie LCD monitoriai gali pasinaudoti keliais skirtingais atnaujinimo dažniais, kiti gali apsiriboti tik vienu ar dviem.
Jei norite pasirinkti naują LCD ekrano atnaujinimo funkciją sistemoje "Windows", spustelėkite Pradėti> Valdymo skydas> Išvaizda ir personalizavimas> Ekranas . Jei esate "Windows 8" ar "10", tiesiog dešiniuoju pelės mygtuku spustelėkite mygtuką Pradėti ir pasirinkite Valdymo skydas. Jei esate piktogramos rodinyje, galite spustelėti tiesiai ant " Display" .
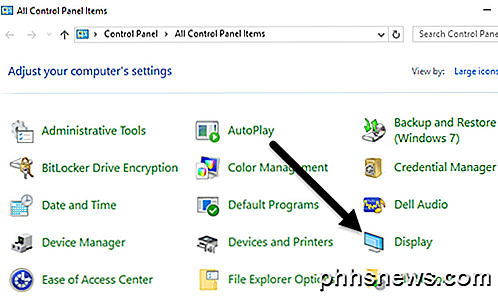
Kairėje lango pusėje spustelėkite Keisti rodymo nustatymus .
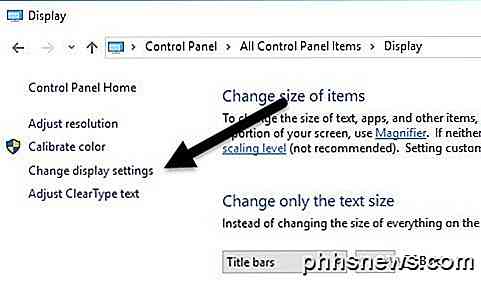
Galiausiai lango apačioje dešinėje spustelėkite " Išplėstiniai nustatymai ".
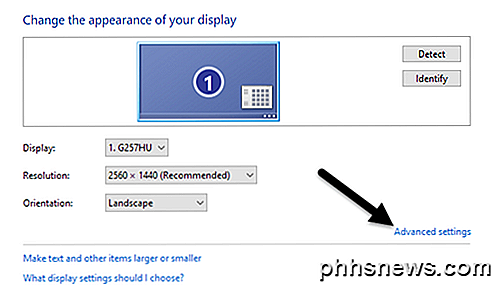
Spustelėkite skirtuką Monitorius ir pastebėsite keletą dalykų. Pirma, atkreipkite dėmesį į nustatymą, pažymėtą " Ekrano atnaujinimo dažnis" . Tai yra dabartinis jūsų LCD ekrano atnaujinimo dažnis. Spustelėkite išskleidžiamąjį meniu, o "Windows" rodys visus monitoriaus atnaujinimo dažnius.
Tikėtina, kad jūsų monitorius gali naudoti tik vieną ar du atnaujinimo dažnius, todėl šis sąrašas gali būti ilgas. Kai kurie gamintojai kuria monitorius, kurie gali rodyti nuo 30 Hz iki 200 Hz. Paprastai monitoriai su didesniu atnaujinimo dažnumu bus brangesni. Bendras žaidimų monitorių atnaujinimo dažnis yra 144 Hertz. Jei monitoriaus kaina jums atrodo pernelyg pigi, tikriausiai todėl, kad ji turi nedidelę atnaujinimo spartą. Pavyzdžiui, kai kurie nauji 4K monitoriai yra pigūs, bet yra tik 30 Hz, todėl ekrane viskas gali atrodyti nelygiai.
Be to, daug monitorių bus rodoma 59Hz ir 60Hz, ir jūs galite pasirinkti tarp dviejų. Taigi koks skirtumas? Tai iš esmės kažkas suapvalinti, ir tai tikrai nesvarbu. Čia galite skaityti tikslius duomenis apie 59Hz ir 60 Hz.
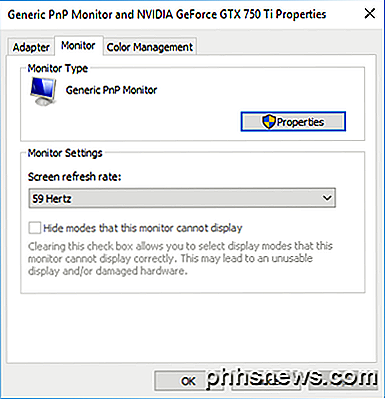
Iš čia galite pabandyti didesnį atnaujinimo dažnį ir pamatyti, ar mirgėjimas sustoja. Paprastai tai yra apgauti. Jei jis neveikia arba yra tik vienas atnaujinimo dažnis, galite išbandyti du dalykus.
Pirmiausia įsitikinkite, kad naudojate naujausią LCD monitoriaus tvarkyklę. Jei vairuotojas yra pasenęs arba "Windows" naudoja bendrąjį tvarkyklę, galimas atnaujinimo dažnis gali būti ribotas. Apsilankykite gamintojo svetainėje ir atsisiųskite naujausią jūsų "Windows" versijos tvarkyklę.
Jei tai neveikia, galite priversti "Windows" naudoti atnaujinimo dažnį, kuris techniškai nėra palaikomas monitoriaus. Tačiau būkite atsargūs, nes tai gali sugadinti monitoriaus techninę įrangą.
Viršuje esančioje monitoriaus skirtuke yra parinktis, kuri pagal numatytuosius nustatymus yra pažymėta slėpti režimus, kurių šis monitorius negali rodyti . Pašalinus šią parinktį, galite priversti "Windows" naudoti bet kokį jūsų monitoriaus atnaujinimo dažnį.
Atkreipkite dėmesį, kad tiesiai po šia parinktimi, "Windows" įspėja apie netinkamą arba sugadintą ekraną. Atžymėkite šią parinktį ir savo monitoriui nustatykite nepalaikomą atsinaujinimo dažnį. Priklausomai nuo jūsų "Windows" versijos, ši parinktis gali būti pilka, tai reiškia, kad galite pasirinkti tik iš atnaujinimo dažnių, nurodytų laukelyje.
Jei "Mac" naudotojai naudoja "OS X", galite eiti į " System Preferences" ir spustelėti " Display" . Čia galite keisti išorinį ekraną, prijungtą prie "Mac", atnaujinimo dažnį.
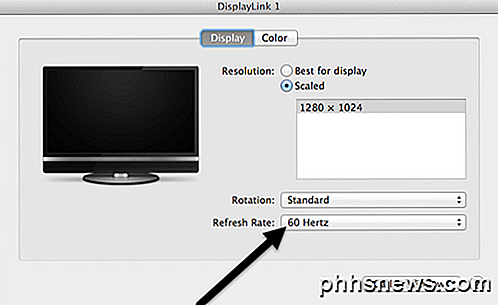
Kiti ekrano mirgėjimo priežastys
Jei keičiant atnaujinimo dažnį ekrane nemirksi mirgėjimas, jis gali būti susijęs su kitais veiksniais. Čia yra kitų elementų, kuriuos turėtumėte patikrinti, sąrašas:
Kabelis . Jei galite, pakeiskite kabelį, jungiantį monitorių prie kompiuterio. Kai kuriais atvejais sugedęs kabelis gali sugadinti signalą per laidą.
Įvesties prievadas . Kitas sprendimas yra, jei įmanoma, naudoti kitą monitoriaus prievadą. Pavyzdžiui, jei jungiatės naudodami HDMI, bandykite vietoj DVI arba "DisplayPort" arba "VGA" ir įsitikinkite, kad tai pašalina problemą.
Apylinkės . Be įrangos problemų, elektromagnetiniai laukai taip pat gali sukelti ekrano mirgėjimo problemas. Jei turite kažką kito prijungto prie tos pačios elektros laido, kaip šildytuvas, ventiliatorius ir tt, pabandykite jį pašalinti.
Vaizdo plokštė . Jei yra problema su jūsų vaizdo plokšte, tai akivaizdžiai paveiks išvesties ekrane. Atnaujinkite tvarkykles ir atidarykite savo kompiuterį, kad įsitikintumėte, ar vaizdo plokštė tinkamai įdedama į lizdą.
Monitorius - Galiausiai pats monitorius gali būti sugadintas ar pažeistas. Pabandykite prijungti monitorių prie kito kompiuterio, kad įsitikintumėte, ar problema išnyksta ar lieka.
Tikimės, kad tai padės išsiaiškinti, kas sukelia mirgėjimą jūsų monitoriuje. Jei turite kokių nors klausimų, nedvejodami pakomentuokite. Mėgautis!

Kaip slėpti failą ar aplanką "Linux" paveikslėlyje
Jei kiti asmenys retkarčiais naudoja jūsų "Linux" kompiuterį, galite slėpti failus ir aplankus iš smalsių akių. Tačiau jei jie žino akivaizdų būdą peržiūrėti paslėptus failus, galite naudoti slaptąjį metodą: suspausti tuos failus ir paslėpti juos nekalto ieškomo vaizdo failo. Prieš pradėdami kurkite katalogą, kuriame yra vaizdo failas (.

Kaip įgalinti (ir pašalinti triktis) nuotolinę prieigą prie "Plex Media Server"
Plex Media Server nuotolinės prieigos funkcija paprastai yra tokia sklandi, kad būtų praktiškai magija. Tačiau, jei jums kyla sunkumų, kad pasiektumėte filmus iš tolo, mes padėsime. Jei pirmiausia naudojate "Plex Media Server", kad galėtumėte žiūrėti turinį savo vietiniame tinkle (pvz., Mėgstamų laidų transliaciją į savo HDTV ar išmanųjį telefoną).



