Kaip padaryti Windows geriau dirbti su didelės raiškos spinduliuotės displėjais ir nustatyti neaiškius šriftus

Aukštos pikselių tankio rodmenys dabar yra įprasti naujiems "Windows" kompiuteriams, taip pat kaip ir išmaniuosiuose telefonuose, planšetiniuose kompiuteriuose ir "Mac" įrenginiuose. . Tačiau būkite atsargus, ko norėtumėte daugeliui stalinių programų vis dar turi problemų dėl didelės raiškos ekranų.
"Windows" ilgą laiką siūlo DPI mastelio palaikymą, tačiau daugelis "Windows" darbalaukio programų niekada nesinaudojo. Tačiau "Microsoft" dirba su šia problema, taigi ir daugelis programų kūrėjų. Tuo tarpu čia yra keletas nustatymų, kuriuos galite pakeisti, kad programos atrodytų geriau.
Atnaujinkite į Windows 10
SUSIJĘS: Visi būdai, kaip vis dar galite atnaujinti į "Windows 10" nemokamai
"Windows 7" vis dar puikiai tinka daugeliui dalykų, bet didelės raiškos ekranuose nėra gerai. "Windows 7" niekada nebuvo pastatytas šiems labai didelės raiškos ekranams, o jų naudojimas "Windows 7" bus kova. "Microsoft" žymiai pagerino didelės DPI palaikymą su "Windows 8", o "Windows 10" dar geriau. "Microsoft" nepasilietė nuo "Windows 10" paleidimo. Atnaujinimai, tokie kaip "Windows 10" kūrėjų atnaujinimas, ir toliau pridedami patobulinti didelio DPI mastelį.
Jei bandote naudoti didelės raiškos ekraną su "Windows 7", labai rekomenduojame atnaujinti "Windows 10". Dar yra būdų, kaip atnaujinti. "Windows 10" nemokamai, jei esate tinkamas.
Nustatykite savo ekrano mastelio nustatymus
Jei jūsų nešiojamas kompiuteris, kabrioletas ar planšetinis kompiuteris buvo didesnio tankio ekrano, "Windows 10" automatiškai parinks tinkamą ekrano mastelio nustatymą tai Tačiau galite patikslinti šį nustatymą patys, kad daiktai būtų didesni ir lengviau įskaitomi, arba kad elementai būtų mažesni, taigi turėtumėte daugiau ekrano nekilnojamojo turto.
Norėdami pakeisti šį nustatymą sistemoje "Windows 10", eikite į "Settings"> "System"> "Display" . Pakeiskite parinktį "Mastelis ir išdėstymas" į pageidaujamą nustatymą. Jei prie kompiuterio yra prijungtas keli ekranai, galite pasirinkti juos šio puslapio viršuje ir konfigūruoti atskirus mastelio lygius kiekvienam. Idealus nustatymas priklausys nuo jūsų ekrano ir jūsų akių, todėl galite eksperimentuoti. Taip pat galite spustelėti "Tinkintas masteliavimas" ir nustatyti čia 100% -500% pasirinktinę procentinę vertę, tačiau "Microsoft" rekomenduoja pasirinkti vieną iš numatytojo sąrašo variantų, kad būtų užtikrintas didžiausias suderinamumas su programomis.
SUSIJĘS: PASTABA: jei turite sunkumų koreguodami šiuos nustatymus, galbūt norėsite patikrinti šį straipsnį - kai kuri programinė įranga gali trukdyti "Windows" mastelio nustatymams.
Kaip nustatyti "tinkintą skalės koeficientą nustato" Jūsų pasikeitimas įvyks akimirksniu. Tačiau kai kuriose senesnėse programose pakeitimo nepastebėsite, kol nebūsite išeiti iš "Windows" ir vėl prisijungsite.
Nepaisykite sistemos DPI mastelio taikymui su neryškiais šriftais
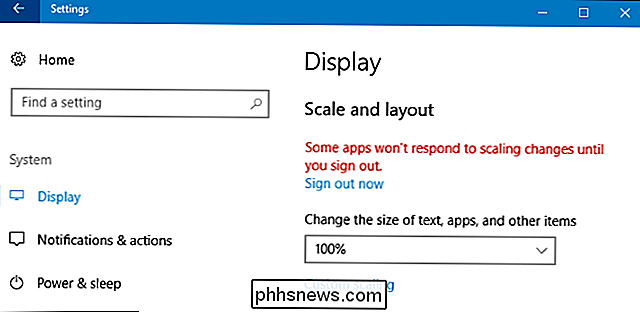
Kai kurioms trečiųjų šalių programoms bus neryškūs šriftai ir išvaizda Blogai, kai įjungiate DPI mastelį. Taip yra todėl, kad "Windows" tiesiog pučia juos, kad jie būtų didesni - tai panašu, kad padidintumėte vaizdą. Vaizdas atrodytų didesnis ir lengviau įskaitomas, bet švelnus.
Teoriškai tai taikoma tik "senesnėms" programoms, kurios nežino apie DPI mastelį. Praktikoje ši problema vis dar taikoma daugeliui įprastų kompiuterių programų, įskaitant "Steam".
Norėdami išspręsti šią problemą, galite koreguoti savo DPI mastelio nustatymus, skirtus konkrečiai netinkamai veikiančiai programai. Norėdami tai padaryti, dešiniuoju pelės mygtuku spustelėkite kompiuterio programos nuorodą ir pasirinkite Ypatybės. Jei programa yra užduočių juostoje, dešiniuoju pelės mygtuku spustelėkite užduočių juostos piktogramą, dešiniuoju pelės klavišu spustelėkite programos pavadinimą ir pasirinkite Ypatybės.
Spustelėkite skirtuką "Suderinamumas" ir pažymėkite parinktį "Nepaisyti didelės raiškos DPI mastelio".
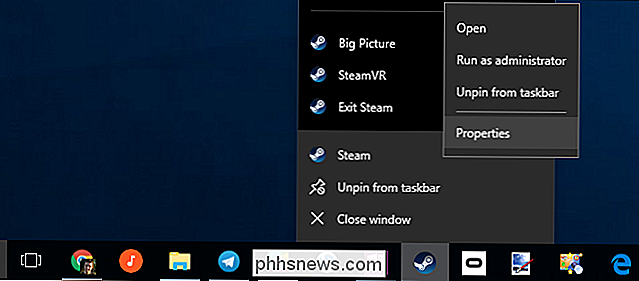
Iš išskleidžiamojo meniu turėsite pasirinkti vieną iš trijų didelių DPI mastelio parinkčių. Štai ką jie daro:
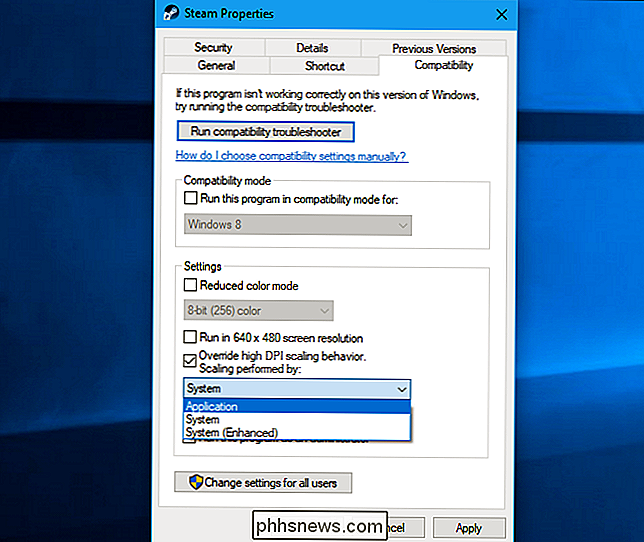
Taikymas
- : "Windows" palieka programą. Tai visiškai išjungs DPI mastelį taikymui, ir jis bus mažas, bet ne neryškus. Ši parinktis anksčiau buvo žinoma kaip "Išjungti vaizdų mastelį didelio DTP parametruose", ir tai daro tą patį. System
- : "Windows" naudosis įprasta elgsena. Programos, kurios nepaiso sistemos DPI nustatymų, bus "ištemptos", kad būtų didesnės, kad jos būtų lengviau įskaitomos, bet dažnai bus neryškios. Tai yra numatytasis elgesys. Sistema (patobulinta)
- : Windows masto programas protingiau. Pasirinkus šią parinktį teksto ir kai kurių kitų programų elementų, kurie paprastai būna neryškūs naudojant įprastą sistemos mastelį, rezultatas. Kūrėjų atnaujinime tai veikia tik su GDI programomis. Ši nauja funkcija yra tai, kodėl "Device Manager" ir kiti sistemos įrankiai pagaliau neturi "blurry" teksto "Creators Update". Pasirinkę pageidaujamą parinktį spustelėkite "Gerai". Jei norite, kad pakeitimai pradėtų galioti, turėsite uždaryti programą, jei ji bus paleista ir dar kartą ją paleiskite.
Jei nesate tikri, kokia parinktis norite naudoti, pvz., Jei nesate tikri, ar Kūrėjas naudoja GDI ("Windows" grafinio įrenginio sąsaja), skirtą darbalaukio programai - galite nemokamai išbandyti įvairius nustatymus. Pakeiskite nustatymus, kad galėtumėte pamatyti, kas labiausiai tinka šiam taikymui, uždarykite programą ir iš naujo ją atidarykite. Pavyzdžiui, "Steam" sistemoje mastelis "System (Enhanced)" veikia netinkamai. Steam pasirodys neryškus, net jei pasirinksite šią parinktį. Turėsite pasirinkti tarp "Application" mastelio, dėl kurio "Steam" pasirodys aštrias, bet mažas arba numatytasis "System" mastelis, dėl kurio "Steam" yra didelis, bet neryškus.
"Windows 10" naujosios universalios programos, prieinamos "Windows" parduotuvėje gražiai ant didesnių didelės raiškos ekranų. Tačiau kai kurie kūrėjai pasinaudojo "Microsoft" taikomųjų programų platforma, o "Microsoft" vis dar stengiasi vilkti visas tas senas programas, įskaitant daugelį į "Windows" įdiegtų darbalaukių programas, į ateitį. Laikui bėgant, tai turėtų toliau gerėti, nes kūrėjai atnaujina savo programas, o "Microsoft" didina didelės DPI palaikymą darbastalio programoms "Windows".

Kaip pašalinti "Linux" dvigubos įkrovos sistemą iš kompiuterio
Jei įdiegėte "Linux" savo skirsnyje dvejopo įkelties konfigūracijoje, paprastai nėra lengvo uninstaller, kuris jį pašalins tu. Vietoj to, greičiausiai turėsite ištrinti savo skaidinius ir ištaisyti "Windows" įkrovos programą. SUSIJĘS: 5 metodai išbandyti ir įdiegti "Ubuntu" kompiuteryje Kaip pašalinti Linux priklauso nuo to, kaip jūs jį įdiegėte.

Kas yra "$ GetCurrent" ir "$ SysReset" aplankai, ar galite juos ištrinti?
"Windows 10" automatiškai sukuria "$ GetCurrent" ir "$ SysReset" aplankus savo C: vairuoti tam tikrose situacijose. Šie aplankai gali naudoti gigabaitus vietos, bet ką jie daro, ir ar galite juos ištrinti? Tai yra paslėpti failai, todėl "File Explorer" turėsite rodyti paslėptus failus. Kas yra $ Gaukite tai?


