Kaip sinchronizuoti kontaktus, priminimus ir dar daugiau su iCloud

Jei naudojate "Mac", "iPhone" ar "iPad", galbūt domėjosi, ką "iCloud" naudoja visai šiai erdvei. Šiandien mes norime sinchronizuoti visą iCloud sinchronizavimo sritį ir parodyti, kaip ją išjungti.
"iCloud" sinchronizuoja daugybę programų, kurios yra ne tik patogios, bet ir reikalingos programoms tinkamai dirbti. per "Apple" įrenginius (pvz., kalendorių, pastabas ir priminimus). "iCloud" yra priežastis, dėl kurios galite sukurti priminimus "Mac" kompiuteryje ir prieiti prie jų iškart "iPhone" ar kituose "Mac" įrenginiuose, nes jie visi yra prijungti prie tos pačios "iCloud" paskyros.
"iCloud" peržiūra OS X
"Mac" atidarius "iCloud" sistemos nuostatas.
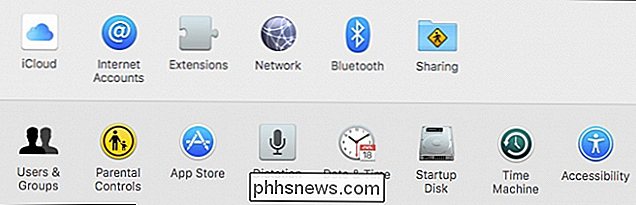
"iCloud" nustatymuose matysite dvi puses. Kairėje pusėje galite naudotis savo paskyros duomenimis ir nustatyti šeimos bendrinimą arba atsijungti.
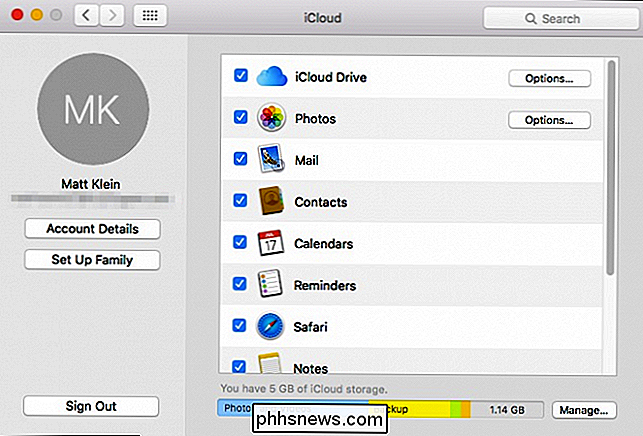
Spustelėkite Išsami paskyros informacija, kad pakeistumėte savo vardą, kontaktinę informaciją, saugos ir mokėjimo informaciją ir pašalintumėte įrenginius, kurie prijungė jūsų "iCloud" paskyrą.
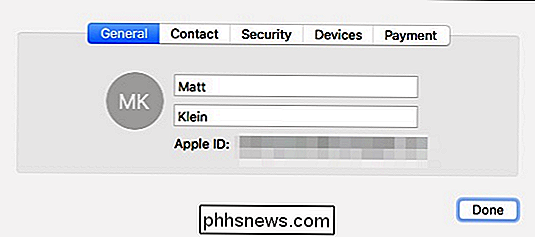
Grįžti į pagrindinį puslapį, dešinėje rodoma daugybė iCloud sinchronizavimo parinkčių jūsų paskyrai. Peržiūrėkime kiekvieną iš jų ir kalbėkime apie jų pasekmes.
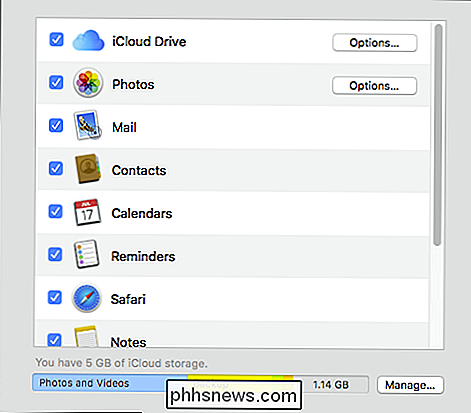
Pirma, "iCloud Drive" yra galimybė išsaugoti įvairius dokumentus ir duomenis "iCloud". Vienas iš jų yra "TextEdit", "iMovie", "Pages", taip pat bet kurios trečiosios šalies programos, kurios naudoja iCloud diską. Galite spustelėti mygtuką "Parinktys", norėdami pamatyti, kokios programos gali saugoti duomenis "iCloud" įrenginyje, ir išjungti bet kokius, kurie užima per daug vietos.
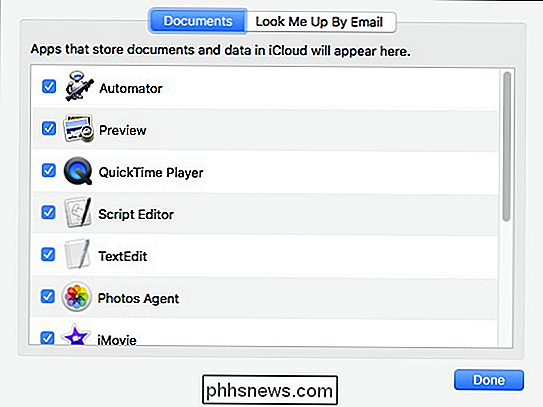
Praeityje ilgai kalbėjome apie jūsų iCloud nuotraukų biblioteką, todėl mes laimėjome " Tereikia išsamiai apibūdinti čia, bet pakanka pasakyti, kad jūs taip pat galite spustelėti šalia "Nuotraukos" esantį mygtuką "Parinktys", kad galėtumėte valdyti, kokie nuotraukų duomenys sinchronizuojami su iCloud, jei ne.
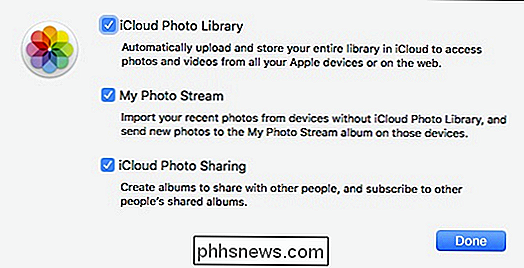
Likę iCloud saugomi duomenys apima:
Paštas : sinchronizuojant savo paštą, bet kokie pakeitimai, kuriuos atlikote viename įrenginyje, atsispindės kitoje. Tai nesiskiria nuo likusių elementų. Taigi, jei esate įrašę savo "iPhone" laišką ir jį išsiųsite, jį galite rasti "Mac" kataloge Išsiųstieji ir tt
Kontaktai : tai bus sinchronizuoti visus jūsų šiuo metu esančius kontaktus "iPhone", "iPad" arba "Mac". Akivaizdu, kad bet kokie pakeitimai ar papildymai bus kitur.
Kalendoriai : jei atliksite įvykį arba planuosite susitikimą, jis bus rodomas jūsų kituose įrenginiuose.
Priminimai : mes kalbėjome apie priminimus anksčiau, galbūt norėsite perskaityti šią informaciją, kad gautumėte daugiau informacijos. Nereikia nė sakyti, kad priminimų sinchronizavimas yra puikus būdas įsitikinti, kad nepamirškite dalykų, kai esate ir kur esate.
Safari : gali būti nelinksma, kad neturite visų savo žymių ir naršymo istorijos su jumis . Laimei, jei sinchronizuosite savo "Safari" su "iCloud", viskas bus vienoda, nepriklausomai nuo to, kokį "Apple" įrenginį naudojate.
Pastabos : mes visi turime akimirkų, kai mes turime atkreipti dėmesį į tai. Deja, jei staiga atsibundate naktį ir brūkšnysite įrašą kompiuteryje, galbūt to neturėsite su savimi, kai norėsite prisiminti kitą dieną. Sinchronizuojant "iCloud" pastabas galite būti tikri, kad jūsų genijus keliaus su savimi visur, kur jūs einate.
Raktų pakabukas : skirtingai nuo kitų, kurie, be abejo, yra naudingi, galbūt norėsite šiek tiek galvoti apie tai . "Keychain" iš esmės saugo visus savo slaptažodžius vienoje vietoje.
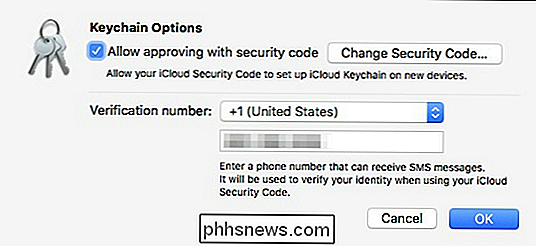
Tai neįtikėtinai patogu, nors galėsite įvesti savo "Wi-Fi" slaptažodį ir jį iškart rodyti visur kitur, taigi ilgą laiką verta tai išsaugoti elementas įjungtas.
"My Mac" ieškojimas : "Mac" praradimas būtų baisus, todėl, kai tik sinchronizuosite "Find My Mac" duomenis, galėsite lengvai surasti prarastą ar pavogtą "Mac", nes visa informacija, reikės jau jūsų "iPhone" ar "iPad".
"iCloud" naudojimas jūsų "iPhone" ar "iPad"
"iPhone" arba "iPad" galite sinchronizuoti ir bendrinti tuos pačius tinkinimus, paliesdami "iCloud" iš nustatymų jūsų įrenginys.
Viršuje pamatysite savo vardą ir el. Pašto adresą, kurį nustatysite "iCloud". Galite paliesti savo vardą, kad galėtumėte atidaryti kitus nustatymus, kuriuos mes įtrauksime į šiek tiek.
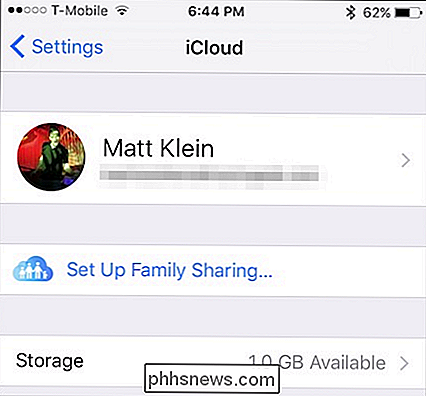
Saugojimo parinktis suteiks jums galimybę valdyti esamą saugyklą ir, jei reikia, nusipirkti daugiau.
Slinkite žemyn per šį "iCloud" nustatymų puslapį ir pamatysite, kad, kaip ir "Mac", galite įjungti arba išjungti skirtingas "iCloud" funkcijas.
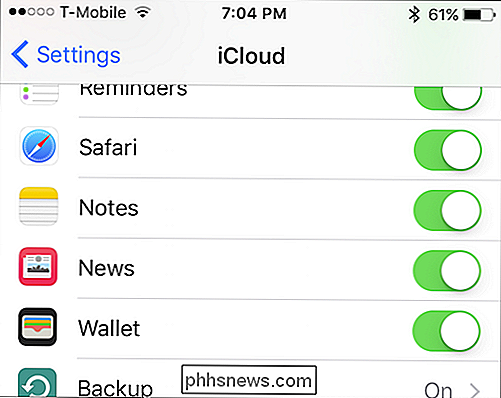
Pasimėgaukite iCloud disko nustatymus. Tai galite išjungti arba išjungti paprastu bakstelėjimu ir pasirinkti, ar norite pamatyti jį pagrindiniame ekrane.
Be to, galite pamatyti programų, kuriose žmonės gali ieškoti jūsų el. Pašto adreso, sąrašą. Galite įjungti arba išjungti bet kokias norimas programas.
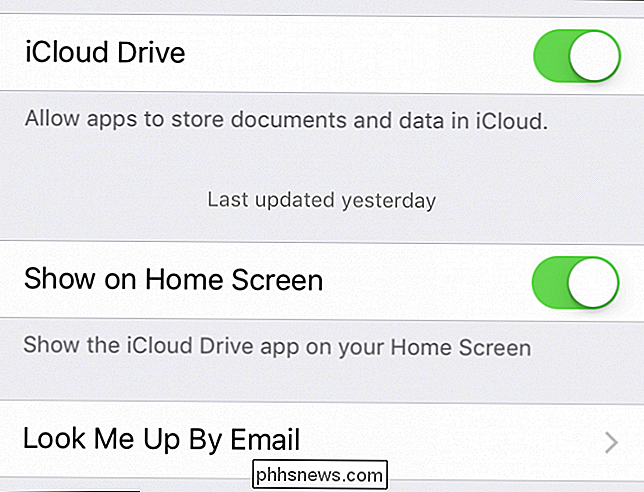
Toliau pateikiamas konkrečių programų sąrašas, pagal kurį iCloud Drive gali saugoti failus. Jei radote sau mažai vietos saugykloje arba tiesiog nenorite, kad programa naudotų "iCloud Drive", tuomet galite jas išjungti.
Taip pat galite išjungti "Naudoti mobiliuosius duomenis" elementą. Tai užtikrina, kad "iCloud Drive" nepateks į jūsų vertingą duomenų ribą.
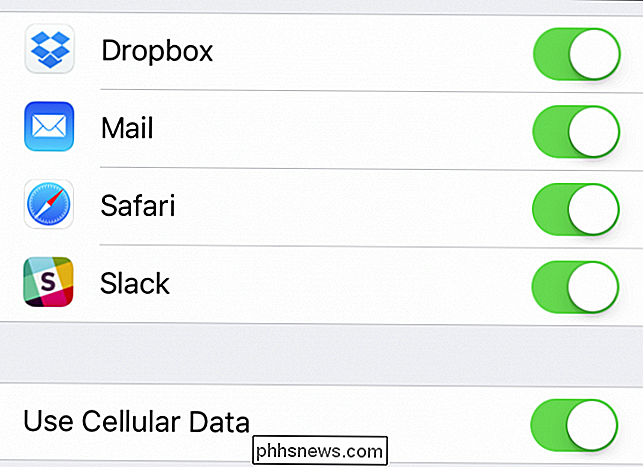
"Photos settings" nustato visada esamą "iCloud Photo Library" pagrindinį jungiklį, kuris leidžia jums išjungti, jei norite.
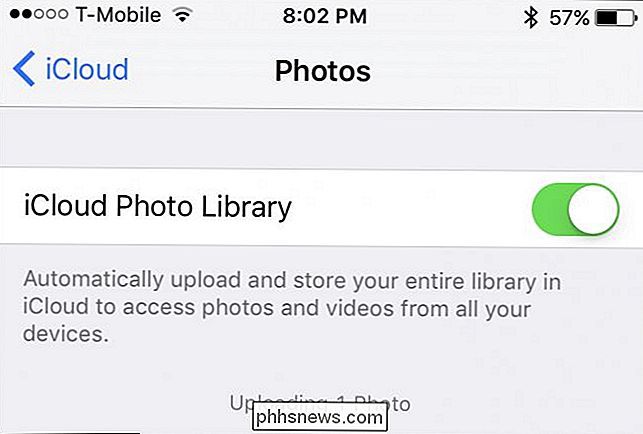
Žemiau , galite pasirinkti optimizuoti "iPhone" atmintį, o tai reiškia, kad jūsų "iPhone" (arba "iPad") nuotraukos ir vaizdo įrašai automatiškai sumažės, todėl jūsų įrenginyje nepakanka per daug vietos. Tuo tarpu originalai bus saugomi "iCloud Drive".
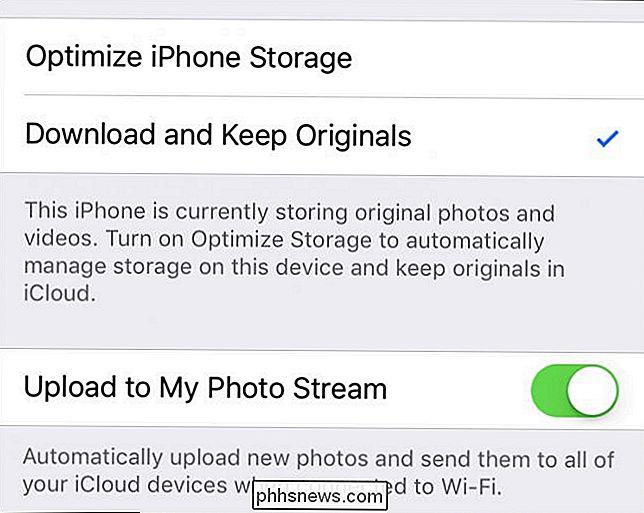
Jei pasirinksite įkelti nuotraukas į savo nuotraukų srautą, nauji tie įrenginiai bus siunčiami į "iCloud" įrenginius, kai jie bus prijungti prie "Wi-Fi".
Vienas kitas Įdomūs daiktai yra parinktys "Įkelti nuotraukas", o tai reiškia, kad jei fotografuojate nuotraukas (paspauskite ir palaikykite garsumo mažinimo mygtuką), visi jie bus įkelti į "Photo Stream". Turėkite omenyje, kad įkeliant visas nuotraukas gali būti didelė ir gali užtrukti daug vietos, taigi galbūt norėsite išjungti.
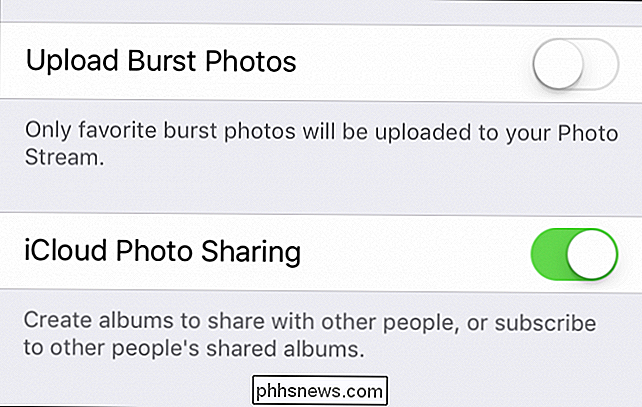
Paskutinė galimybė yra iCloud Photo Sharing, tai reiškia, kad galite dalintis albumais su Kiti ir jų prenumeruoti.
"iOS" iCloud nustatymai
Iš pagrindinio "iCloud" nustatymų ekrano bakstelėkite savo vardą ir pamatysite "iCloud" paskyros nustatymus. Čia galite pakeisti savo kontaktinę informaciją, slaptažodį ir kredito kortelę, susietą su jūsų "Apple ID". Tačiau labiausiai įdomi yra čia skyriuje "Įrenginiai".
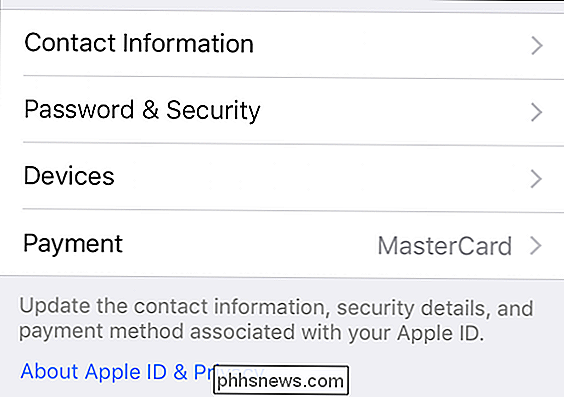
Jei pažvelgsite į "Įrenginių nustatymus", kaip ir "Mac" nustatymuose, galite pamatyti visus įrenginius, kuriuos prijungėte prie "iCloud" paskyros, žr. Modelį, versiją , serijos numeris ir netgi pašalinti jį iš savo paskyros.
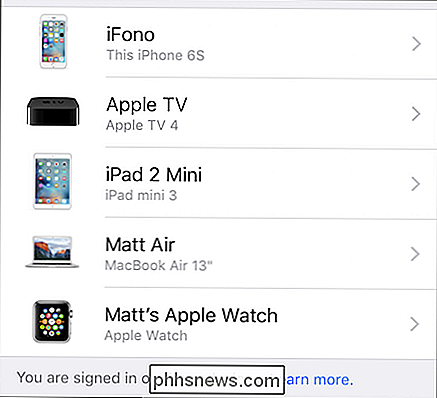
Kaip ir "Mac", "iOS" "iCloud" nustatymai leidžia pritaikyti sinchronizavimo parinktis labiausiai naudojamoms programoms ir paslaugoms (arba visai nenaudoja).
Taip pat gerai, nepamirškite, kad jei kažkas nebus sinchronizuojamas, kaip tikėtasi, būtinai patikrinkite, ar jūs netyčia neįjungėte šios funkcijos tam tikru momentu.
Akivaizdu, kad galite išjungti bet kurią arba net visos šios savybės pagal jūsų individualius poreikius ir pageidavimus. Manome, kad jie visi yra vertingi ir sutaupo daugybę laiko ir pastangų, tačiau vėlgi, jei nenaudojate priminimų, pastabų ar bet kurios kitos "Apple" programose iškeptos, gali būti verta juos išjungti. Jei pradedate naudoti "iCloud" erdvę, kai kurių programų sinchronizavimo išjungimas gali padėti.

Kaip įgalinti ar išjungti "iOS" programų automatinius naujinius
"Automatinės atsisiuntimai" iOS "leidžia programoms ir kitiems elementams automatiškai atnaujinti. Tai gali pasirodyti naudinga, tačiau jie taip pat gali būti problemiški, nes jie gali naudoti jūsų mobiliuosius duomenis be jo suprasdami. Jei turėsite matuoti duomenis, tikriausiai norėtumėte išjungti automatinius atsisiuntimus.

Geriausias būdas pereiti prie naujo el. Pašto adreso
Ar vis dar turite senovės prodigy.net ar aol.com el. Pašto adresą, kuriuo galiausiai atsisakote? Ar galbūt jau kelerius metus naudojote kolegijos ar universiteto el. Pašto adresą ir norėtumėte persikelti į nuolatinį el. Pašto adresą prieš baigdami? Arba galbūt užsiregistravote interneto paslaugai, galų gale naudodamiesi interneto paslaugų tiekėjo el. Pašto adresu, pa



