Kaip atnaujinti esamą standųjį diską per valandą

Jei žiūrėjote mažėjančias kainas į erdvius kietojo kūno diskus, bet palikite atnaujinimą, nes nenorite, kad rūpestis iš naujo įdiegti viską, mes čia, kad padėtume. Perskaitykite, kai parodysime, kaip klonuoti savo seną HDD į naują HDD ir visą savo sistemą sugrąžinti ir veikti per valandą;
Kodėl aš noriu tai padaryti?
Skirtingai nuo popping kai kuria nauja atmintimi ar pridedant periferinį įrenginį, kietojo disko atnaujinimas gali būti tikras skausmas. Užuot ieškodami visų savo dokumentų ir failų atsarginių kopijų, traukdami seną diską, atsidarydami naują, formatuodami jį ir iš naujo įdiekite savo OS (kartu su visomis savo programomis), tada keiskite viską, kad jį sugrąžintumėte tai buvo, galite sekti kartu su mumis čia, klonuoti savo seną diską, įdiegti naująjį diską ir vėl paleisti kompiuterį (paprastai) per valandą.
Mes atnaujinome gairę, aprašytą vadove. visi kietieji diskai mūsų biuro kompiuteriuose; Ilgiausias apsikeitimo laikas truko 55 minutes, o trumpiausias apsikeitimo laikas truko 23 minutes. Abiem atvejais faktinis laikas, praleistas kažkam projektui, buvo apie 10 minučių (atidarymo atvejai, programinės įrangos versijos ir tt), o likusieji buvo tiesiog pridėtinės išlaidos, kurias sukėlė aparatūra, kurią naudojome kopijai atlikti.
Su tuo
Ką aš turiu?
Šioje pamokoje jūs esate įsitikinę, kad jūs esate tikras, reikės keturių dalykų. Pirmieji trys turi būti elementai, o ketvirtasis priklauso nuo jūsų aparatūros konfigūravimo ir poreikių.
Kietieji diskai: Pirmieji du ir labiausiai akivaizdūs: jums reikės esamo kietojo disko ir antrojo naujo standžiojo disko. vairuoti Idealiu atveju jūs būsite perėję iš mažesnio vairuotojo į didesnį vairuotoją, tačiau yra situacijų, kai galite būti perėję iš didesnio ar mažesnio vairuotojo. Pavyzdžiui, jei, pavyzdžiui, nusipirkote pigų ir lėtą 1TB mechaninį HDD ir suprato, kad jis nebuvo toks karštas diskas, kuris gali būti naudojamas kaip jūsų operacinės sistemos diskas, jums gali būti mažesnės ir greitesnės 256 GB SSD arba panašios rinkos .
SUSIJĘS: Kaip perkelti "Windows" diegimą į kietojo disko diską
Šioje pamokoje daugiausia dėmesio skiriama esamo disko atnaujinimui į didesnį, tačiau tol, kol nustatysite senus duomenis diską į naujojo disko parametrus (pvz., jūs perkeliate visą savo muziką ir filmus iš šio didelio 1TB kietojo disko, kad pagrindinė operacinė sistema, programos ir tt būtų naujojo mažesnio disko apribojimuose) jums bus gerai. Jei norite gauti keletą patarimų, kaip iškirpti, skaitykite ankstesnio ir susijusio vadovo paruošimo skyrių: Kaip perkelti "Windows 7 į kietojo disko" versiją
Klonavimo programinė įranga: Trečias reikalas yra klonavimo programinė įranga . Yra keletas tikrai galingų klonavimo įrankių, kurie reikalauja labai atsargiai naudoti savo sudėtingus komponentus. Nors šie įrankiai yra puikus, kai visi jie suteikia galios ir niuansų, jūsų įprastame kopijavimo diske A į diską B jų darbas yra reikšmingas pernelyg didelis (ir dažnai yra didelė galimybė klaidas). Mūsų tikslas yra tai padaryti greitai , efektyviai ir su labai minimaliomis galimybėmis neteisingai išbandyti, todėl nusprendėme naudoti nemokamą "Macrium Reflect" versiją, nes ji yra gana patogi vartotojui su puikiu GUI. Be laisvos programinės įrangos taip pat norėsite sukurti atkūrimo diską (naudodami nemokamą programinę įrangą) USB diske arba įrašomam DVD diskui.

Antrojo kietojo disko jungtis: Galiausiai jums reikės išsiaiškinti, kaip tiksliai ketinate susieti kietieji diskai, kad juos klonuotų. Jei naudojate stalinį kompiuterį, galite pasirinkti tiesiog praplėsti dėklas ir prijungti naują kietąjį diską tiesiai į jūsų pagrindinę plokštę. Jei naudojate nešiojamąjį kompiuterį, jūsų kompiuteryje greičiausiai nebus papildomų jungčių (ar net vietos) antrame kietajame diske, taigi turėsite naudoti USB adapterį, panašų į tą, kurį mes naudojome šiame duomenų atkūrimo vadove.
Jei nuspręsite naudoti USB adapterį, rekomenduojame USB 3.0 prievadą naudoti USB 3.0 adapterį. Mes bandėme greitį testus keisdami tarp USB 2.0 ir USB 3.0 ir klonavę HDD per USB 2.0, perdavimo laikas padidėjo 250-300 proc.
Kietieji diskai ant rankų, atsisiųsti programinė įranga, naujas kietasis diskas, prijungtas prie jūsų kompiuterio (ar tai būtų per "SATA" prievadus pagrindinėje plokštėje arba per USB adapterį), ir mes esame pasiruošę eiti.
Atkūrimo laikmenos kūrimas
"Macrium Reflect" diegimo procesas yra paprastas. Vykdykite diegimo programą, paleiskite programą ir tada atkurkite momentą, kad sukurtumėte atkūrimo diską. Pasitikėk mus; beveik kiekvienas žvilgsnis, su kuriuo galite susidurti šiame procese, gali būti perduodamas per atkūrimo diską, o paskutinė vieta, kuria norite būti, kai jums reikia sukurti atkūrimo diską, žiūri į standžiojo disko klaidą.
Įdiegę "Macrium Reflect", naršykite per meniu juostą į kitas užduotis -> Sukurti gelbėjimo laikmeną.
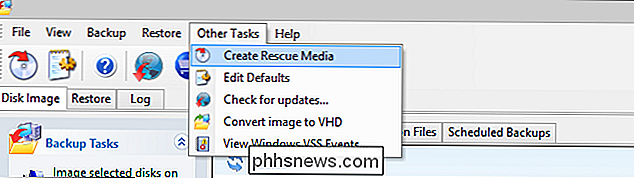
Būsite paraginti pasirinkti "Windows PE" arba "Linux" atkūrimo laikmeną. Pasirinkite Windows PE, tada spustelėkite mygtuką Išplėstinė ir pasirinkite 5.0 versiją. Gelbėjimo žiniasklaidos kūrėjas paklaus, ar norite naudoti pasirinktinį VIM arba numatytąjį VIM. Pasirinkite numatytąjį VIM.
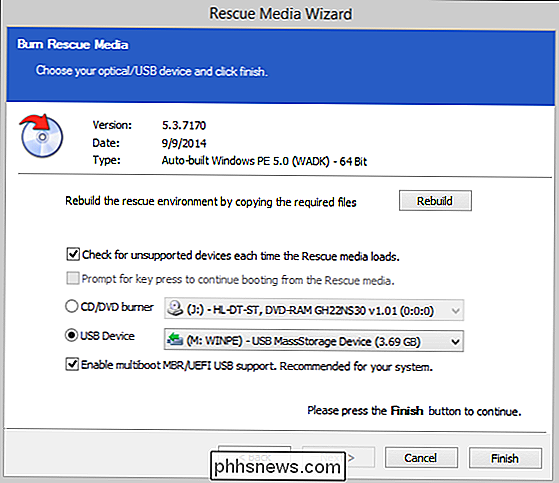
Paskutiniame žingsnyje pamatysite nustatymų peržiūrą ir raginimą pasirinkti, kokios rūšies laikmeną norite įdiegti atkūrimo disku. Mes nusprendėme naudoti USB diską.
Kai procesas bus baigtas, atėjo laikas pereiti prie klonavimo disko. Dabar yra laikas, kad naujasis kietasis diskas būtų prijungtas prie jūsų kompiuterio.
Disko klonavimas
Kietajame diske užkabinti ir atkūrimo laikmena ranka, atėjo laikas klonuoti! Pirmasis žingsnis yra svarbiausias žingsnis ir iš tikrųjų vienintelis žingsnis, kurį iš tikrųjų galite sugriauti. Jei sukursite, jūs turėsite tikrai, tikrai , blogas laikas.
Macrium Reflect pasirinkite skirtuką "Disc Image" ir ieškokite operacinės sistemos disko (paprastai 1 diske, C: ir pažymėta maža piktograma Windows), kaip parodyta paveikslėlyje žemiau.
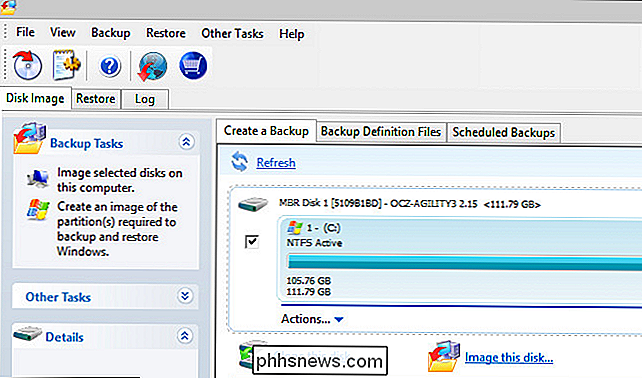
Kai pasirenkate diską, parinktis "Klonuoti šį diską" bus prieinama pasirinktame diske. Paspauskite ant jo.
Kitas meniu yra vieta, kurioje jūs atliekate svarbiausią pasirinkimą per visą šią pamoką. "Macrium" parodys jums ką tik pasirinktą šaltinio diską ir paragins pasirinkti paskirties vietą.
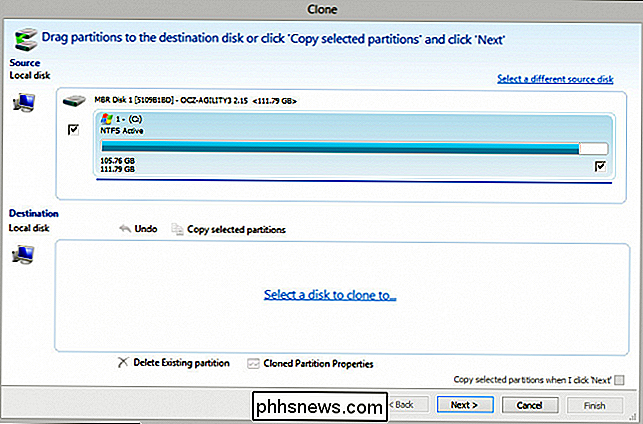
Spustelėkite "Pasirinkti diską klonuoti iki ...", kad pasirinktumėte naują kietąjį diską. Jei jūsų sistemoje yra pritvirtinti keli kietieji diskai (pvz., Pirminis C: diskas, keli žiniasklaidos įrenginiai, pvz., F: , E: ir tt, tada tuščias HDD, kurį ketinate naudoti), svarbu pasirinkti teisingai kietąjį diską. Jei atliekate klonavimo operacijas netinkamu disku (pvz., F: , kuriame yra visi jūsų namų filmai), visi diske esantys duomenys nebebus. Dukart patikrinkite, ar pasirinkote teisingą kietąjį diską .
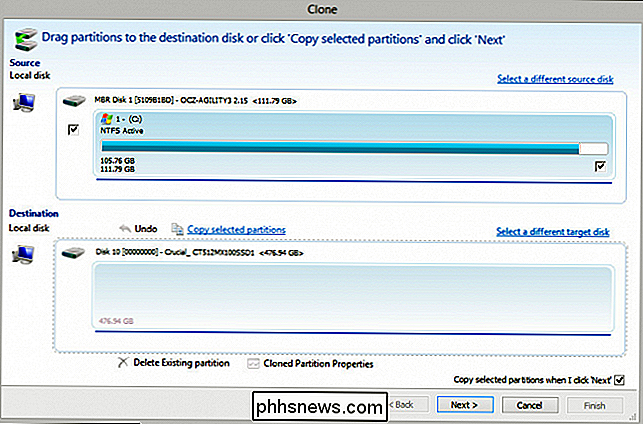
Kai dukart patikrinsite, ar pasirinkote teisingą paskirties diską, spustelėkite "Kopijuoti pasirinktus skaidinius". "Macrium" paklaus, ar norite atlikti "teismo ekspertizės" ar "intelekto" sektoriaus kopiją. "Forensic" kopijuos kiekvieną bitą kietajame diske, nepriklausomai nuo to, ar jis iš tikrųjų yra naudojamas sektoriuje. "Intelligent" kopijuoja tik faktiškai naudojamus disko sektorius. Rekomenduojame pasirinkti "Intelligent" sektoriaus kopiją ir pažymėkite "Patikrinti failų sistemą".
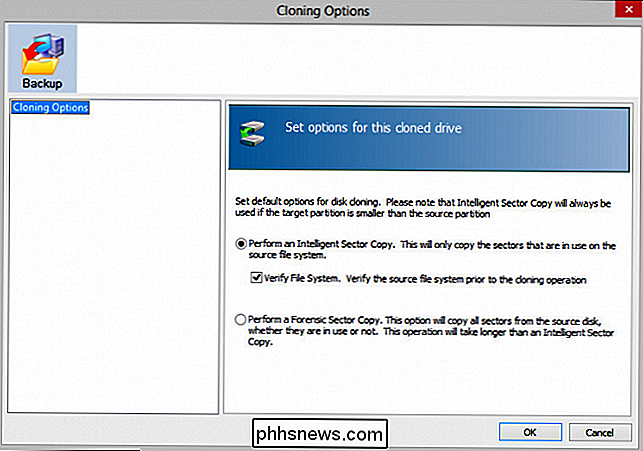
Kai baigsite, tai vienas dalykas, kurį jūs greičiausiai pastebėsite nedelsiant: pertvara nukopijuojama 1-į-1 santykiu į naują diską o tai reiškia, kad jei atnaujinsite 120 GB SSD į 512 GB SSD, bus daug nepanaudotos vietos. Nesijaudinkite, mes galime tai lengvai ištaisyti. Tiesiog spustelėkite "Cloned Partition Properties" po savo neseniai klonuotu disku.
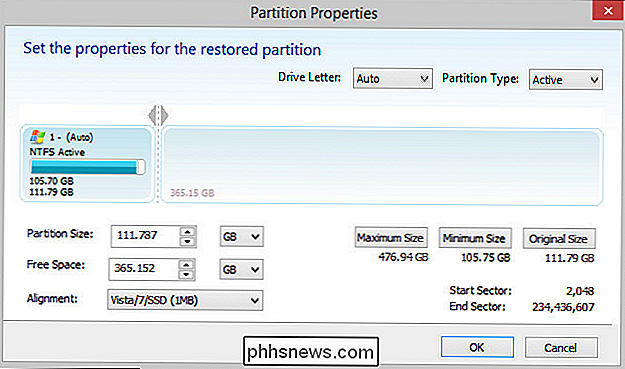
Čia galite spustelėti mygtuką "Didžiausias dydis", kad automatiškai pakeistų esamą skaidinį, kad galėtumėte panaudoti visą laisvos vietos diske.
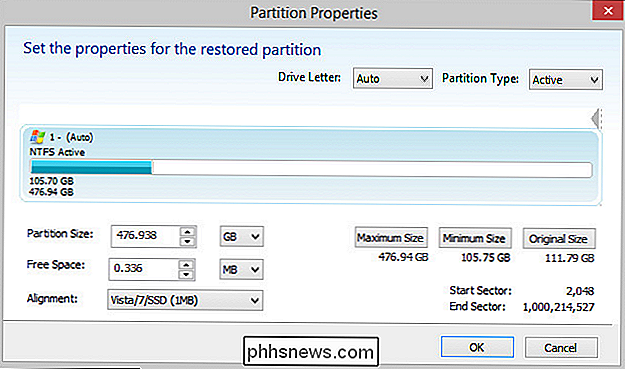
Daug geriau! Mes neišnaudojome viso to, kad perkėlėme pinigų į gražų erdvinį SSD, kad nepakeistumėte skaidinio. Šiuo metu, kai jūsų diskas yra klonuotas ir jūsų skaidinys yra išplėstas, atėjo laikas išbandyti naują diską.
Jei naudojate stalinį kompiuterį, paprasčiausias būdas išbandyti naują diską - paprasčiausiai paleiskite kompiuterį, atjunkite kabelius nuo senojo kietojo disko (šaltinio disko) ir palikite kabelius prie naujojo disko (paskirties disko). Jei naudojate nešiojamąjį kompiuterį, turite keisti standųjį diską.
Paleiskite mašiną ir paleiskite jį iš karto be problemų. Jei yra kokių nors žagsų, turite du neatidėliotinus variantus: pakeiskite procesą iš ankstesnio žingsnio ir paleiskite jį į ankstesnį kietąjį diską arba, kaip mes žiūrėsime kitame žingsnyje, naudokite atkūrimo laikmeną.
Atkūrimo laikmenos diegimas
Taigi paleidžiate neseniai klonuotą diską ir vietoj gražaus įkrovos spragtelėjimo ekrano atsiranda klaidos pranešimas. Nesijaudink! Yra labai didelė tikimybė, kad jūsų problema yra labai nedidelė ir greita eiga, kai atkūrimo žiniasklaidos priemonė ištaisys bet kokius neesminius klausimus (pvz., Klaunamojo disko su pagrindiniu įkrovos įrašu ar pan. Problemos).
Atkūrimo laikmena yra vėjas naudoti. Sukurkite sukurtą diską arba "flash drive", perkraukite kompiuterį ir palaukite, kol bus paleista "Windows PE" ir "Macrium Reflect" atkūrimo įrankis. Jei ji nedelsiant paleidžiama (ypač jei naudojate "flash" diską, o ne diską), yra didelė tikimybė, kad USB įkrovimas bus išjungtas arba mažai prioritetas jūsų BIOS. Perkraukite, įkelkite BIOS ir įsitikinkite, kad USB įkrovimas yra nustatytas kaip pirmenybė per kietuosius diskus.
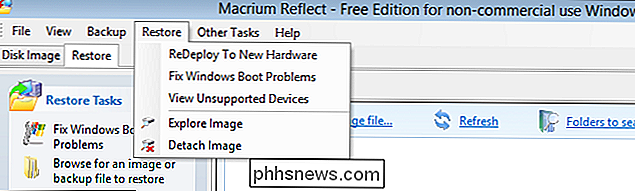
Atkūrimo laikmena automatiškai įkelia "Macrium Reflect". Batų taisymo meniu galite pasiekti dviem būdais. Meniu juostoje galite spustelėti atkurti -> Ištaisyti Windows paleisties problemas arba galite pasirinkti tą pačią parinktį iš kairės rankos "Restore Tasks".
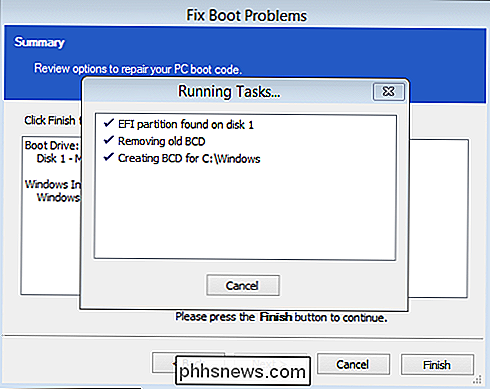
Pasirinkite "Windows" diegimą, spustelėkite "Kitas", tada "Baigti" ir pagrįsti Windows versijoje, kuria naudojate taisymo įrankį, atliksite būtinus veiksmus, kad ištaisytumėte savo diską, pvz., ištaisytumėte MBR (Master Boot Record), BCD (boot konfigūracijos duomenis) arba panašiai.
Kai baigsite ir paragina iš naujo paleisti kompiuterį, išimkite USB diską ar diską ir spustelėkite "Gerai", kad užbaigtumėte procesą.
Išvalyti
Kai sėkmingai paleidžiate į "Windows" ir viskas veikia sklandžiai, nieko nelieka atlikite klonavimo procesą. Tai pasakytina, yra kelios geriausios praktikos, kurias reikia apsvarstyti. Nors viskas, kas veikia kaip turėtų, yra geras ženklas (ir paprastai tai reiškia, kad jis ir toliau tai daryti), mes rekomenduojame nustatyti savo senąjį standųjį diską (ar net palikti jį fiziškai sumontuota, bet ištraukti iš kompiuterio, jei turite vietos atsargines) bent jau keletą dienų.
Tokiu būdu, jei naujuoju disku nieko blogėtų, galėsite vėl įjunkite seną diską, paleiskite jį iš naujo ir tarsi atliktumėte momentinį viso disko atkūrimą nuo datos, klonavimo procesas. Jei viskas tęsiasi sklandžiai ir jūs norite pertvarkyti seną diską, visais būdais tai darome: mes paėmę mažesnius SSD, kuriuos mes pakeitėme, ir grąžindami juos mašinoms, kurios gali naudoti "snappy boot" ir greitą skaityti / rašyti, bet nereikia daug vietos diske.

Kaip stebėti vietinius vaizdo įrašus savo Wii U
"Nintendo" "Wii U" turi programas žiūrėti "Netflix", "YouTube", "Hulu" ir visus kitus srautinio vaizdo įrašus. Tačiau "Nintendo" nesiūlo programos, kuri grotuos medijos failus iš išorinio disko ar medijos serverio. Štai truputė apgauti, kad galėsite transliuoti vaizdo įrašus iš savo namų tinklo į savo televizorių naudodami "Wii U.

"Android" "Nesijaudinkite" nustatymai, paaiškinta
" "Android" netrikdo, atrodo paprasta ir savaime suprantama. Tačiau kai "Google" dramatiškai ištobulino "Android" telefono slapstymą be "Lollipop" netrikdant, tada "Marshmallow" iš naujo sukūrė dar , viskas pasirodė šiek tiek paini. Bet viskas gerai, mes čia, kad suprasime tai jums. Nepakekite: istorijos pamoka Grįžkite laiku su manimi, jei norėsite, prieš Lollipopą.



