Kaip dalintis failais tarp Windows ir Linux

Anksčiau apžvelgėme įvairius būdus dalytis failais tarp netoliese esančių kompiuterių, tačiau dalijimasis tarp "Windows" ir "Linux" gali būti šiek tiek sudėtingesnis. Šis straipsnis parodys, kaip valdyti akcijas abiejose operacinėse sistemose, kad būtų galima lengvai dalintis failais.
SUSIJĘS: Kaip lengvai dalintis failais tarp artimiausių kompiuterių
Šiame vadove yra dvi dalys. Pirmoje dalyje mes sukursime bendrinamą aplanką sistemoje "Windows", o tada konfigūruosite "Linux", kad galėtumėte pasiekti tą bendrinimą. Antroje dalyje sukursime bendrinamą aplanką "Linux" ir sukursime "Windows", kad galėtume pasiekti bendrąją. Atsižvelgiant į jūsų situaciją, jūs norėsite laikytis atitinkamų instrukcijų. Jei dėl kokių nors priežasčių norite nustatyti bendrus aplankus abiejose sistemose, galite tai padaryti. Mes naudojame "Windows 10" ir "Ubuntu" mūsų pavyzdžius, bet mes pritaikėme instrukcijas beveik bet kuriai "Windows" ar "Linux" versijai.
Pirmas variantas: sukurkite "Dalintis Windows" ir pasiekite ją iš "Linux"
atliksime šį darbą, atliksime tris žingsnius. Pirma, mes įsitikinsime, kad "Windows" įgalintas bendrinimas. Kai tai bus, mes pasidalinsime tikru aplanku. Tada mes pažvelgsime į tai, kaip pasiekti šį aplanką iš "Linux" sistemos.
Pirmas žingsnis: "Windows" įjunkite, kad "Windows" kopija būtų įjungta
Norėdami nustatyti "Windows" bendrinamą aplanką "Linux" įsitikinkite, kad jūsų tinklo nustatymai yra sukonfigūruojami taip, kad ryšys būtų leidžiamas iš kito kompiuterio, atidarant "Network and Sharing Center". Lengviausias būdas tai padaryti yra dešiniuoju pelės mygtuku spustelėkite tinklo dėklo piktogramą ir pasirinkite "Atidaryti tinklo ir bendrinimo centrą".
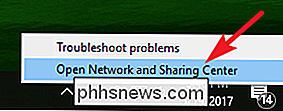
"Network and Sharing Center" lange spustelėkite "Keisti išplėstinius bendrinimo nustatymus".
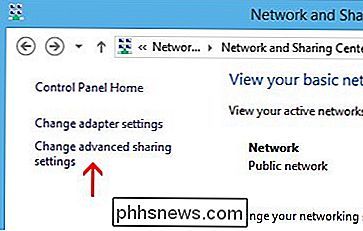
Dabartiniam jūsų profilyje įsitikinkite, kad yra įjungti šie du parametrai:
- Įjunkite tinklo aptikimą
- Įjunkite failą ir spausdintuvo bendrinimą
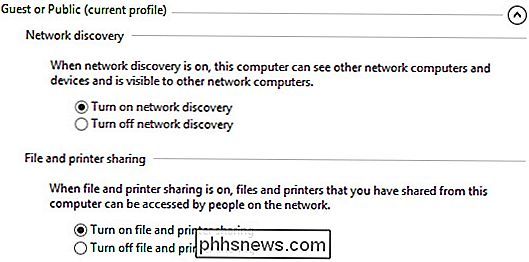
Baigę spustelėkite "Išsaugoti pakeitimus".
Žingsnis Du: Dalintis aplanku
Dabar, kai bendrai naudojama, mes galime sukurti bendrą "Linux" įrenginio aplanką, kurį galėtume pamatyti. Nėra jokių apribojimų, kuriuos galite dalytis (galite teoriškai bendrinti visą savo standųjį diską), bet čia mes tiesiog dalinsime aplanką, pavadintą "Dalintis", kuris yra mūsų darbastalyje.
Dešiniuoju pelės mygtuku spustelėkite aplanką norite bendrinti per tinklą, tada spustelėkite "Ypatybės". Savybių lange esančiame skirtuke "Pasidalijimas" spustelėkite mygtuką "Išplėstinis bendrinimas".
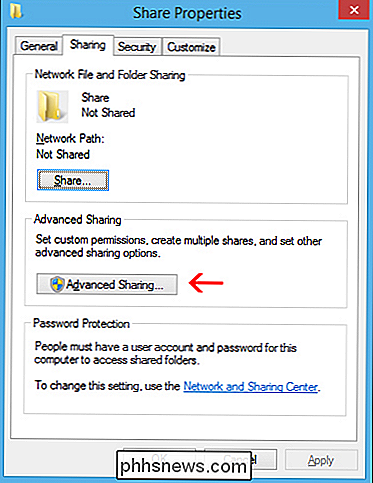
"Langas" Advanced Sharing ", kuris atsidaro, įgalinkite" Dalintis šiuo aplanku ", tada spustelėkite mygtuką" Leidimai ".
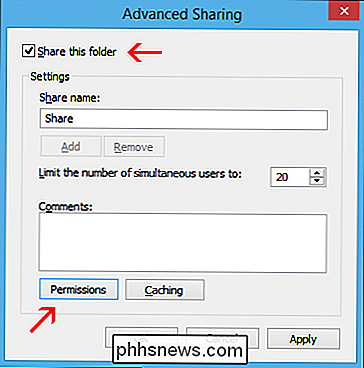
Leidimų lange galite apriboti prieigą prie aplanko tam tikroms paskyroms. Norėdami leisti bet kuriam vartotojui pasiekti jūsų aplanką, tiesiog suteikite "Pilna kontrolės" leidimą "visiems" naudotojui. Tai leidžia visiems skaityti ir rašyti pakeitimus bendrinamo katalogo failuose. Jei norėtumėte apriboti prieigą prie tam tikrų paskyrų, tiesiog pašalinkite "Everyone" naudotoją, pridėkite norimų naudotojų ir priskirkite jiems atitinkamus leidimus.
Pastaba: šios vartotojo abonementai yra "Windows" kompiuteryje, o ne "Linux".
Kai baigsite nustatyti naudotojus ir leidimus, spustelėkite "Gerai", kad uždarytumėte leidimų langą, tada spustelėkite "Gerai" dar kartą, kad uždarytumėte langą "Išplėstinis bendravimas".
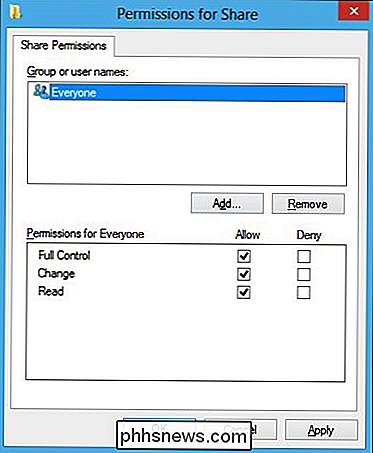
Grįžkite į pagrindinių ypatybių langą, perjunkite " Sauga "
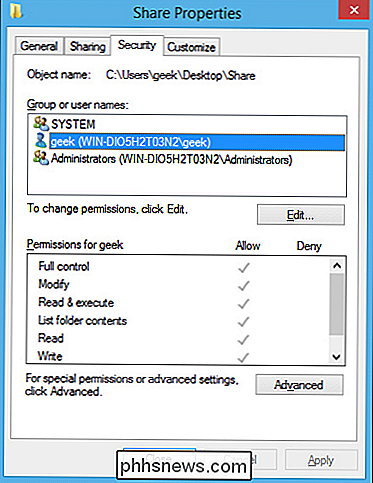
Kad" Linux "naudotojas galėtų naudotis bendrinamu aplanku, čia turite konfigūruoti tuos pačius leidimus, kuriuos sukonfigūravote bendrinimo nustatymuose. Jei abu parametrai nesutampa, įsigalioja dauguma ribojančių nustatymų. Jei jūsų pageidaujamas naudotojas jau yra nustatęs savo saugos leidimus (pvz., Geek naudotoją mūsų pavyzdyje), tada jūs einate gerai. Galite uždaryti langą ir pereiti į kitą žingsnį.
Jei jums reikia pridėti naudotoją, pvz., "Visi", spustelėkite mygtuką "Redaguoti".
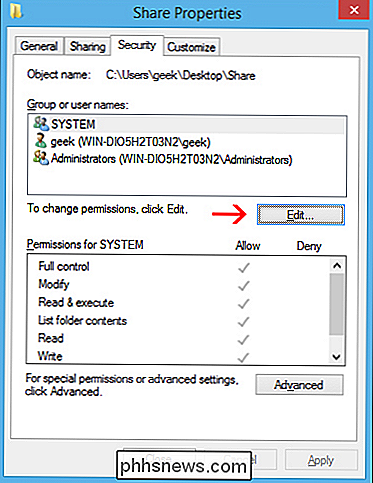
Atidarytame leidimų lange spustelėkite "Pridėti" mygtuką, norėdami įvesti naują vartotojo informaciją.
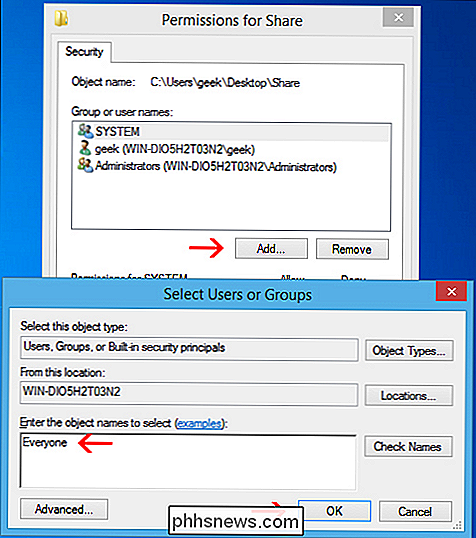
Paspauskite "Gerai" visuose atidarytuose languose, o dabar jūsų aplankas bus bendrinamas su tinklu.
Trečias veiksmas: pasiekite "Windows Share" iš "Linux" versijos
. Turėtumėte galėti prijungti bendrinamą aplanką naudodami GUI "Linux", bet tai taip pat labai lengva padaryti su komandų eilute. Mes ketiname naudoti terminalą mūsų pavyzdžiams ne tik todėl, kad tai greičiau, bet todėl, kad jis bus naudojamas daugelyje skirtingų paskirstymų.
Pirma, jums reikės CIFs-utils paketo, kad būtų galima prijungti SMB akcijas. Tiesiog įveskite šią komandą į terminalą:
sudo apt-get install cifs-utilsPo to tiesiog sukurkite katalogą ir prijunkite prie jo dalį. Šiame pavyzdyje mes sukursime aplanką mūsų darbalaukyje, kad galėtume lengviau pasiekti. Naudokite šias komandas norėdami sukurti ir pritvirtinti aplanką:
mkdir ~ / Desktop / Windows-Sharesudo mount.cifs // WindowsPC / Share / home / geek / Desktop / Windows-Share -o user = geek
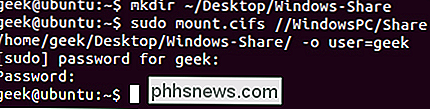
Kaip matote ekrano nuotraukoje, mums buvo paraginti įvesti "Linux" sistemos root slaptažodį, o tada - "geek" paskyros Windows slaptažodį. Kai paleisite šią komandą, mes dabar galime pamatyti "Windows" dalies turinį ir pridėti prie jo duomenų.
Jei jums reikia suprasti komandą mount, skaitykite toliau:
- sudo mount.cifs: Tai yra tik "mount" komanda, skirta nustatyti CIFS ("SMB") dalijimą.
- WindowsPC: Tai yra "Windows" kompiuterio pavadinimas. Įrašykite "Šis kompiuteris" į "Windows" meniu Pradėti, dešiniuoju pelės mygtuku spustelėkite jį ir eikite į "Properties", kad pamatytumėte savo kompiuterio vardą.
- // Windows-PC / Share: Tai yra visas kelias į bendrinamą aplanką.
- / home / geek / Desktop / Windows-Share: Čia mes norėtume, kad dalis būtų įdiegta į Linux sistemą.
- -o user = geek: Tai Windows naudotojo vardas, kurį naudojame prieigai prie bendrinamo aplanko.
Antroji parinktis: sukurkite "Dalintis" "Linux" ir pasiekite ją iš "Windows".
Dalies kūrimas "Linux" sistemoje ir tada prieiga prie "Windows" iš tiesų yra šiek tiek lengvesnis nei kitu būdu aplink. Pirmiausia sukursime bendrą "Linux" sistemos aplanką. Tada mes pažvelgsime, kaip prieiti prie jo iš "Windows" kompiuterio.
Pirmas žingsnis: sukurkite "Dalintis Linux" sistemoje
Norėdami nustatyti "Linux" bendrinamą aplanką, kurį naudosite "Windows", pradėkite diegdami "Samba" kuris suteikia prieigą prie SMB / CIFS protokolų, kuriuos naudoja Windows). Į terminalą naudokite šią komandą:
sudo apt-get install sambaKai įdiegs Samba, sukonfigūruokite naudotojo vardą ir slaptažodį, kurie bus naudojami prieigai prie bendrinimo:
smbpasswd -a geekPastaba : Šiame pavyzdyje mes naudojame "geek", nes jau turime "Linux" naudotoją su šiuo vardu, bet galite pasirinkti bet kurį norimą vardą.
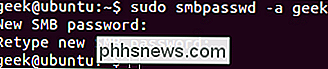
Sukurkite katalogą, kurį norėtumėte bendrinti su savo "Windows" kompiuteris. Mes tiesiog ketiname įdėti aplanką į mūsų kompiuterį.
mkdir ~ / Desktop / ShareDabar naudokite mėgstamiausią redaktorių, norėdami sukonfigūruoti failą smb.conf. Mes naudojame Vi čia.
sudo vi /etc/samba/smb.confSlinkite iki failo pabaigos ir pridėkite šias eilutes:
[] path = / Pradžia // available = taipgaliojantys vartotojai =tik skaitoma = nebrowsable = taippublic = taipwritable = yes
Kai kurias vertes reikės pakeisti savo asmeniniais nustatymais. Tai turėtų atrodyti šiek tiek:
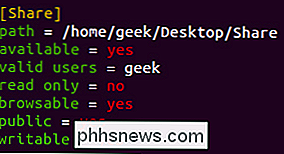
Išsaugokite failą ir uždarykite redaktorių.
sudo service smbd restartDabar jūsų bendrai naudojamas aplankas turėtų būti prieinamas iš "Windows" kompiuterio.
Antras žingsnis: atidarykite "Linux Share" iš Windows
Dabar pridėsime "Linux" dalį į mūsų "Windows" darbalaukį. Dešiniuoju pelės klavišu spustelėkite kažkur savo darbastalyje ir pasirinkite New> Shortcut.
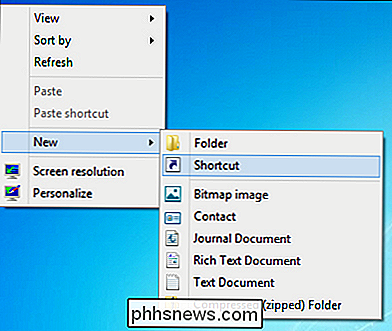
Įveskite tinklo bendrinamo aplanko vietą naudodami šį sintaksę:
\ IP-ADDRESS SHARE-NAME
Pastaba: jei jums reikia jūsų "Linux" kompiuterio IP adresą, tiesiog naudokite komandąifconfigterminale.
Windows kompiuterio sparčiojo klavišo spustelėjime spustelėkite Pirmyn, spustelėkite mygtuką "Next", tada spustelėkite Baigti. Turėtumėte atsisakyti savo darbalaukio spartos, kuris patenka ties "Linux" dalimi.

Kaip pridėti bet kokią paieškos programą į savo interneto naršyklę
Interneto naršyklėse yra keli paieškos varikliai, kuriuos galite pasirinkti, bet galite lengvai pridėti daugiau. Net jei svetainėje nėra oficialaus paieškos papildinio, galite pridėti bet kokį pasirinktinį paieškos variklį su keliais gudrybiais. "Google Chrome" "Google Chrome" tai labai lengva. Pirmiausia apsilankykite paieškos variklyje (arba svetainėje su paieškos funkcija).

Saugokitės šių netvarkingų gudrybių iš nestandartinių programinės įrangos pardavėjų
Mažų kainų sąrašai brangiai programinei įrangai, pavyzdžiui, "Microsoft Office" arba "Adobe Creative Suite", paprastai yra pernelyg gerai, kad būtų tiesa, ypač antrinėse rinkose, pvz., "Craigslist" ar "eBay". Pažvelkime į keletą būdų, kuriais sukčiai bando išnaikinti jus. Gali būti, kad įsigijote OEM licencijuotą produktą Gerai, todėl tai ne tiek sukčiavimas, kiek tai yra kažkas, ko reikia stebėti.



