Kaip įdiegti darbalaukio temas sistemoje "Windows 10"

"Windows 10" kūrėjų atnaujinimas įtraukia temas į "Windows" parduotuvę, kad būtų lengva pritaikyti darbalaukį naujais fonais, garsais ir spalvomis. Tai yra tos pačios tipų darbalaukio temos, kurios iš pradžių buvo siūlomos "Windows 7.".
Kaip pasirinkti "Desktop Theme"
"Head to Settings"> "Personalizavimas"> "Temos", kad galėtumėte peržiūrėti įdiegtas temas. Skiltyje "Taikyti temą" matysite skirtingas įdiegtas temas, kurias galite pasirinkti. Spustelėkite "Gauti daugiau temų parduotuvėje" ir būsite nukreipti į temos sąrašą "Store" programoje.
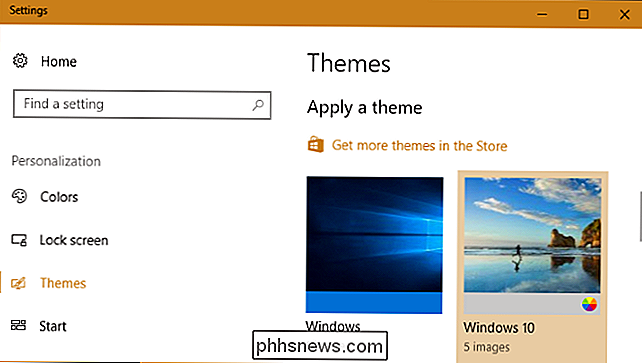
Kūrėjų atnaujinimo pradžioje parduotuvėje yra 174 temos. Visi jie yra nemokami. Spustelėkite bet kurią temą, kad atidarytumėte jos puslapį ir pamatytumėte išsamią informaciją apie temą.
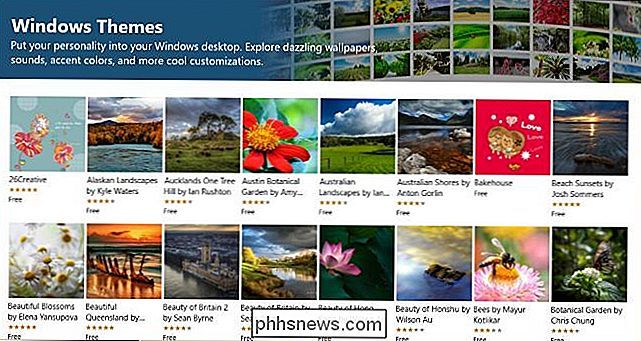
Temos puslapyje spustelėkite mygtuką "Gauti", kad atsisiųstumėte temą į savo kompiuterį.
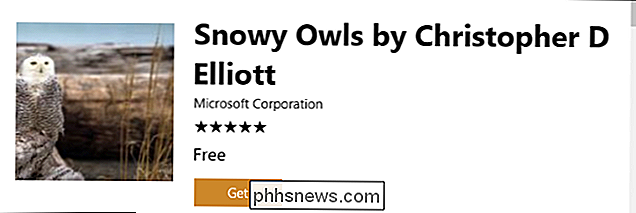
"Windows" atsisiunčia temą iš parduotuvės, kur ji pasirodo savo nustatytų programų sąraše. Tiesiog pasirinkite temą, kurią norite naudoti.
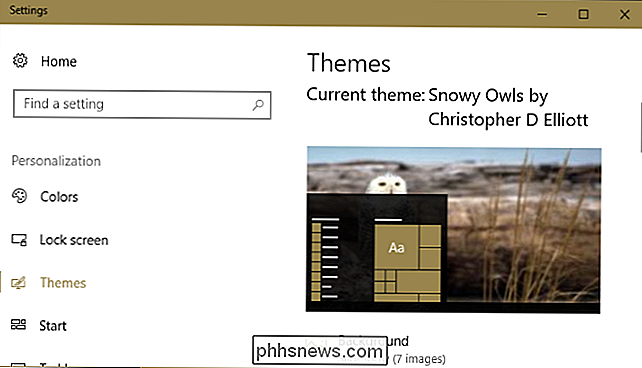
Kaip pritaikyti savo darbalaukio temą
. Temos gali apimti keturis elementus: vieną ar kelis darbalaukio fonus, spalvą, garsų rinkinį ir pelių žymeklius. Praktiškai jūs pastebėsite, kad dauguma temų pateikia darbalaukio fonų ir spalvos skaidrių demonstraciją. Jie palieka garsus ir pelės kursorių vienu, pasirinkdami "Windows Default" garsams ir "Windows Aero" pelės žymekliui.
Galite peržiūrėti ir pritaikyti šiuos elementus spustelėdami "Background", "Color", "Sounds" ir "Pelės žymeklio" parinktys Temų srityje, ir mes ketiname pereiti per kiekvieną iš jų savo ruožtu.
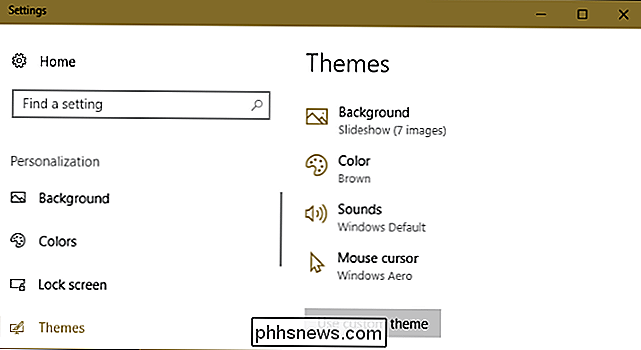
Galite tinkinti savo foną, paspaudę "Fono". Daugelis temų teikia kelis foninius vaizdus ir sukuria skaidrių demonstraciją. Galite valdyti, kaip dažnai darbalaukio fonas keičia arba nustato skaidrių peržiūrą į "Shuffle", todėl kiekvieną kartą, kai jis pasikeičia, jis pasirenka atsitiktinį vaizdą iš skaidrių demonstracijos.
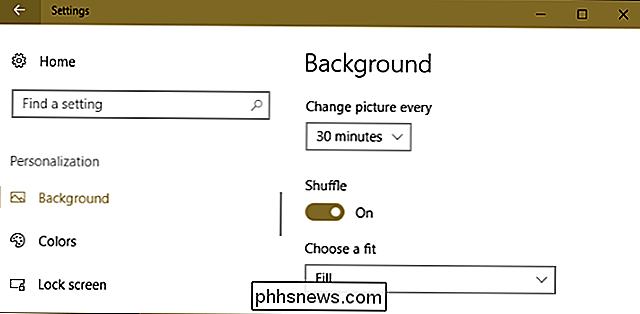
"Spalvų" parinktis leidžia jums pasirinkti, kuri "akcento spalva" Windows vartotojams skirtingiems sąsajos elementams, įskaitant meniu Pradėti ir užduočių juosta.
Jei norite, kad jūsų temos akcento spalva būtų naudojama jūsų lango antraštės juostose, turėsite slinkti žemyn ant spalvoto ekrano ir įjungti parinktį "antraštės juostos" "Rodyti akcento spalvą ant šių paviršių". Jei to nepadarysite, "Windows 10" naudos numatytuosius balti pavadinimų juostus.
SUSIJĘS: Kaip naudoti tamsią temą sistemoje "Windows 10"
Šiame ekrane galite pasirinkti numatytąjį "programos režimą", kad pasirinktumėte "Windows 10" integruotą "Light" ir "Dark" temas programoms.
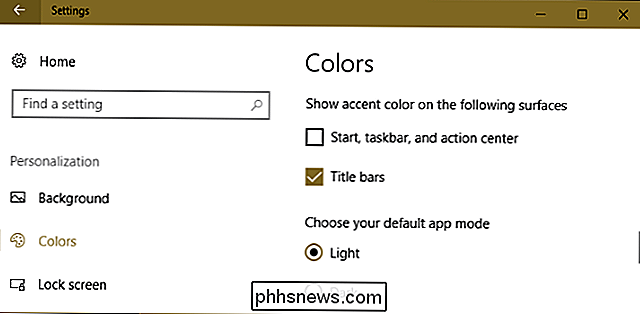
PATEIKTA: Kaip išjungti (arba pritaikyti) garso efektus Windows
"Windows" iš naujo įjungia "Windows Default" garso tema, kai pasirenkate naują temą. Spustelėkite "Garsai", jei norite tinkinti šiuos nustatymus. Garso schemos laukelyje pasirinkite "No Sounds" ir spustelėkite "OK", jei norite išjungti "Windows 10" darbalaukio efekto garsus.
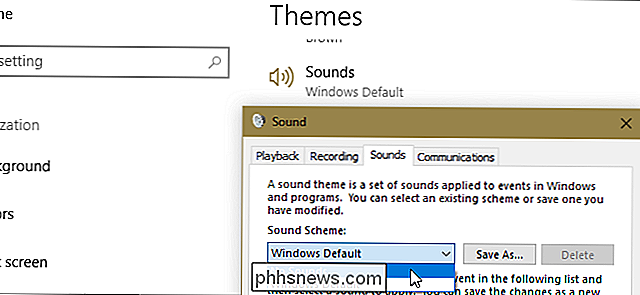
"Pelės žymeklio" parinktis leidžia pasirinkti pelės žymeklio schemą arba pritaikyti, kokius atskirus pelės žymeklius atrodyti kaip. Pavyzdžiui, galite pakeisti juodą pelės žymeklį į "Windows Black", o ne baltą, arba įjungti šešėlį po pelės žymekliu.

Jei ką nors pakeisite, jūsų temos pavadinimas bus pakeistas į "Custom" ir galite išsaugoti ateityje mygtuką "Išsaugoti temą". Suteikite temai vardą ir jis bus įtrauktas į temų sąrašą. Tada galite lengvai grįžti prie savo pasirinktos temos, net išbandžius kitus.
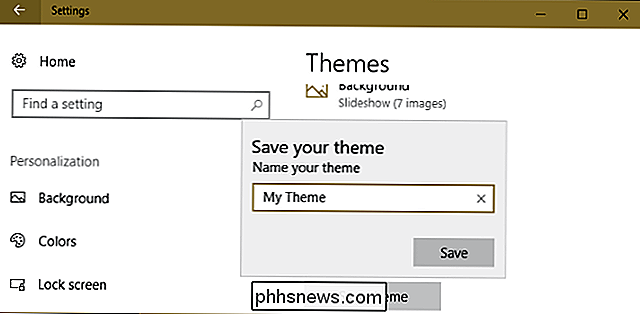
Kaip pašalinti įdiegtą temą
Norėdami pašalinti įdiegtą temą iš sąrašo, spustelėkite ją dešiniuoju pelės klavišu ir pasirinkite "Ištrinti". Nepamirškite, kad negalite pašalinti numatytųjų temų. "Windows 10" ateina tik su tais, kuriuos sukūrėte ar atsisiųsite.
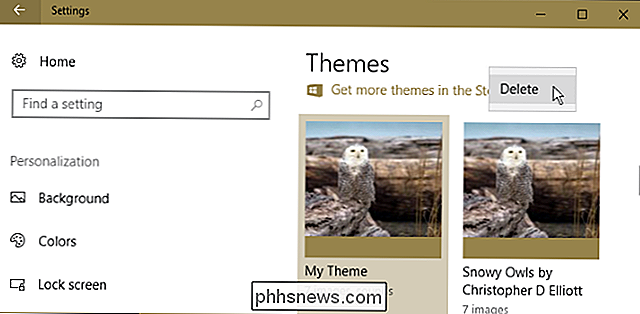
Kaip išsaugoti ir bendrinti pasirinktinę temą
Norėdami išsaugoti tinkintą temą į failą ir bendrinti ją su kuo nors dar dešiniuoju pelės mygtuku spustelėkite temą ir pasirinkite "Išsaugoti bendrinimo temą".
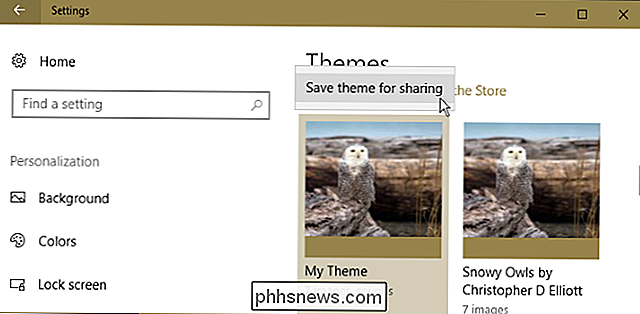
"Windows" išsaugo temą į failą ".desktopthemepack", kurį galite bendrinti su kitais žmonėmis. Po to, kai atsiųsite juos į ".desktopthemepack" failą, jie tiesiog turi dvejoti spustelėti jį, kad jį įdiegtų savo kompiuteryje. Tema tada rodoma kaip parinktis Temų srityje, kaip ir temos, kurias gaunate iš "Store".
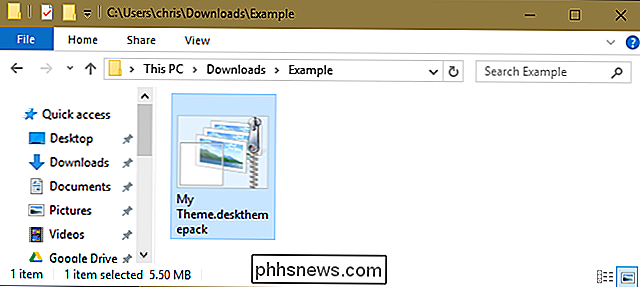
Kaip pasirinkti, ar jūsų tema sinchronizuojama
SUSIJUSIA: Visos funkcijos, kurioms reikia "Microsoft" paskyros sistemoje "Windows 10"
Jei prisijungiate naudodami "Microsoft" paskyrą, "Windows 10" automatiškai sinchronizuoja jūsų darbalaukio temą tarp "Windows 10" kompiuterių pagal nutylėjimą. Pakeiskite temą viename kompiuteryje ir ji automatiškai keisis kitais kompiuteriais. Ateityje nustatykite naują kompiuterį ir jis automatiškai prisijungs prie pasirinktos temos.
Jei nenorite, kad temos nustatymai būtų sinchronizuoti tarp jūsų kompiuterių, pavyzdžiui, jei norite naudoti skirtingas temas skirtingose Kompiuteriai - galite jį išjungti. Eikite į Nustatymai> Paskyros> Sinchronizuoti savo nustatymus. ir "Tema" nustatykite į "Išjungta".
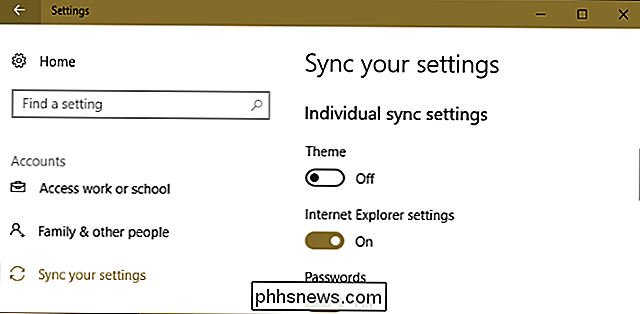
Čia yra dar vienas dalykas, apie kurį turėtumėte žinoti. Norint sinchronizuoti, "Windows" mano, kad bet kuris iš šių pakeitimų, kuriuos pakeitėte, yra jūsų temos dalis. Taigi, net jei nenaudojate naujos temos, tarkime, kad jūs tiesiog pakeisite savo spalvą ar fono pakeitimus, kuriuos atliekate, sinchronizuojami su kitais savo paskyros AK kompiuteriais (darant prielaidą, kad jie taip pat įjungia temos sinchronizavimą).
SUSIJĘS : Kaip įdiegti pasirinktines temas ir vaizdinius stilius sistemoje Windows
Programų "Windows" parduotuvėje ir "Nustatymuose" siūlomos temos skiriasi nuo tobulesnių "vizualinių stilių", apie kuriuos galbūt girdėjote. Trečiosios šalies vizualiniai stiliai vis dar oficialiai nepalaikomi "Windows" sistemoje ir vis tiek reikia įdiegti modifikuotus sistemos failus.

Kaip sustabdyti "HomePod" nuo jūsų teksto pranešimų skaitymo kitiems žmonėms
Nors "HomePod" puikiai tinka muzikai, jis taip pat gali atlikti keletą kitų tvarkingų dalykų, pavyzdžiui, skaityti jūsų teksto pranešimus. Tačiau būkite atsargūs, nes visi, kurie gali būti ausyje, gali paprašyti "Siri" skaityti savo tekstinius pranešimus iš savo telefono. Štai kaip išjungti šią funkciją.

Kaip nukopijuoti DVD diskus naudodami VLC
Yra daug būdų, kaip DVD į kompiuterį nukopijuoti, bet jei ieškote pačios paprasčiausios galimybės, VLC yra lengvas ir nemokamas. Be to, jūs tikriausiai jau turite VLC savo kompiuteryje (o jei neturite, tai turėtumėte). Čia mes parodysime greitą ir paprastą būdą nukopijuoti DVD į savo kompiuterį, naudodami VLC.



