Kaip įdiegti naują "Sonos Speaker"

"Bluetooth" garsiakalbius iki 2014 m. Nors jie puikiai tinka nešiojamiems asmenims, jie yra tik apie 30 pėdų. Dar blogiau, paprastai jūs galite valdyti tik vieną "Bluetooth" garsiakalbį iš vieno įrenginio vienu metu, o garso kokybė nėra puiki, palyginti su "Bluetooth". Nepaisant to, Sonos spindi.
"Sonos" yra protinga garsiakalbio transliacijos sistema, kuri leidžia jums pridėti garsiakalbius taip, kaip jūs einate, leidžianti kiekvieną kambarį savo namuose įrašyti muziką, valdydami ją bet kuriame kompiuteryje, išmaniajame telefone ar planšetiniame kompiuteryje.
Gražūs dalykai apie "Sonos" yra tai, kad jūs galite pridėti daugelio garsiakalbių, kaip norite, naudodami savo kompiuterį, išmanųjį telefoną ar planšetinį kompiuterį, paprasčiausiai prisijungdami prie esamo maršrutizatoriaus. Jei norite išplėsti savo galingos muzikos kolekcijos stalinio kompiuterio pasiekiamumą arba atšokti aplink namuose, žaisdami muziką iš savo "iPhone", tuomet viskas, ko jums reikia, yra "Sonos" grotuvas ir programa, kuri leis jums transliuoti muziką visame namuose, jei jūs esate pasiruošę išparduoti grynuosius pinigus.
Šiame vadove mes parodysime, kaip lengva tai padaryti, nesvarbu, ar naudojate "Windows" kompiuterį, "Mac", "iPhone" ar "Android" įrenginį, kad jį nustatytumėte. aukštyn.
Kaip sukonfigūruoti "Sonos" sistemą "Windows" ir "Mac" įrenginiuose
Šiuo tikslu mes derėsime "Windows" ir "Mac" įrenginius, nes jie beveik identiški, išsaugokite keletą konkrečių sistemos elementų. Pirmas dalykas, kurį jūs, žinoma, nori padaryti, yra atsisiųsti "Sonos" programinę įrangą iš savo svetainės.
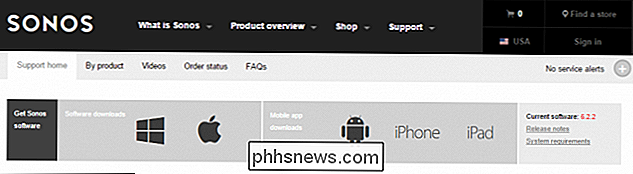
Kai atsisiųsite, eikite į priekį ir įdiekite taip, kaip įprastai, savo sistemoje.
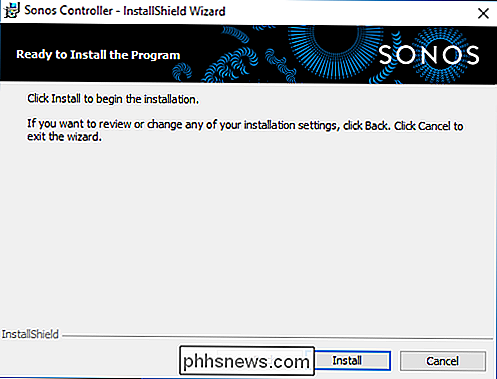
"Windows" sistemoje iš pradžių gali tekti leisti "Sonos" programinės įrangos prieiga per užkardą, jei ją įjungėte. Eikite į priekį ir leiskite prieigą.
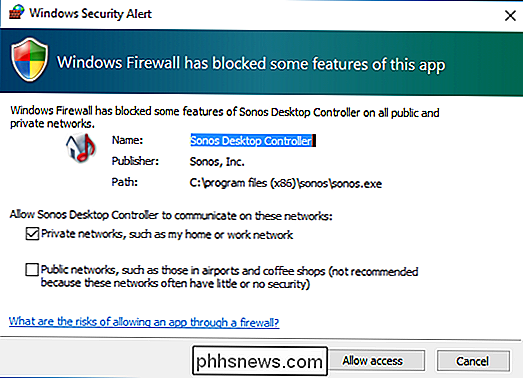
"Mac" kompiuteryje tikrai reikės pateikti administratoriaus slaptažodį. "Windows" tai priklausys nuo to, ar jūsų vartotojo abonemento valdiklių nustatymas sukonfigūruotas pranešti jums, kai programa keičia jūsų kompiuterį.
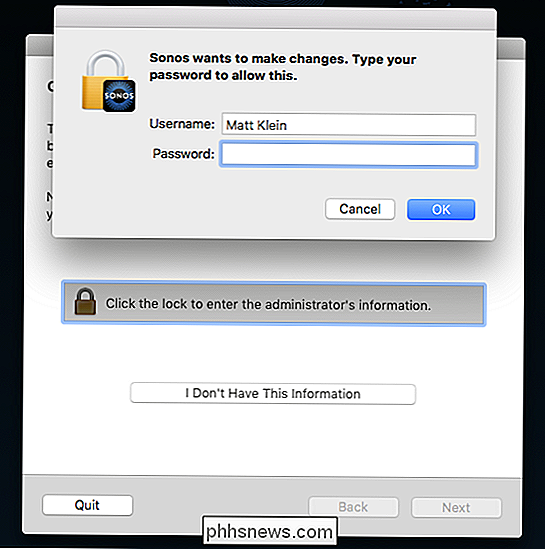
Kai būsite pasiruošę, pasirinkite "Nustatyti naują sistemą".
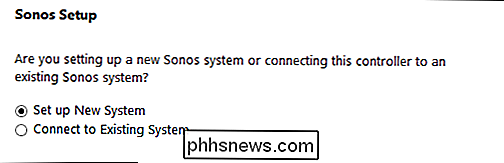
nenorite naudoti kitų "Sonos" produktų savo garsiakalbiui nustatyti, todėl pasirinksime "standartinę sąranką".
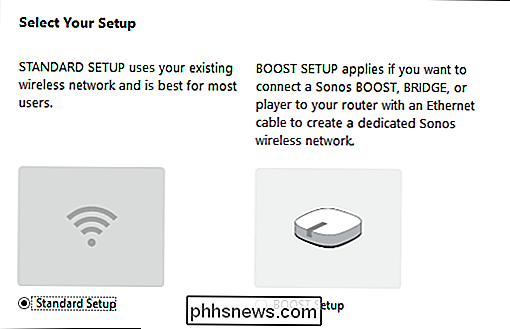
"Sonos" garsiakalbio nustatymo metu turite du pasirinkimus. Jei naudojate stalinį kompiuterį ir neturite "Wi-Fi" (tai reiškia, kad prie maršrutizatoriaus esate prisijungę prie gero senamadiško eterneto kabelio), tada turėsite įsitikinti, ar jūsų "Sonos" įrenginys taip pat yra prijungtas į maršrutizatorių per "Ethernet".
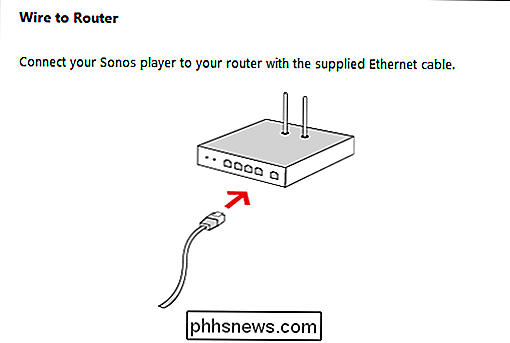
Jei turite "Wi-Fi", kaip ir mes, "Mac", tada jis automatiškai pradės belaidžio ryšio nustatymo tvarką. Jei kompiuteryje neturite "Wi-Fi" galimybių, turite prisijungti prie "Sonos" grotuvo per "Ethernet".
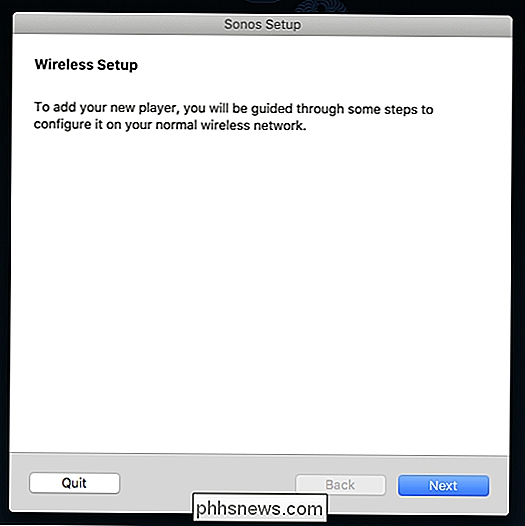
Nesvarbu, ar nustatote laidinį ar belaidį ryšį, turėsite pasirinkti įrenginio tipą yra Mūsų atveju mes nustatome "Sonos PLAY": 1 garsiakalbį.
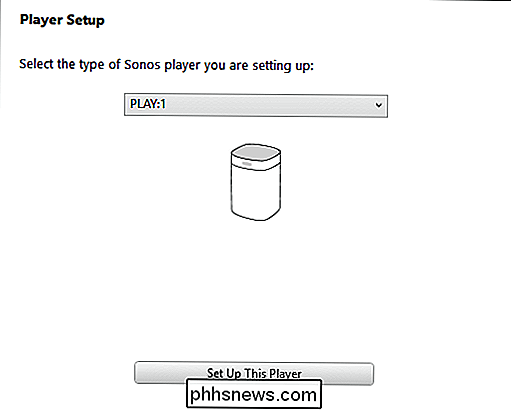
Kitas svarbus žingsnis reikalauja vienu metu paspausti ir paleisti du mygtukus įrenginyje, kurį nustatote.
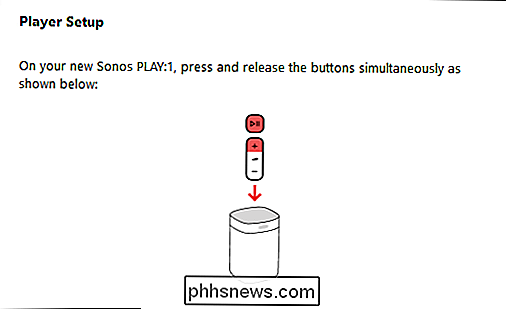
Prisijungus prie belaidžio ryšio , jūsų kompiuteris prisijungs tiesiai prie įrenginio, todėl jūs būsite atjungtas nuo įprasto belaidžio tinklo. Todėl norėtumėte įsitikinti, kad nesiimate jokių ryšių priklausomų darbų. Jei prisijungiate per laidą, tai netaikoma, ir pereisite į galutinę konfigūraciją.
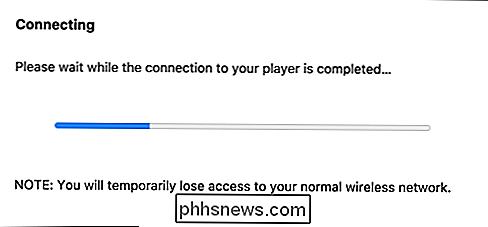
Kai būsite prisijungę prie "Sonos" įrenginio per "Wi-Fi", turėsite pasakyti, kaip tai padaryti. prijunkite prie savo tinklo, įveskite savo tinklo slaptažodį.
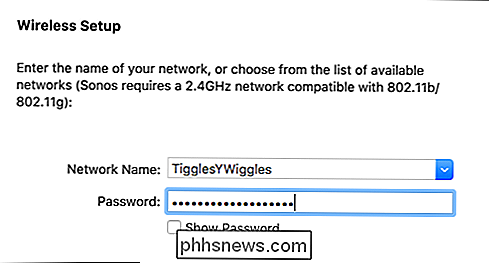
Nesvarbu, ar prijungtas laidinis ar belaidis ryšys, nuspręskite, kur bus jūsų garsiakalbis. Jūs visada galite tai pakeisti vėliau, jei persikelsite garsiakalbį.
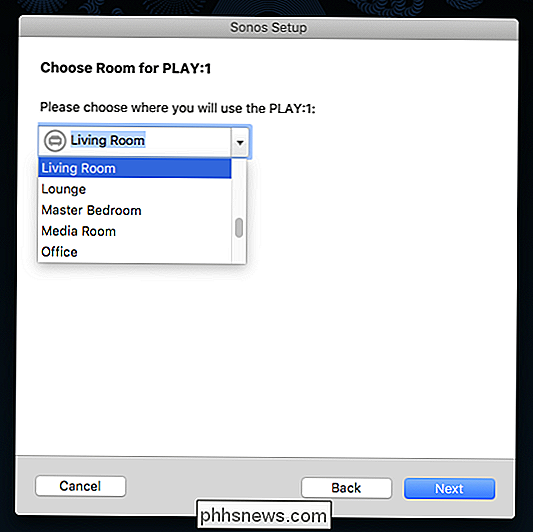
Nustatę grotuvą, įsitikinkite, kad jį įregistruosite, kad galėtumėte toliau atnaujinti "Sonos" programinę įrangą ir pridėti srautinių transliacijų paslaugas. Jei neužsiregistravote dabar, visada galite tai padaryti vėliau, spustelėdami Valdymas> Patikrinti programinės įrangos atnaujinimus.
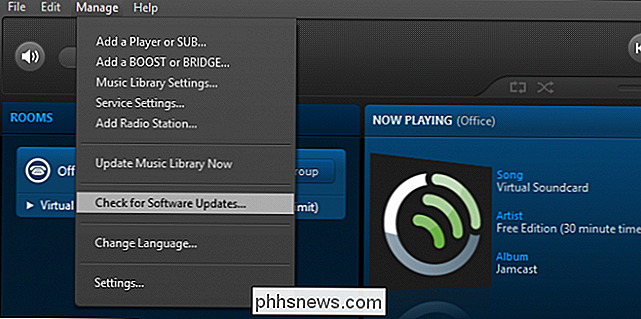
Dabar, kai jūsų "Sonos" grotuvas yra sukonfigūruotas ir įregistruotas, galite pridėti savo vietoje išsaugomą muzikos kolekciją arba galite nustatyti atnaujins savo biblioteką vėliau.
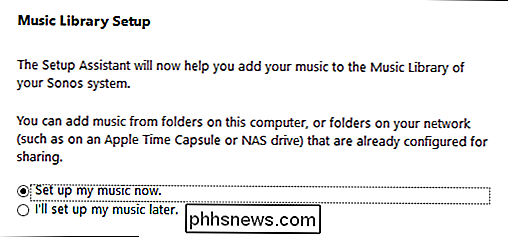
Norėdami tai padaryti, "OS X" dar kartą reikės savo administratoriaus vardo ir slaptažodžio.
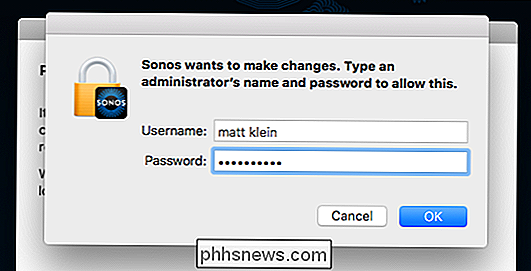
"Windows UAC greičiausiai bus rodomas. Pasirinkite "Taip".
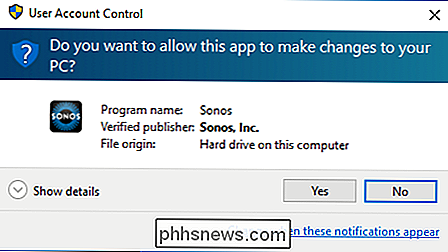
Kai jus nurodysite savo "Sonos" programinę įrangą, kur yra jūsų muzikos kolekcija, ji viską pridės ir galėsite paleisti melodijas bet kurioje jūsų namuose, kuriame yra "Sonos" grotuvas.
Kaip sukonfigūruoti "Sonos" sistemą "iOS" arba "Android" įrenginys
"Android" ar "iOS" įrenginio nustatymo procedūra yra praktiškai identiška kompiuterio ar "Mac" programai ir yra beveik identiška vienas kitam, todėl vėl derinsime dvi sistemas ir atkreipiame dėmesį į visus skirtumus.
Pirmasis žingsnis yra atsisiųsti programinę įrangą iš atitinkamų parduotuvių. "IPhone" ar "iPad", tai būtų "App Store".
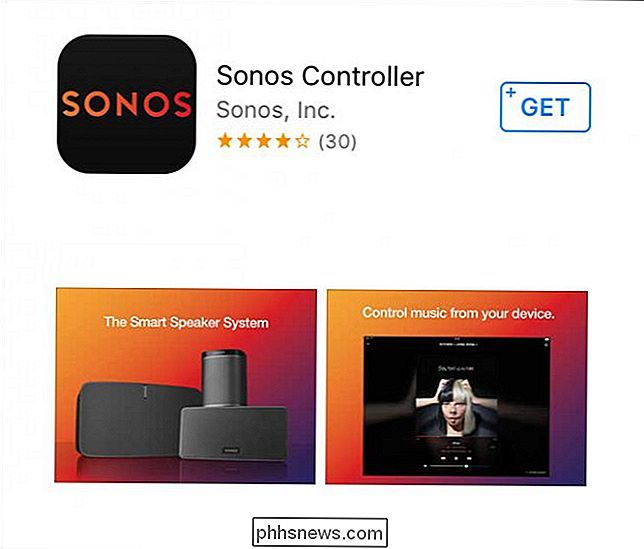
.
"Android" įrenginyje turėsite jį gauti iš "Google Play" parduotuvės. Jei turite "Amazon Kindle" įrenginių, galite atsisiųsti "Sonos" programinę įrangą.
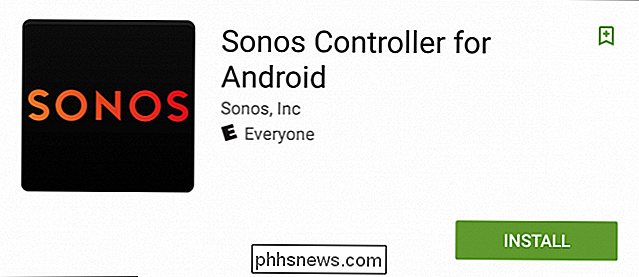
Įdiegę programą savo įrenginyje, likę veiksmai yra tokie patys, kaip ir darbalaukio versijoje. Pirma, jei jau sukūrėte "Sonos" sistemą kitur, galite tiesiog prisijungti prie jos, kitaip palieskite "Nustatyti naują sonos sistemą".
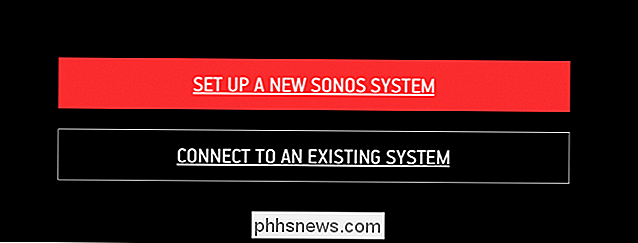
Kadangi mes nenaudojame jokios specialios "Sonos" įrangos, kad galėtume prijungti mūsų grotuvą , mes norime pasirinkti "Standartinę sąranką".
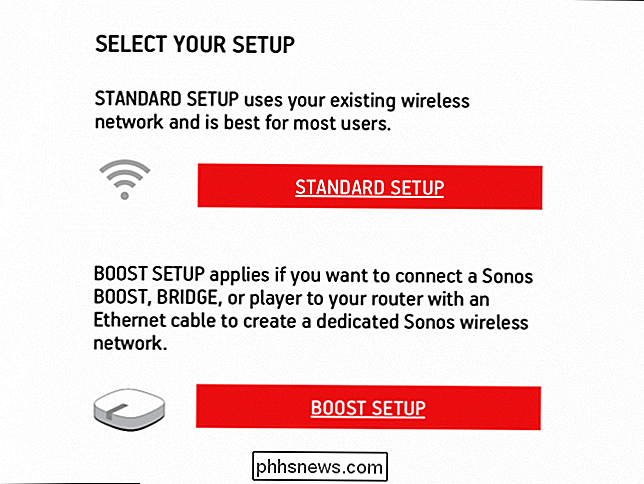
Jūsų naujas grotuvas bus sukonfigūruotas, kad jį būtų galima nustatyti jūsų mobiliajame įrenginyje.
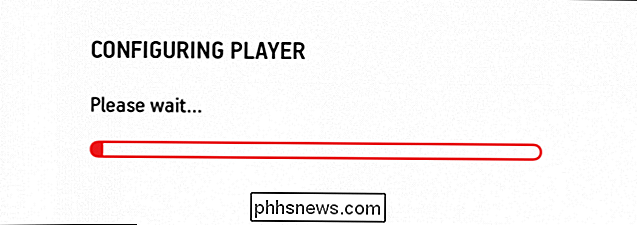
Belaidis nustatymas yra panašus į "Android" ir "iOS", išskyrus "iOS", jūs atliksite dar vieną žingsnį
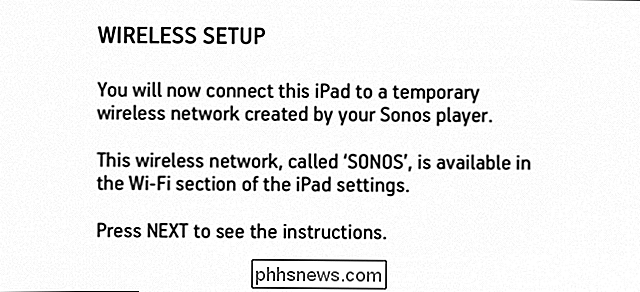
Pirmas dalykas, kurį turėsite padaryti, yra svarbiausias mygtuko paspaudimas.
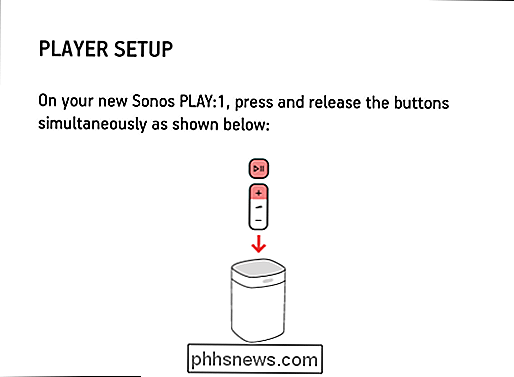
Jei nustatysite žaidėją "iPad" ar "iPhone", jūsų patirtis skirsis nuo "Android" naudotojų.
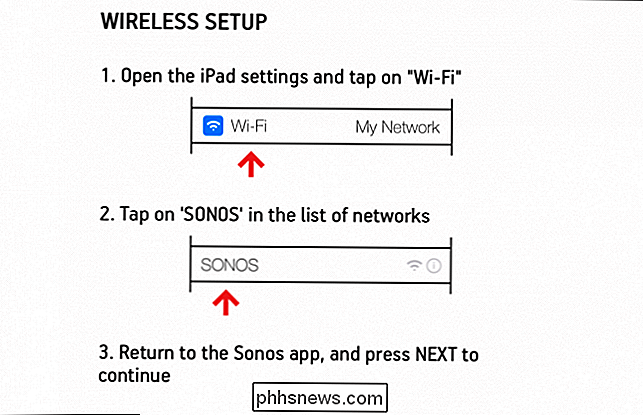
Jums reikės išeiti iš "Sonos" nustatymo ir atidaryti "Settings", tada bakstelėkite "Wi-Fi".
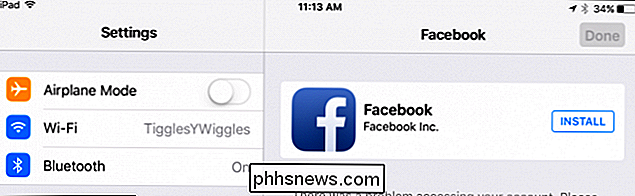
"Wi-Fi" nustatymuose bakstelėkite "Sonos" prieigos tašką.
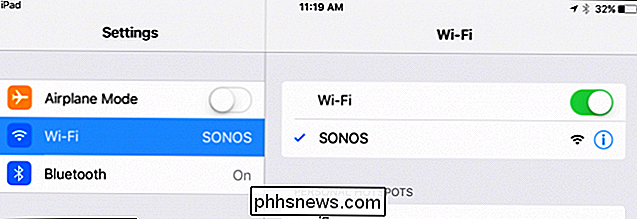
Tada Grįžkite atgal į "Sonos" programinę įrangą, kad tęstumėte. Dabar būsite tiesiogiai prisijungę prie "Sonos" grotuvo.
Pastaba: jei naudojate "Android", jums bus rodomas tas pats ekranas, kuris matomas mūsų "iPad" žemiau.
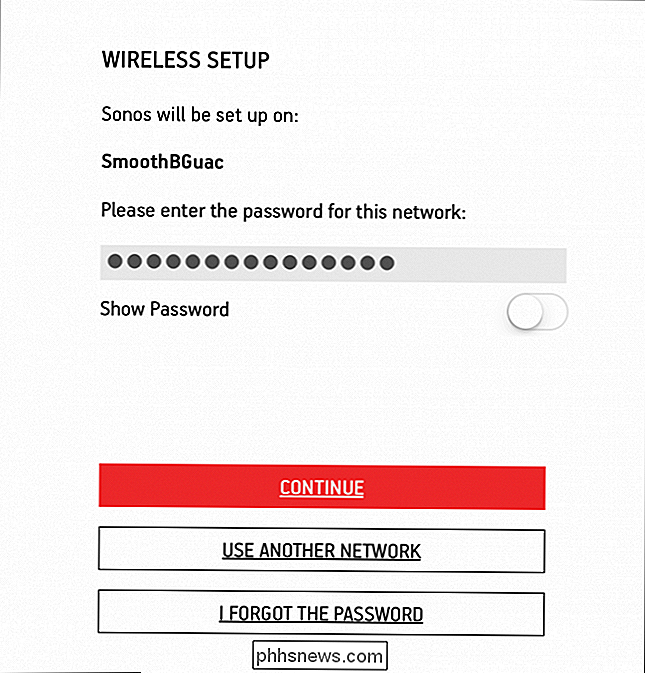
Kartą įveskite savo "Wi" -Fi slaptažodį ir palieskite "Tęsti", bus laikas pasakyti žaidėjui, ką jis vadinsis. Vėlgi, mes pavadiname "Office"
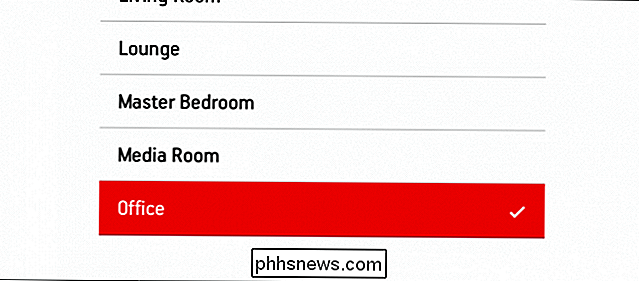
Jei norite pridėti kitą "Sonos" grotuvą, galite tai padaryti, kitaip palieskite "Not Now".
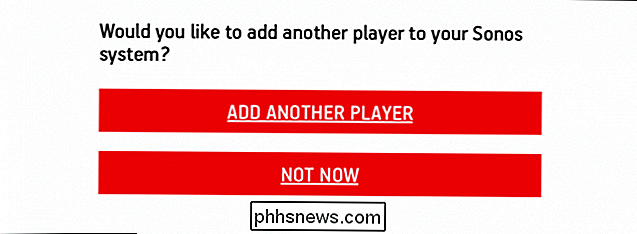
Šiuo metu turėtumėte užregistruoti "Sonos" įrenginį. Jei ketinate praleisti šią dalį, nepamirškite, kad negalėsite atnaujinti "Sonos" programinės įrangos ar pridėti srautinio perdavimo paslaugas.
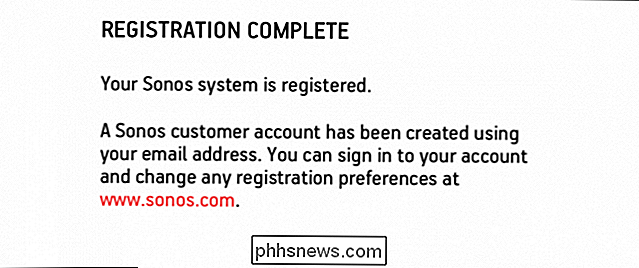
Jei norite užsiregistruoti vėliau, tai galite padaryti naudodami "Sonos" programą, bakstelėję "Nustatymai", tada "Internetinis atnaujinimas".
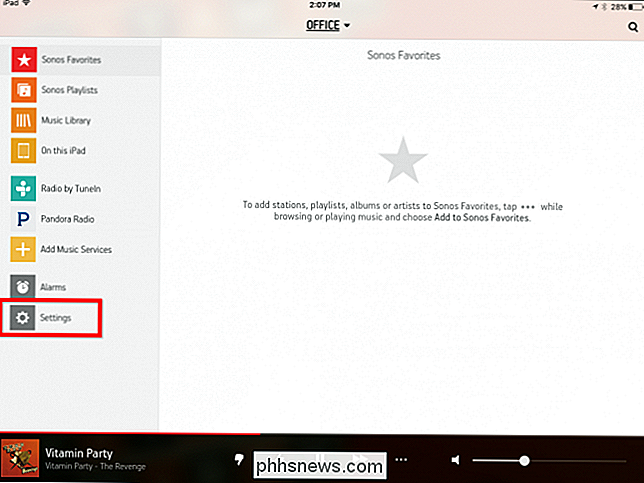
Čia jūsų "Sonos" grotuvas sukonfigūruotas, kad galėtumėte jį pridėti prie kitų įrenginių. Taigi, nesvarbu, kokį įrenginį įdiegta "Sonos" programinė įranga, prisijungiate prie esamo įrenginio, o ne sukursite naują. Dabar galite pridėti savo muziką į "Sonos" programą ir visas transliacijos paslaugas, kurias galite užsiprenumeruoti.

Kaip pridėti antrą laiko juostą į savo kalendorių programoje Outlook
Ar bandėte planuoti susitikimą su žmonėmis kitoje laiko zonoje ir suklydę laiką? Būtų naudinga, jei galėtumėte peržiūrėti abi kalendoriaus laiko juostas "Outlook", kad galėtumėte greitai susipažinti su atitinkamu laiku planuojant susitikimus. PASTABA: šią funkciją iliustruoja "Outlook 2013". Norėdami pridėti antrą kartą spustelėkite skirtuką "Failas".

Viskas, ką reikia žinoti apie "iPhone" baterijos naudojimo pagerinimą
Telefonai greičiau ir greičiau atsirado, tačiau jų akumuliatoriaus veikimo trukmė labai nepagerėjo. Šiuolaikiniai "iPhone" telefonai vis dar stengiasi padaryti tai per vieną dieną, jei juos labai naudojate, tačiau yra būdų pratęsti šį baterijos tarnavimo laiką ir išlaikyti jūsų "iPhone". Patikrinkite, kurios programos išleidžia bateriją SUSIJĘS: Kaip sužinoti, kurios programos išleidžia bateriją į "iPhone" ar "iPad" įrenginį Ne, uždarius programas, juos išvalius, iš tikrųjų nebus pagerintas "iPhone" baterijos veikimo laikas.



