Kaip naudoti "Windows 10" integruotų nuotraukų programą

Kaip gana universali operacinė sistema, "Windows" visada turėjo būdų naršyti ir peržiūrėti nuotraukas. Tačiau su "Windows 10" "Microsoft" nusprendė pabandyti naršyti, organizuoti ir peržiūrėti visus kartu vienoje programoje su keletą pagrindinių įkėlimo redagavimo. Rezultatas - programa "Photos", skirta nekenksmingiems pavadinimams, gali būti mažiau nei intuityvi.
Čia pateikiami visi įdomūs dalykai, kuriuos galite daryti su "Photos app" ... priėmus, kad norite.
Nuotraukų paleidimas ir numatytųjų nustatymų nustatymas
"Photos" programos paleidimas yra gana paprastas: daugumoje naujų mašinų ir naujoviškų "Windows 10" įrenginių jau meniu "Pradėti" tai yra didelė plytelė. Net jei ne, tiesiog paspauskite "Pradėti" ir tada pradėkite spausdinti "nuotraukas", kad greitai jį ieškotumėte.
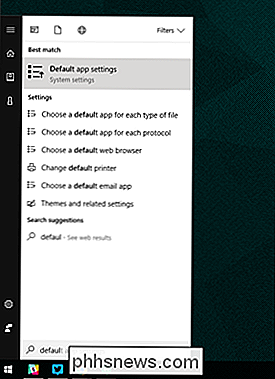
"Windows" "Windows" 10 jau yra nustatytas kaip numatytasis vaizdo peržiūros programa. Jei kažkas perimtas tuos muitus lengva iš naujo nustatyti status quo: paspauskite mygtuką "Pradėti", įrašykite "numatytąjį", tada spustelėkite pirmąjį paieškos rezultatą "Numatyti programos nustatymai". "Nuotraukų peržiūros priemonėje" spustelėkite piktogramą "Nuotraukos".
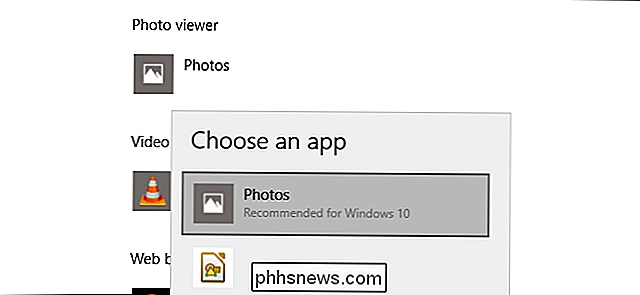
Naršymo nuotraukos
"Photos" programa siūlo tris skirtingas sąsajas, kai ieškote nuotraukų: kolekcija, albumas ir aplankai. Galite bet kuriuo metu pasirinkti bet kurį iš trijų, spustelėdami atitinkamą skirtuką, virš pagrindinės sąsajos ir apačioje "Nuotraukos" programos etiketę.
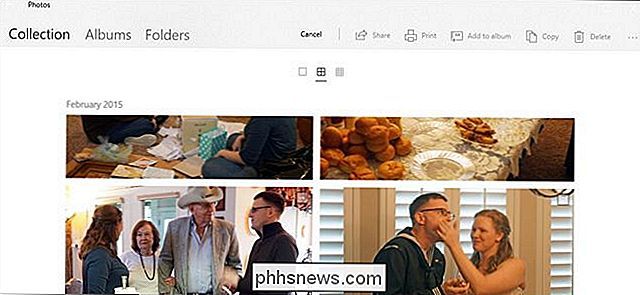
"Kolekcija" yra jūsų naujausių nuotraukų ir ekrano kopijų vaizdas, rodomi atvirkštine tvarka. pagal datą. "Albumai" - tai automatiškai sukurtų nuotraukų albumų serija, sukurta pagal "Photo app" vidinę logiką, tačiau galite pridėti savo ir pašalinti arba pridėti nuotraukų prie esamų albumų.
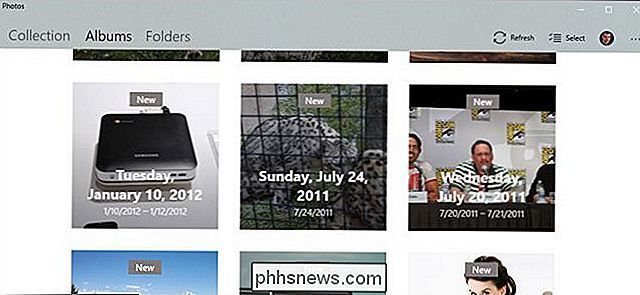
" Aplankai "yra tik visų skirtukas jūsų įrenginyje esančių nuotraukų tam tikruose aplankuose - jūsų "OneDrive" nuotraukų aplankas ir jūsų priskirtas "Pictures" aplankas sistemoje "Windows" pagal numatytuosius nustatymus. Norėdami pridėti aplankus prie šio rodinio, spustelėkite "Pasirinkite, kur ieškoti", norėdami pereiti į "Photos Settings" puslapį, tada spustelėkite "Pridėti aplanką", kad rankiniu būdu pasirinktumėte jį "Windows Explorer".
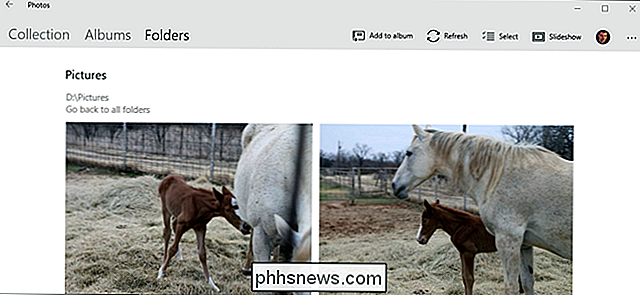
Pagrindiniame "Kolekcijos" ir " įdėto albumo ar kitų skirtukų nuotraukų žiūryklių viršutinėje dešinėje sąsajos pusėje yra keletas kontrolės. Tai leidžia jums pasirinkti kelis elementus konkrečiam veiksmui, pvz., Kopijuoti, spausdinti arba pridėti prie konkretaus albumo arba pradėti skaidrių peržiūrą, atnaujinti dabartinį failų rodinį arba importuoti iš fotoaparato ar mobiliojo prietaiso. Kontekstiniai elementai, rodomi albume, leidžia redaguoti albumo pavadinimą arba pakeisti viršelio nuotrauką.
Jei norite pereiti atgal per "Photos" sąsają, spustelėkite kairįjį rodyklę aukščiau viršutiniame kairiajame lango lange arba paspauskite Esc arba Backspace klavišus.
Foto žiūryklės sąsajos naudojimas
Kai galiausiai atsidursite į atskirą nuotrauką, sąsaja bus visiškai juoda ir skirs maksimalų lango ilgį arba plotį. Jei naudojate pelės naršymą, slinkdami aukštyn arba žemyn esama kolekcija, albume ar aplanke pereisite arba pasitraukite. Laikydami nuspaustą "Ctrl" klavišą savo klaviatūroje, norėdami pasukti pelės ratuką į priartinimo arba įtraukimo valdiklius.
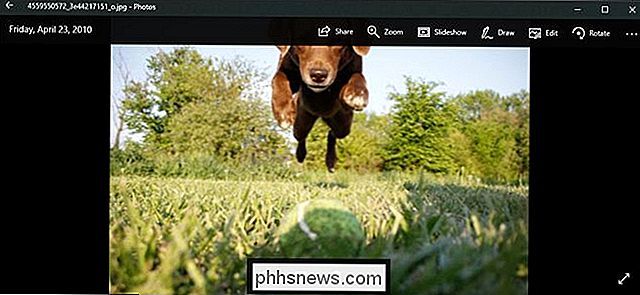
Sąsajos apačioje rankinio valdymo mygtuko rodyklė, kad eiti pirmyn arba atgal į albumą, yra abiejose "pridėjimo" pusėse. į albumo "mygtuką ir mygtuką" Ištrinti ". Galite naudoti klaviatūrą abu veiksmams: Ctrl + D, jei norite jį pridėti prie konkretaus albumo per iškylantįjį meniu, arba tiesiog paspauskite mygtuką "Ištrinti". Jei dar kartą paspausite "Ištrinti", vaizdas bus pašalintas iš programos "Nuotraukos" albumo / rinkinio / aplanko, o pats failas bus ištrintas "Windows Explorer" ir išsiųstas į šiukšliadėžę. Padrąsinkite atsargiai.

Viršutiniai valdikliai yra paženklinti ir gana savaime suprantami. "Akcija" mygtukas atidarys "Windows 10" bendrinamo meniu, leidžiantį vartotojui siųsti failą el. Paštu, nukopijuokite jį "Windows" standartine kopijavimo ir įklijimo funkcija arba atidarykite ir bendrinkite tiesiogiai bet kurioje suderinamos "Windows" parduotuvės programoje. Zoom atidaro rankinį slankiklį, kad padidintumėte ir išeitumėte, nepamirškite, kad galite tai padaryti daug greičiau, laikydami nuspaudę Ctrl mygtuką ir naudodami pelės ratuką. "Skaidrių demonstravimas" prasidės viso ekrano dabartinio albumo, kolekcijos ar aplanko skaidrių peržiūrą.
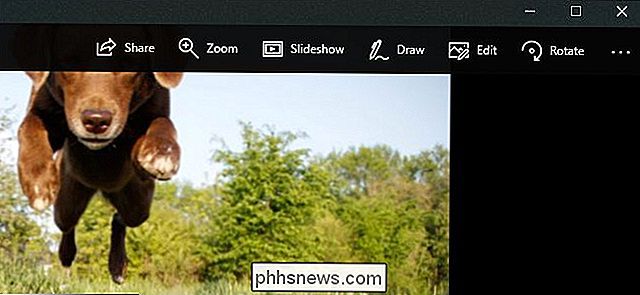
"Draw" komanda leidžia rašyti paveikslėlyje, naudojant pasirinkimą rašiklio ir trintuko įrankius, kurie rodomi kontekstiniu būdu. Tai daugiausia skirta rašikliams palaikyti įrenginiams, tokiems kaip "Microsoft Surface". Galite dukart spustelėti bet kurį įrankį viršutinėje juostoje, kad pasirinktumėte spalvą ir plotį. Atkreipkite dėmesį, kad brėžiniai gali būti ištrinti įrankiu Eraser, bet po to, kai spustelėsite "Išsaugoti" (diskelio piktogramą) ir pamatysite "Letting your Ink Dry", originalus šios nuotraukos failas bus išsaugotas. Nepaspauskite "išsaugoti" nuotraukoje, nebent turite kažkur atsarginę kopiją arba norite atsisakyti originalo.
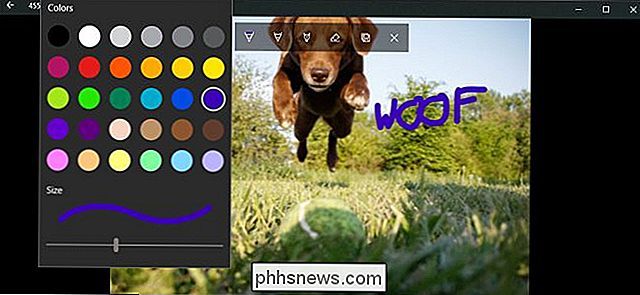
"Redaguoti" atidaromas nuotraukų redaktorius, kurį apimsime kitame skyriuje. "Pasukti" sukurs vaizdą pagal laikrodžio rodyklę; jei paspausite jį atsitiktinai, tiesiog paspauskite jį dar tris kartus, kad grįžtumėte nuotrauką į pradinę padėtį. Bet kuriuo metu galite dešiniuoju pelės klavišu spustelėti patį vaizdą, kad atidarytumėte daugumą šių meniu elementų.
"Built-in Photo Editor" naudojimas
Nuotraukų redaktorius nėra visiškai neįtikėtinas, tačiau jis gali būti naudojamas kai kurie apšvietimo darbai ir koregavimas, jei nieko nėra. Pagrindinėje sąsajoje, naudojant + ir - mygtukus, bus padidintas ir mažinamas, o tai taip pat gali būti padaryta naudojant pelės ratuką (nėra būtino Ctrl mygtuko). Spustelėkite ir vilkite bet kurią vaizdo dalį, kad ją perkeltumėte, arba spustelėkite mygtuką "Tikrasis dydis" (langelį su kampais apatiniame dešiniajame kampe), kad galėtumėte matyti visą nuotrauką horizontaliai arba vertikaliai.
Apkirtimo ir pasukimo įrankis

Mygtukas "Apkarpyti ir pasukti" yra labiausiai žinomas įrankis, nes jis visada matomas. Spustelėkite ją, kad atidarytumėte specialųjį apkarpymo sąsają. Galite spustelėti ir vilkti apskritimus kampe, norėdami rankiniu būdu pasirinkti apkarpymo laukelį arba spustelėkite mygtuką "Aspect ratio", kad pasirinktumėte standartinį dydį. Tai labai naudinga, jei norite, kad jūsų vaizdas būtų peržiūrėtas pusiau standartizuotuose įrenginiuose, pvz., Išmaniajame telefone ar televizoriuje (16: 9), "iPad" (4: 3) arba verslo projektoriuje (paprastai 4: 3). Mygtukas "Flip" apversti vaizdą horizontaliai, bet ne vertikaliai, o mygtukas "Pasukti" sukasi 90 laipsnių pagal laikrodžio rodyklę. Norėdami gauti ne kvadratinės rotacijos, spustelėkite ratą šalia dešiniojo meniu ir nuvilkite jį aukštyn arba žemyn. Kai baigsite, spustelėkite "Atlikta", kad grįžtumėte į visą redagavimo sąsają.
"Pagerinimo skirtukas"

Dešiniuoju pelės klavišu "Paspaudimas" yra du skirtukai "Pagerinti" ir "Koreguoti". Pažvelkime pirmiausia į "Išplėskite". "Patobulinkite savo nuotrauką" įrankis yra "viskas viename" slankiklis: pagal "Photo" programą, paspauskite ir vilkite slankiklį iš kairės į dešinę, kad pritaikytumėte automatiškai pasirinktus filtrus, kad "pagyvintumėte" vaizdą. Galite jį sustabdyti bet kurioje ašies ašyje. Paprastai šis įrankis suaktyvina vaizdą, išlygina šešėlį ir pabrėžia, sukuria daugiau idealaus kontrasto, o apskritai viskas atrodo aiškiau.
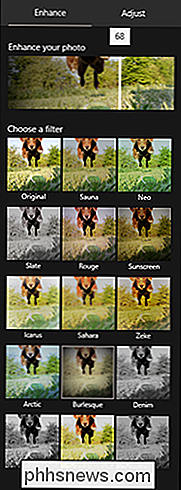
Kiti "filtrai" skirtuke "Pataisymas" veikia taip pat: spustelėkite vieną iš filtrai, tada paspauskite slankiklį po "Patobulinkite savo nuotrauką", kad pritaikytumėte efektą, iš kairės į dešinę stiprumo nuo 0 iki 100. Galite taikyti keletą efektų spustelėdami naują, o po to reguliuodami slankiklį-skalavimo ir pakartokite Kai baigsite, spustelėkite skirtuką "Koreguoti".
Nustatyti skirtuką
Šio puslapio valdikliai yra gana panašūs, tačiau vienu metu galite pakoreguoti kelis veiksnius. "Šviesos" slankikliai sureguliuoja vaizdo kontrastą, ekspoziciją, pabrėžia ir šešėliai, o pagrindinis "Šviesos" slankiklis yra visų keturių kombinacija. "Spalvų" slankiklio rankenėlės yra sočiosios, 0 sumažina vaizdą į pilkos spalvos skalę ir 100, todėl pernelyg energingas.
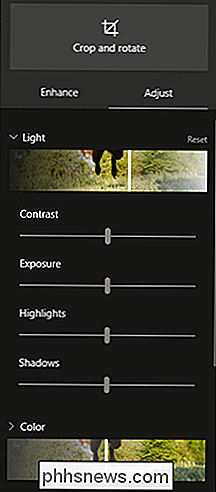
Atskiras skaidrumas "Aiškumas" apibūdins tam tikrus kraštus su tamsiais šešėliais arba sumaišys juos su fone, o slankiklio "Vignette" pridedamas baltas (kairysis) ar juoda (dešinė) vinjetės efektas į nuotrauką.

Pagaliau "Red Eye" įrankis leis jums spustelėti objekto akis, kad pašalintų raudoną akinimo efektą iš fotoaparato blykstės, o "Spot Fix" įrankis leis jums spustelėti ir vilkti aplink konkrečią sritį, kad padengtų smulkius duomenis. Gerai pašalinti spuogus ir kitus dėmelius.
Jūsų redagavimo išsaugojimas
Kai redaguojate savo paveikslėlį pagal savo poreikius, turite dvi parinktis: "Išsaugoti" pakeis originalų vaizdo failą (nerekomenduojama) arba "Išsaugoti kopiją" leis išsaugoti redaguotą versiją aplankas "Windows Explorer". Antrasis akivaizdžiai yra geresnis, nebent esate visiškai tikras, kad nenorite originalo. Bet kuriuo redagavimo metu galite spustelėti "Atšaukti viską", kad grįžtumėte į pradinį vaizdą ir pradėtumėte jį iš naujo.
Tai nėra "Photoshop", bet tai bus paprastas pasėlimas ar koregavimas. "

Kaip pritaikyti "Instagram" filtrų stiprumą, kad jie būtų mažiau pernelyg stiprūs
Geros nuotraukų redagavimo paslaptis nežino, ką daryti, bet žinoti, kada sustoti. Kiekvienas gali pridėti tonų kontrastą ir sodrumą ir atsisakyti "stilizuoto" vaizdo, bet ne kiekvienas turi apribojimą pridėti tik tinkamą kiekį kontrasto ar prisotinimo. Tas pats pasakytina ir "Instagram" filtrai. Grįžęs į "Instagram" pradžią, filtrai buvo įjungti arba išjungti; nebuvo vidurio žemės.

Kaip automatiškai pristabdyti savo muziką, kai kiti garsai pradeda groti
Jūs klausotės muzikos, bet tada spustelėjate vaizdo įrašą. Dabar abu dalykai žaisdami vienu metu, o muziką turite pristabdyti rankiniu būdu, nes tai yra tamsus amžius. Turi būti geresnis būdas. Ir yra. "Mute.fm" "Windows" ir "MacOS" fono muzika yra dvi programos, galinčios pristabdyti jūsų muziką kiekvieną kartą, kai kuri nors kita programa pradeda skambėti garsais.



