Kaip paleisti "Android" kompiuteryje

"Android" paprastai nėra laikoma kompiuterio operacine sistema, bet jei jus domina "Google" mobiliojo ryšio operacinė sistema, ji paleidžiama įrenginyje jūs jau turite blogą idėją. Tai suteiks jums supratimą apie tai, ko tikėtis telefonu ar planšetiniu kompiuteriu, nesvarbu, ar nekeitote savo nešiojamojo ar stalinio kompiuterio, nes jūs galite tai lengvai padaryti iš "flash drive" arba atminties kortelės.
Pirmas žingsnis: pasiruošimas savo diske (arba "Kartą") ir įdiekite "Android"
SUSIJĘS: Kaip sukurti "USB" paleidžiamą USB "Flash Drive", "Easy Way"
Šiame vadove jums reikės USB disko arba SD kortelės, kuri yra bent 2 GB dydis Būtinai nukopijuokite ką nors, ko nenorite, nes jį turėsite formatuoti kaip dalį šio proceso. Taigi viskas, kas šiuo metu yra diske, bus prarasta amžinai. Nėra jokio spaudimo.
Atsižvelgdami į visus jūsų duomenis, jums reikės sukurti "Android x86" projektą iš čia. Bandau 64 bitų "6.0" versijos "Android" versiją, tačiau galite pasirinkti, kuris iš jų geriausiai tinka jūsų dabartinei sąrankai. Spustelėkite mygtuką "peržiūrėti", kad pradėtumėte atsisiuntimą, priklausomai nuo jūsų interneto ryšio greitį, tai gali užtrukti šiek tiek laiko. "
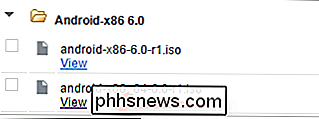
Nors atsisiųsite, taip pat norėsite atsisiųsti" Rufus ", nemokamą" Windows "įrankį, kuris įdiekite "Android" į "flash drive" mums. Tai visiškai nešiojamas, todėl atsisiųskite ir saugokite, kur tik norite - nereikės įdiegti.
Kai tik viskas bus baigta, paleiskite Rufusą. Galite gauti "Windows" įspėjimą, kuriame bus klausiama, ar norite leisti "Rufus" atlikti savo įrenginio pakeitimus - tiesiog spustelėkite "Taip".
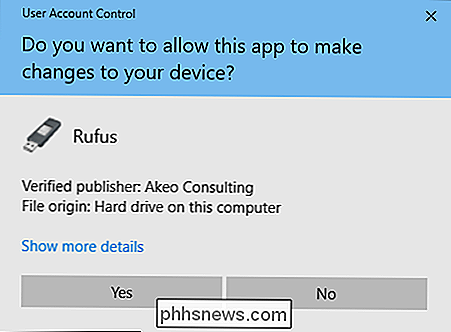
Su "Rufus" paleidžiama, eikite į priekį ir viršutiniame išskleidžiamajame lange pasirinkite USB diską. tai yra labai svarbus žingsnis siekiant teisingo, nes Rufus ištrins aptariamą diską. Jei kompiuteryje įdedate daugiau nei vieną išimamą diską, dukart patikrinkite disko raidę, kad įsitikintumėte, kad įdiegiate teisingą!
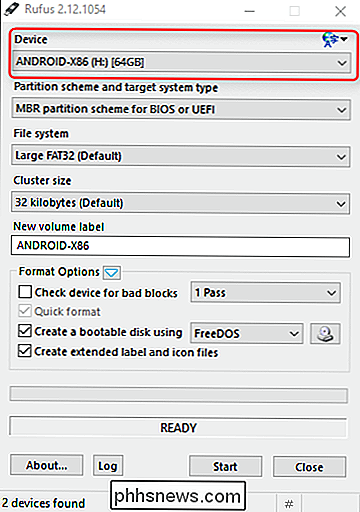
Tada įsitikinkite, kad išskleidžiamajame meniu "Failų sistema" pasirinkta "FAT32".
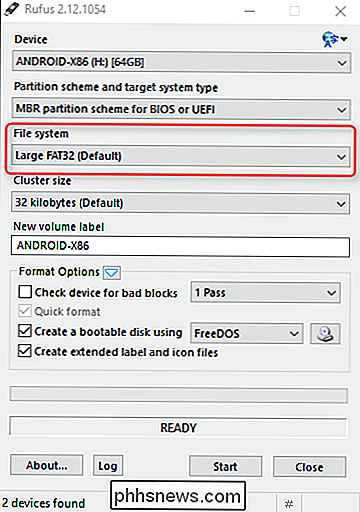
Galiausiai pažymėkite langelį "Sukurti įkeliamą diską", tada išskleidžiamajame meniu pasirinkite ISO vaizdą.
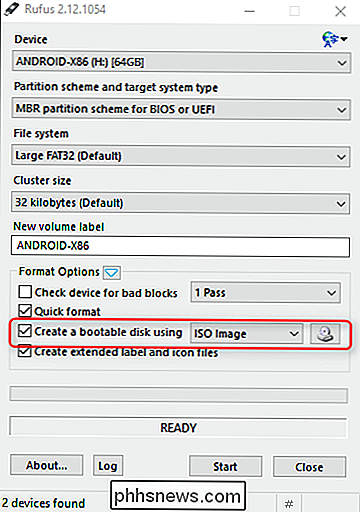
Spustelėkite mažą kompaktinio disko rodymo piktogramą šalia "ISO Image", kad pasirinktumėte anksčiau atsiųstą "Android x86 ISO" failą.
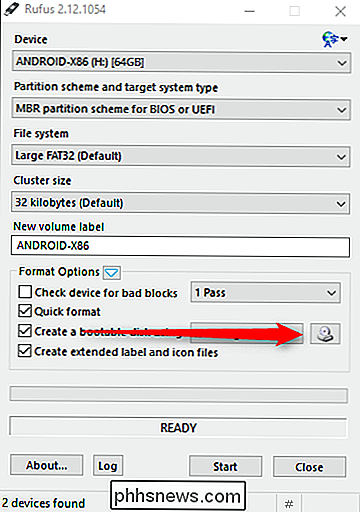
Kai jūsų failas bus pažymėtas, jis greitai patikrins failą, kad patvirtintumėte, ar gerai. Darant prielaidą, kad viskas patikrinta, esate pasirengęs įdiegti šį dalyką. Spustelėkite mygtuką Pradėti, kad tai įvyktų.
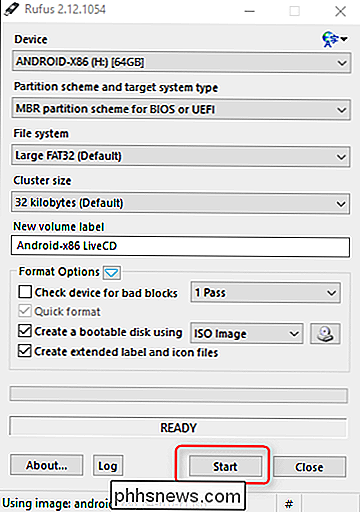
Čia turėtų būti rodomas dialogo langas, kuriame jums žinoma, kad failas yra ISOHybrid, todėl jį galima įrašyti vienu iš dviejų būdų: kaip ISO arba DD atvaizdą. Numatytasis ir rekomenduojamas metodas ISO Image turi būti iš anksto parinktas. Eik į priekį ir spustelėkite "Gerai", kad patvirtintumėte.
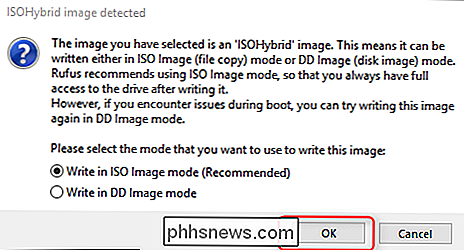
Pasirodo dar vienas įspėjimas, kad viskas ant disko bus ištrinta. Spustelėkite "Gerai", kad judėtumėte į priekį, drąsus kareivis.
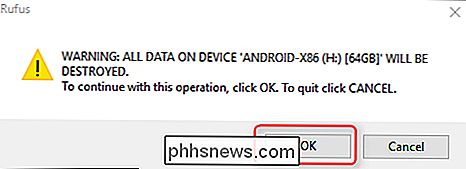
ISO įdiegimo į diską procesas neturėtų užtrukti. Apatinėje dalyje bus rodoma žalia žvalgymo juosta, kad žinotumėte, kada procesas baigtas. Kai baigsite, galite uždaryti Rufus ir pašalinti savo "flash drive".
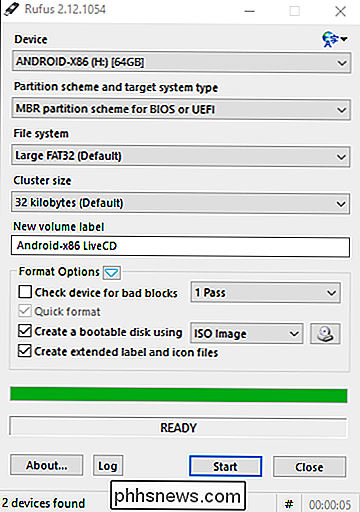
Antras žingsnis: įkrovimas iš USB disko
SUSIJĘS: Kaip paleisti kompiuterį iš disko ar USB disko
Toliau jūs "Noriu paleisti kompiuterį iš šio USB disko. Tam galite pakeisti tam tikrus BIOS nustatymus, arba jūsų kompiuteris gali jį pašalinti iš dėžutės. Daugiau informacijos galite perskaityti šiame vadove.
Jei viskas yra tinkamai nustatoma, turėtumėte tik pradėti savo kompiuterį ir paspausti klavišą, pvz., F10 arba F12, kad patektumėte į įkrovos meniu (tai gali skirtis nuo kompiuterio iki kompiuterio). . Iš ten pasirinkite USB diską.
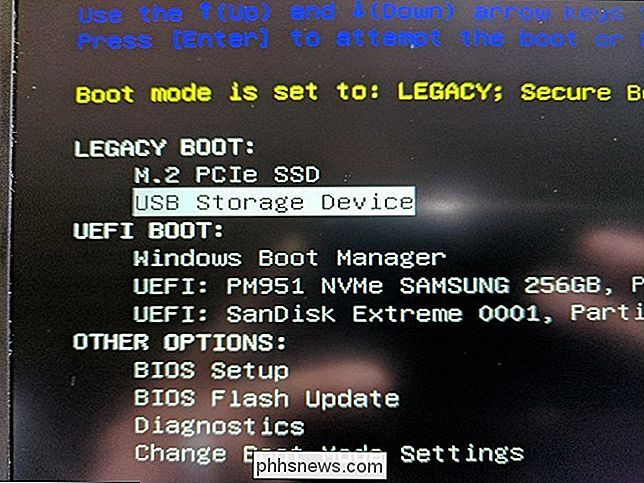
Po to, kai išsiaiškinsite visas, pasirodys meniu, kuriame bus klausiama, kaip norite paleisti įdiegimą: "Live CD" režimas arba "Įdiekite jį kietajame diske". Kadangi mes tik išbandome dalykus čia, pasirinkite pirmąją parinktį paleisti "Android x86" be jos įdiegimo.
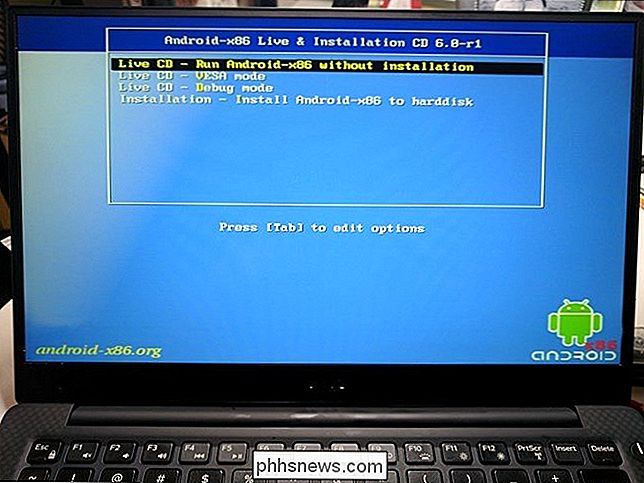
Po kelių sekundžių turėtumėte pamatyti "Android" įkrovos animaciją. Nurodykite keletą ir atsiras sąrankos meniu.

Eikite į priekį ir sekite instrukcijas ekrane, kad galėtumėte prisijungti naudodami savo "Google" paskyrą - visa tai sklandžiai plaukioja iš čia, kaip ir bet kurio kito "Android" įrenginio nustatymas.
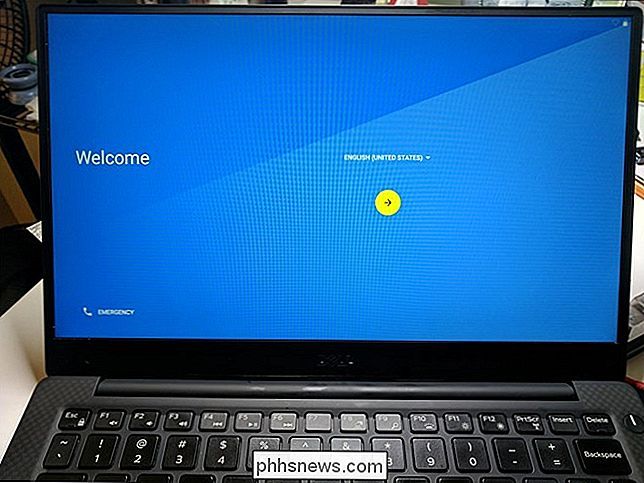
Pastaba: mano bandymo sistema įsibėgėjo gana stipriai per sąrankos procesą, bet tai buvo tik vizualizacija, kai aš išlaikiau prisijungimo dalį, ji puikiai dirbo. Galite paleisti panašias problemas.
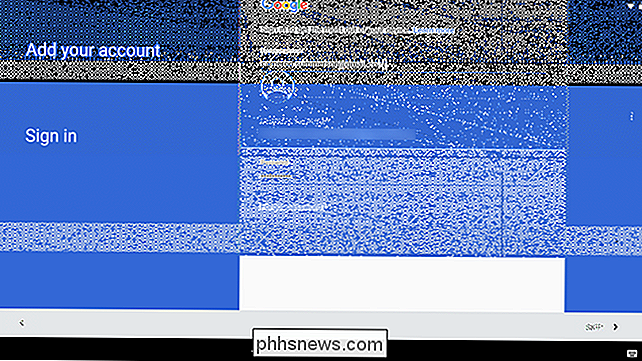
"Android x86" naudojimas kompiuteryje
Jei anksčiau naudojate "Android", tai bus tokia pati kaip planšetiniu kompiuteriu ar telefonu. Klaviatūra ir pelė turėtų gerai veikti "Android", tačiau naudodamiesi operacine sistema, sukurta liesti su pele, viskas bus šiek tiek nepatogi. Jei naudojate nešiojamą jutiklinį ekraną, tada ši patirtis turėtų jaustis kur kas natūralesnė.
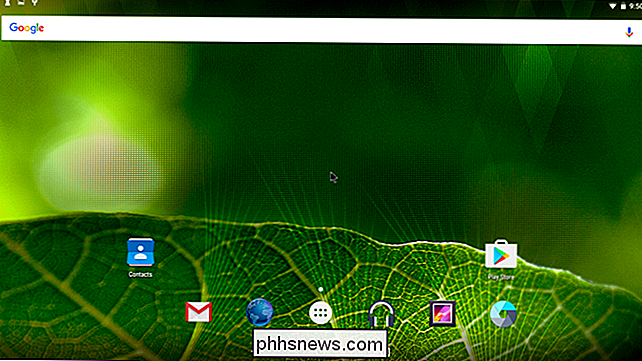
Čia pateikiama keletas papildomų nurodymų:
- "Touchpad" gestai, pvz., Dviejų pirštų vilkimas ir nelygumai, puikiai veikia "Android". Užveskite pelės žymeklį ant pranešimų juostos ir vilkite dviem pirštais - turėtų atsirasti pranešimų atspalvis.
- Ilgas paspaudimas veikia taip pat, kaip ir liečiamuosiuose įrenginiuose: tiesiog ilgai spustelėkite pelę. Dešiniuoju pelės mygtuku paspaudimai neveiks.
- "Windows" klavišas veikia kaip namų mygtukas, paspaudus, jis vėl atsiųs jus į pagrindinį ekraną.
- Visi medijos raktiniai žodžiai taip pat turėtų būti iš lauko. Mano testavimo sistemoje garso garsumas, ryškumas ir takelio kontrolė buvo nepriekaištingi ("Dell XPS 13").
- Jei jūsų nešiojamasis kompiuteris turi kamerą, tai taip pat turėtų dirbti su fotoaparato programa.
- Kai esate pasirengęs išeikite iš "Android x86", tiesiog paspauskite kompiuterio maitinimo mygtuką. "Power Off" dialogas pasirodys taip, kaip įprastai išjungta, išimkite USB diską ir iš naujo paleiskite kompiuterį, kad vėl sugrįžtumėte į "Windows".
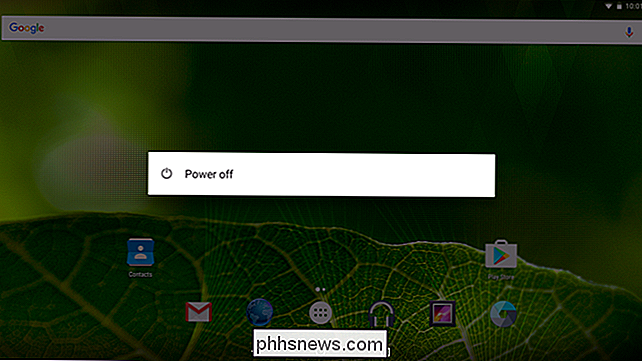
Jūsų rida gali skirtis priklausomai nuo visų šių dalykų, priklausomai nuo vairuotojų ir daugybe, tačiau mano patirtimi, viskas veikė mielai.
Taip pat verta paminėti, kad tai vis dar yra labai beta projekto planas, kai naudojamasi tam tikrais priespaudais ir klaidomis. Galėtumėte naudoti ją kaip savo kasdienę operacinę sistemą, tačiau atrodo, kad ji šiuo metu nėra skirta tokio tipo naudojimui. Bet, hey, jūs, žmogus, jei norėtumėte, iš naujo paleiskite USB ir pasirinkite "įdiegti į kietąjį diską" ir mėgaukitės. Tiesiog įsitikinkite, kad pirmiausia sugeneruojate savo duomenis.

Kaip automatizuoti visus savo kalėdinius žiburius
Būtent tų metų laiku, kai nukrito kryptys ir švenčiamos kalėdinės dekoracijos. Jei būsite pakabinti daugybę Kalėdų žiburių aplink savo namus, čia yra keli skirtingi jų automatizavimo būdai, todėl niekada nereikės nerimauti dėl jų įjungimo ir išjungimo rankiniu būdu. SUSIJĘS: "Smart Light" jungikliai prieš "Smart Light Bulbs": kuris iš jų turėtumėte pirkti?

Kaip išjungti erzinančius "Mac" pranešimus
Pranešimai puikūs, kai jums to reikia, o baisi, kai to nepadarėte. Štai kaip laikinai išjungti visus pranešimus ir konfigūruoti, kurias programas ir tinklalapius jie gali parodyti kitaip. Išjunkite visus pranešimus laikydamiesi "Nepažeisdami" "Nepažeiskite" funkcijos, leidžiančios jums nerodyti pranešimų ar skambinti telefonu, kol tai yra aktyvus.



