Kaip pašalinti EFI sistemos skaidinį ar GPT apsauginį skaidinį iš Windows disko

Yra keletas priežasčių, dėl kurių galėtumėte baigtis saugiu disku, kurio negalėsite pašalinti diske. Pavyzdžiui, "Mac" sukuria 200 MB skirsnių išorinio įrenginio pradžioje, kai nustatote "Time Machine".
"Windows DIsk Management" įrankis paprastai negali ištrinti šių skirsnių ir matysite "Delete Volume" parinktis pilkoji. Vis dar yra būdas pašalinti skaidinį, bet jis yra paslėptas.
Įspėjimas!
Visų pirma nesistenkite tai padaryti "Mac" vidiniame sistemos diske. Taip, jei naudojate "Boot Camp" savo "Mac" sistemoje ir paleiskite "Windows", jūsų "Mac" vidinio įrenginio pradžioje pamatysite "EFI sistemos skaidinį". Palikite jį atskirai. Šis skaidinys yra būtinas, todėl neturėtumėte pabandyti jį pašalinti. Tai yra užrakinta dėl priežasties.
Tačiau "Mac" OS X sukuria "EFI" sistemos skaidinį arba GPT apsauginį skaidinį išorinio įrenginio pradžioje, kai nustatote laiko aparatą. Jei vis tiek naudojate "Time Machine" atsarginių kopijų įrenginį, palikite jį tik 200 MB skirsnyje.
Vieną kartą, kai norėsite tai padaryti, tuomet, kai anksčiau naudojote "Time Machine" atsarginių kopijų dinamiką, Atlikite tai ir norėtumėte jį naudoti kitam. 200 MB skirsnis disko pradžioje primygtinai atsisako ištrinti, o norint jį pašalinti turėsite išeiti už diskų tvarkymo įrankio.
Šis procesas iš tikrųjų nuvalys visą išorinį diską. Negalite tiesiog pašalinti 200 MB skirsnio ir palikti bet kokias kitas pertvaras - jūs išvalysite disko turinį ir pradėsite iš naujo naudodami naują skirsnių lentelę. Jei diske yra svarbių failų, įsitikinkite, kad turite jų kopijas prieš tęsdami. Jei jie yra "Time Machine" atsarginės kopijos formate ir neturite prieigos prie "Mac", galite atkurti "Time Machine" atsargines kopijas sistemoje "Windows".
Pastaba apie disko numerį
SUSIJĘS: Suprasti kietojo disko dalijimąsi su disku Valdymas
Jūs negalite iš tikrųjų naudoti įrankio Disk Management, kad galėtumėte tai padaryti daugiausia, bet galite jį naudoti vienam. Atkreipkite dėmesį į disko, į kurį norite pašalinti skaidinį, numeris. Pavyzdžiui, toliau pateiktame ekrano kopijavimo išoriniame diske, kurį norime ištrinti iš disko, yra "Diskas 2." Tai iš tikrųjų yra trečias sąraše, bet tai yra todėl, kad pirmasis diskas yra "Disk 0", o sistema skaičiuojama nuo 0 . Atkreipkite dėmesį į šį numerį vėliau.
Jei dar neatrakėte "DIsk" valdymo įrankio, tai galite padaryti dešiniuoju pelės mygtuku spustelėję apatiniame dešiniajame ekrano kampe, esančiame "Windows 8" ar "8.1", ir pasirinkite "Disk Management". Bet kurioje "Windows" versijoje galite paspausti "Windows" klavišą + R, įrašykite diskmgmt.msc į dialogo langą "Vykdyti" ir paspauskite "Enter".
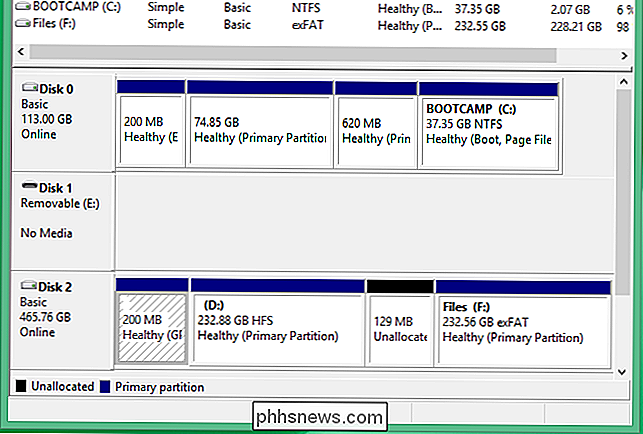
Išvalykite disko skirsnį
Dabar turėsite visiškai išvalyti disko skirsnių lentelę . Tai pašalins 200 MB skirsnį, taip pat visas kitas disko skaidulas, ištrins diską. Jūs prarasite viską, o vėliau jį turėsite pertvarkyti.
Norėdami tai padaryti, atidarykite komandų eilutės langą kaip Administrator. "Windows 8" ar "8.1" dešiniuoju pelės klavišu spustelėkite kairiajame kairiajame ekrano kampe ir pasirinkite "Komandų eilutė (administratorius)". "Windows 7" ieškokite "Command Prompt" spustelėkite meniu Pradėti, dešiniuoju pelės mygtuku spustelėkite jį ir pasirinkite "Vykdyti kaip administratorius".
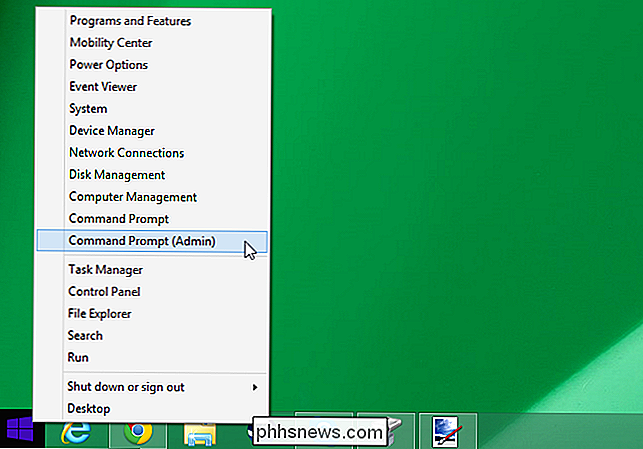
Įveskite šią komandą ir paspauskite Enter, kad paleistumėte:
diskpart
Tai paleidžia komandinę eilutę diskpart, naudojamą išplėstoms disko skaidymo užduotims. Po to, kai atliksite veiksmą, pamatysite greitą "DISKPART" pakeitimą.
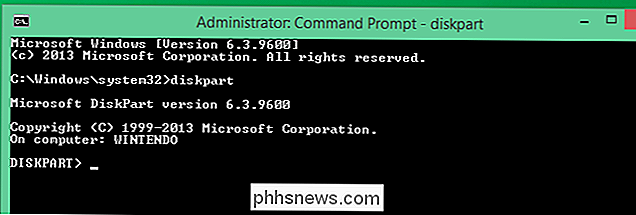
Įveskite šią komandą, kad peržiūrėtumėte pridedamų diskų sąrašą savo kompiuteryje. Atkreipkite dėmesį į disko numerį su 200 MB skirsniu. Jei naudodamiesi "Disk Management" įrankiu, kad rastumėte šį numerį anksčiau, jis turėtų būti toks pat numeris:
sąrašo diskas
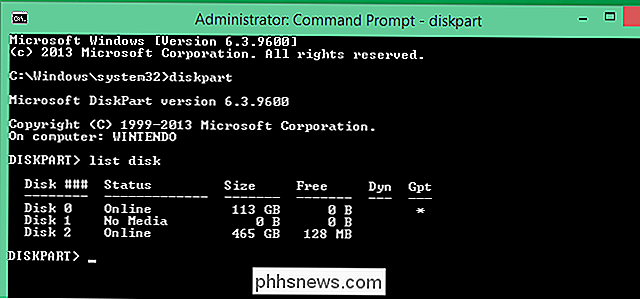
Įveskite šią komandą, pakeičiant #, nurodydami norimo išvalyti disko numerį:
pasirinkite diske #
Pavyzdžiui, diske, kurį mes norime išvalyti pavyzdyje, yra diskas 2. Todėl turėtume įvesti "pasirinkti diską 2."
Būkite labai atsargūs, kad pasirinktumėte teisingą disko numerį. Nenorite netyčia ištrinti neteisingo disko.

Įspėjimas : Žemiau pateikta komanda veiksmingai valo diską. Jūs prarasite visus failus bet kuriame diskų disko skyriuje. Prieš tęsdami įsitikinkite, kad pasirinkote teisingą disko numerį!
Galiausiai paleiskite šią komandą, kad pašalintumėte visą disko informaciją iš disko. Tai "išvalo" visą disko informaciją iš disko, ją išvalydama efektyviai išvalydama ir paverčiant ją dideliu, nesudėtingu erdvės dalimi:
clean
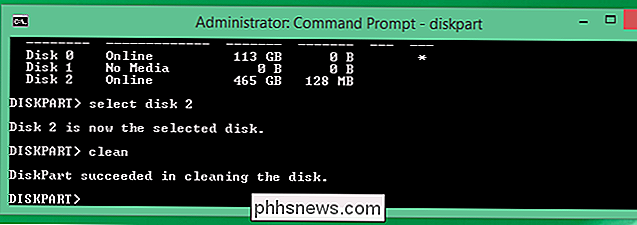
Po to, kai baigsite švarią komandą, bus baigta. Visos disko dalys, įskaitant tą nepatogią 200 MB saugomą skaidinį, bus ištrintos iš disko. Galite palikti komandą diskpart su šia komanda, tada uždarykite komandų eilutės langą:
išeiti
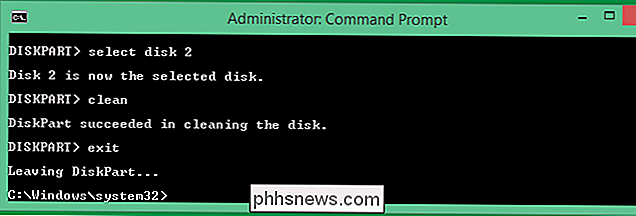
Sukurkite naujas pertvarkas
SUSIJĘS: Koks skirtumas tarp GPT ir MBR, kai dalijamasis disko?
Grįžkite į "Disk Management" įrankį ir pamatysite, kad diskas yra vienas didelis "Neapskirstytos" vietos skiltis. Dešiniuoju pelės mygtuku spustelėkite diskų pavadinimą ir pasirinkite "Initialize Disk".
Pasirinkite disko GPT arba MBR skaidinio stilių, ir jis pradės veikti kaip bet kuris kitas diskas. Tada galite sukurti diskeles, kurias norite diske, be 200 MB skirsnio, kuris anksčiau buvo įstrigęs į disko priekinę dalį.
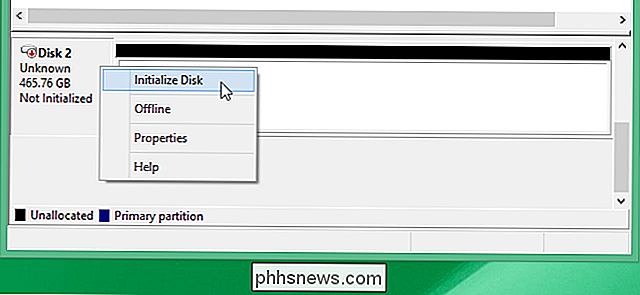
Jei kada nors baigsis diskas su pertvaromis, kurių negalite ištrinti, arba jei jūs tiesiog noriu pradėti skaidymą iš nulio - naudokite komandą diskpart, kad ją "išvalytumėte".

Kaip įdiegti "Minecraft" Ubuntu ar bet kokį kitą "Linux" platinimą
"Minecraft veikia Linux gerai, bet tikriausiai nėra lengva įdiegti" Linux "paskyros paketų tvarkytuve. Štai kaip jūsų "Linux" sistema pasiruošusi "Minecraft". Mes panaudojome šį procesą Ubuntu 14.04, ir tai yra iš mūsų konkrečių pavyzdžių. Įdiegti patentuotus grafikos tvarkykles SUSIJĘS: Pradžia su Minecraft Minecraft yra 3D programa, todėl naudinga turėti gerus 3D tvarkykles.

Kaip įdiegti "Android" OTA atnaujinimą, neprarandant šaknų su "FlashFire
Išoriniai atnaujinimai jau seniai yra daugybė išbandytų" Android "naudotojų egzistencijos. Tai begalinis mūšis: įdiegus atnaujinimą, bus nutrauktas šaknys arba nebus "flash", bet visi nori naujausios savo mobiliosios OS versijos. Kodėl "OTA" atnaujinimai netinkamai groja su įsišaknijusiomis telefonais SUSIJĘS: Koks skirtumas tarp Jailbreaking, įsišaknijimas ir atrakinimas?



