Kaip sužinoti, kas yra prijungtas prie "Wi-Fi" tinklo

Ar žinote, kas prijungtas prie maršrutizatoriaus "Wi-Fi" tinklo? Pažiūrėkite į sąrašo įrenginius, prijungtus prie "Wi-Fi" tinklo, iš savo maršrutizatoriaus ar kompiuterio, kad sužinotumėte.
Atminkite, kad daugelis įrenginių prisijungia prie "Wi-Fi" šių dienų. Sąraše bus nešiojamieji kompiuteriai, išmanieji telefonai, planšetiniai kompiuteriai, protingi televizoriai, televizoriai, žaidimų konsolės, "Wi-Fi" spausdintuvai ir dar daugiau.
"GlassWire Pro" naudokite norėdami sužinoti, kas yra prijungtas (ir gauti įspėjimus, kai prisijungia naujas įrenginys Jūsų "Wi-Fi")
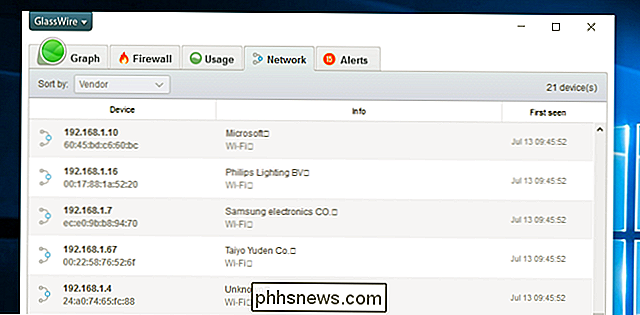
Mes esame dideli "GlassWire" užkardos ir apsaugos sistemos gerbėjai, o viena iš puikiškų jų funkcijų "Pro" versijoje yra greitas ir paprastas tinklo vaizdas, kuriame rodomi visi su Wi-ryšiu prijungti įrenginiai -Fi tinklas.
"GlassWire" yra ne tik užkarda, bet ir gražūs grafikai, parodantys jūsų pralaidumo naudojimą, pamatyti, kokios programos jungiasi prie kokios ir tiksliai, kokia kiekvienos programos pralaidumo riba. Įspėjimus galite gauti, kai programa ka nors keičia, arba kai diegimo programa bando įdiegti naują sistemos tvarkyklę. Yra daugybę funkcijų, per daug čia.
Bet tai, kas daro "GlassWire" šiuolaikiškoje temoje, yra tai, kad jei pateksite į "Nustatymų" skydelį, iš tikrųjų galėsite įjungti įspėjimus, kai naujasis įrenginys bandys prisijungti prie "Wi- Fi.
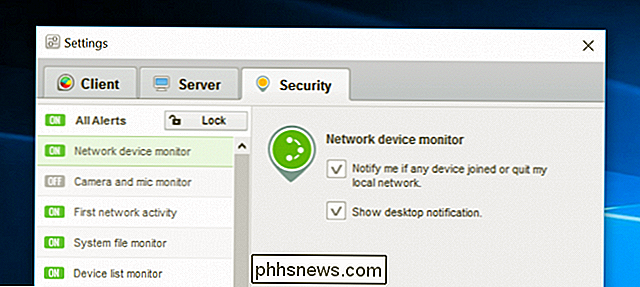
"GlassWire" yra nemokamas pagrindiniam naudojimui, tačiau tinklo įrenginio stebėjimas įtrauktas tik į mokamą versiją (49 USD vienam kompiuteriui).
Naudokite savo maršrutizatoriaus interneto sąsają
SUSIJĘS: 10 naudingų parinkčių, kurias galite konfigūruoti maršrutizatoriaus interneto sąsajoje
Geriausias būdas surasti šią informaciją bus patikrinti maršrutizatoriaus žiniatinklio sąsają. Jūsų maršrutizatorius turi savo "Wi-Fi" tinklą, todėl jis turi pačius tiksliausius duomenis apie tai, kurie įrenginiai prie jo prijungti. Dauguma maršrutizatorių yra būdas peržiūrėti prijungtų įrenginių sąrašą, nors kai kurie iš jų negali.
Taikomi standartiniai maršrutizatoriaus žiniatinklio sąsajos prieigos patarimai. Jei nesate tikri dėl jo IP adreso, paprastai galite ieškoti kompiuterio vartai IP adresą per valdymo skydelį. Taip pat galite paleisti komandą "ipconfig / all" komandų eilutės lange.
Tada įjunkite šį IP adresą į savo naršyklės adreso juostą ir paspauskite "Enter". Tai paprastai turėtų iškelti jūsų maršrutizatoriaus sąsają. Jei taip nėra, patikrinkite maršrutizatoriaus dokumentaciją arba atlikite internetinį paieškos modelio numerį ir "žiniatinklio sąsają", kad sužinotumėte, kaip prieiti prie jo. Jei nenustatėte pasirinktinio slaptažodžio ir slaptažodžio, gali tekti atlikti paiešką arba patikrinti dokumentaciją, kad galėtumėte rasti numatytuosius maršrutizatoriaus modeliui.
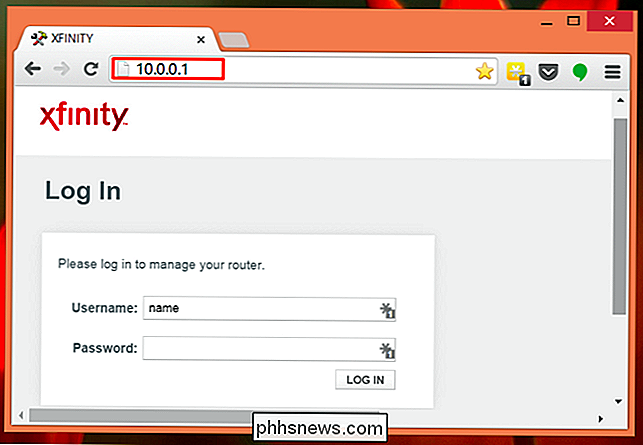
Sujungtų įrenginių sąrašo paieška
Dabar jūs kažkur reikia ieškoti galimybės savo maršrutizatoriaus žiniatinklio sąsajoje. Ieškokite nuorodos ar mygtuko, pavadinto "prijungtais įrenginiais", "prijungtais įrenginiais" arba "DHCP klientais". Tai galite rasti "Wi-Fi" konfigūracijos puslapyje arba galite rasti tam tikros būklės puslapyje. Kai kuriuose maršrutizatoriuose prijungtų įrenginių sąrašas gali būti atspausdintas pagrindiniame būsenos puslapyje, kad būtų išsaugoti kai kurie paspaudimai.
Daugeliui "D-Link" maršrutizatorių prie "Status"> "Belaidis" galite rasti sąrašą prijungtų įrenginių.
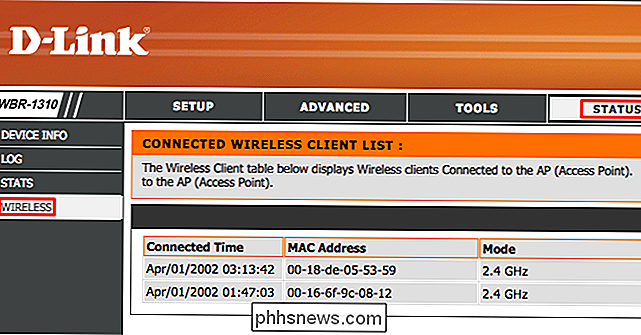
Daugelyje Netgaar maršrutizatoriai rasite šoninėje juostoje esantį "Attached Devices" sąrašą.
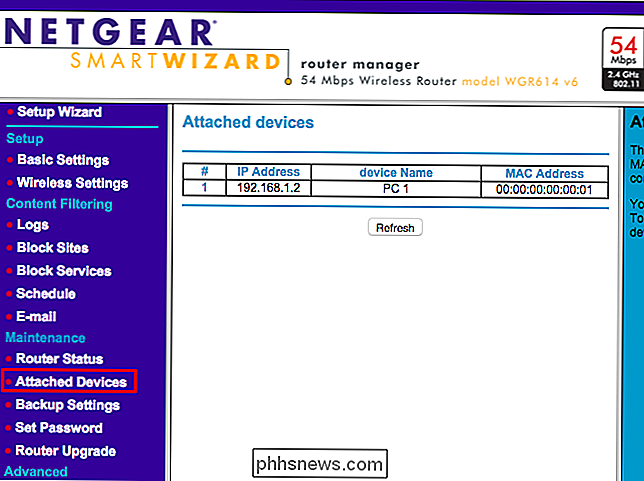
Daugelyje "Linksys" maršrutizatorių šią parinktį rasite "Status> Local Network>" DHCP klientų lentelėje.
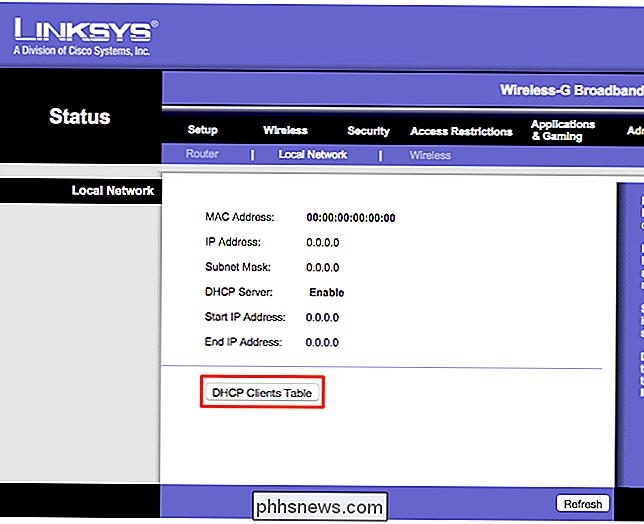
"Comcast Xfinity" maršrutizatoriuose,
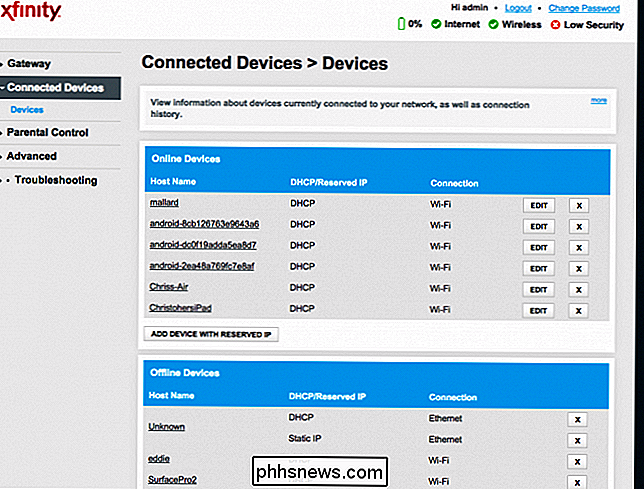
Suprasti sąrašą
SUSIJĘS: Kaip priskirti stacionarų IP adresą sistemoje Windows 7, 8, 10, XP ar Vista
Daugelis maršrutizatoriai tiesiog pateikia per DHCP prijungtus įrenginius. Tai reiškia, kad jei įrenginys sukonfigūruotas su statine IP konfigūracija, jis nebus rodomas sąraše. Atminkite tai!
Kai atidarysite sąrašą, paprastai pamatysite panašią informaciją apie kiekvieną maršrutizatorių. Sąsaja tikriausiai parodo lentelę su prijungtų įrenginių sąrašu, jų "tinklo vardais" tinkle ir jų MAC adresais.
SUSIJUSIOS: Pakeiskite kompiuterio vardą sistemoje Windows 7, 8 arba 10
Jei sąraše nėra pakankamai prasmingų pavadinimų, galite pakeisti savo kompiuterio ar įrenginio operacinių sistemų kompiuterių pavadinimus (taip pat žinomus kaip "kompiuterių pavadinimai" arba "įrenginių pavadinimai"). Hosto pavadinimas bus matomas čia. Deja, kai kuriuose įrenginiuose nėra galimybės keisti kompiuterio pavadinimo, pavyzdžiui, mes nežinome, kaip pakeisti "Android" įrenginio prieglobos pavadinimą į prasmingesnį, nesukeldami jo.
Kilus abejonėms, visada galite palyginti šiame puslapyje rodomas MAC adresas (arba IP adresas rodomas) prie įrenginio MAC adreso, kurį naudojate, kad patikrintumėte, kuris įrenginys yra.
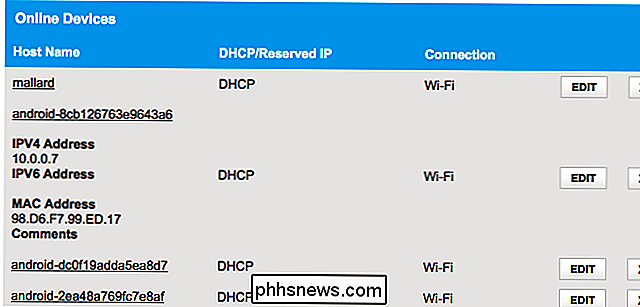
Šis sąrašas nėra kvailas
Žinoma, šis sąrašas nėra 't visiškai tobula. Kiekvienas gali nustatyti bet kurį norimą kompiuterio pavadinimą, taip pat galite pakeisti savo MAC adresą, kad suklastotų kitus įrenginius. Tačiau tai reikštų, kad jūsų įrenginys negalės prisijungti prie tinklo, o kitas įrenginys su apgaulingu MAC adresu užėmė vietą, nes maršrutizatoriai paprastai blokuoja du įrenginius, turinčius tą patį MAC adresą, jungiantį tuo pačiu metu . Ir kas nors, kuris įžengė į savo maršrutizatorių, gali nustatyti, kad statinė IP konfigūracija būtų slapta.
SUSIJUSIOS: Neturi klaidingos saugumo savybės: 5 nesaugus būdai apsaugoti savo "Wi-Fi"
Galiausiai , tai nėra galingiausia saugumo funkcija arba nesąžiningas būdas pastebėti žmones, prijungtus prie jūsų tinklo. Tai nėra kažkas, ko reikia reguliariai tikrinti. Jei yra nepažįstamų įrenginių, galite pakeisti savo "Wi-Fi" slaptafrazę - jūs, tikėtina, naudosite WPA2-PSK šifravimą, - tai užgesins visus įrenginius, kol jie galės pateikti naują slaptafrazę.
Tačiau net nežinomi prietaisai gali būti kažkas, kurį turite, kad nepamiršote. Pavyzdžiui, nežinomas įrenginys gali būti spausdintuvas su "Wi-Fi", "Wi-Fi" prijungta garsiakalbių sistema arba "Smart TV" integruotas "Wi-Fi", kurį niekada nenaudosite.
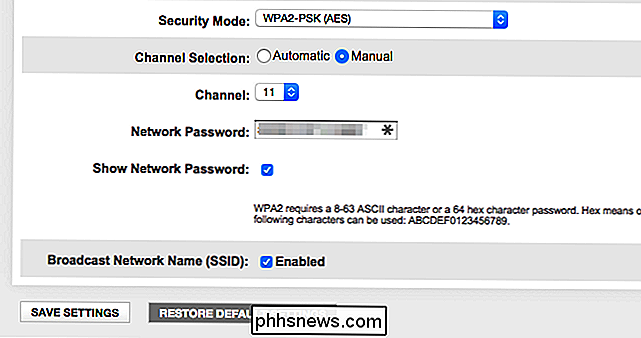
Nuskaitykite savo "Wi-Fi" tinklą naudodami programinę įrangą Jūsų kompiuteryje
Idealus būdas patikrinti prijungtus įrenginius paprastai bus naudoti jūsų maršrutizatoriaus žiniatinklio sąsają. Tačiau kai kurie maršrutizatoriai gali nepateikti šios funkcijos, todėl galbūt norėsite išbandyti nuskaitymo įrankį. Tai yra jūsų kompiuteryje paleista programinė įranga, kuri nuskaitys "Wi-Fi" tinklą, prie kurio esate prisijungę, ir sąraše juos. Skirtingai nuo maršrutizatoriaus žiniatinklio sąsajos įrankių, tokiuose skenavimo įrankiuose nėra galimybės įtraukti įtaisų, kurie buvo prijungti, bet kurie šiuo metu yra neprisijungę. Matysite tik internetinius įrenginius.
Tai yra daug priemonių, tačiau mes mėgstame NirSoft "Wireless Network Watcher". Kaip ir kitos "NirSoft" programinės įrangos, tai yra patogus įrankis be jokių reklaminių ar ekranų. Ją taip pat net nereikia įdiegti jūsų kompiuteryje. Atsisiųskite įrankį, paleiskite jį ir jis žiūrės savo "Wi-Fi" tinklą aktyviems įrenginiams, rodys jų įrenginių pavadinimus, MAC adresus ir jų Wi-Fi tinklo aparatūros gamintoją. Gamintojo pavadinimas labai padeda identifikuoti konkrečius įrenginius be įrenginio pavadinimo, ypač "Android" įrenginių.

Šis įrankis gali tinkamai neveikti, kol nenurodysite savo "Wi-Fi" tinklo adapterio. Mūsų "Windows" kompiuteryje turėjome spustelėkite "Nustatymai"> "Išplėstinės parinktys belaidžio tinklo stebėtojui", prieš atliekant nuskaitymą pažymėkite "Naudoti šį tinklo adapterį" ir pasirinkti fizinį "Wi-Fi" adapterį.
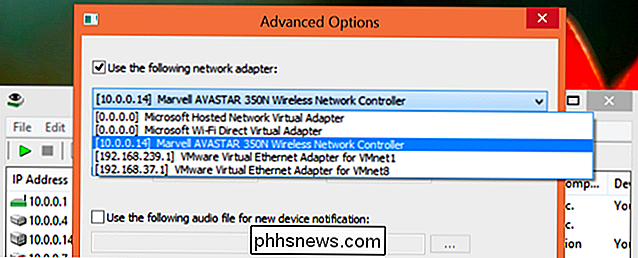
Dar kartą tai nėra ko jums tikrai reikia nerimauti nuolat. Jei naudojate WPA2-PSK šifravimą ir turite gerą slaptažodį, galite jaustis gana saugiai. Mažai tikėtina, kad jūsų bevielis ryšys niekam nebus prijungtas be jūsų leidimo. Jei esate susirūpinę, kad tai atsitiks dėl kokios nors priežasties, visada pakeiskite savo "Wi-Fi" slaptafrazę - žinoma, turėsite ją vėl įvesti į visus patvirtintus įrenginius. Būkite tikri, kad WPS yra išjungtas, kol tai padarysite, nes WPS yra pažeidžiamas ir užpuolikai galbūt gali jį naudoti, kad vėl prisijungtų prie jūsų tinklo be slaptažodžio.
"Wi-FI" slaptafrazės keitimas taip pat gali būti gera idėja, jei esate išduodamas savo "Wi-FI" slaptažodį, pavyzdžiui, kaimynams, kurie jus aplankė, ir nori būti tikri, kad jie to nenaudos jau daugelį metų.

Kaip pakeisti "DNS serverį" "Chromebook" kompiuteryje
Galite greičiau naršyti, pakeisdami DNS serverius, kuriuos jūsų įrenginiai naudoja ieškodami interneto pavadinimų. "Chromebook" įrenginiai leidžia nustatyti belaidžio tinklo tinkintą DNS serverį. Štai kaip. SUSIJĘS: Galutinis DNS serverio keitimo vadovas DNS serverių keitimas įtaiso lygiu yra gana lengvas, nesvarbu, kokį įrenginį naudojate.

Kaip nustatyti žalią atspalvį Žiedų valdovas: žiedo stilistika Extended Edition Blu-Ray
ŽIedų valdovas yra lengvai mano mėgstamiausias visų laikų filmas. "Ring: Extended Edition" versijoje "Blu-Ray" versijoje yra " žymiai pakeitė spalvų laiką, todėl žalia spalva visame filme. Jis galimas tik "Ringo drauge", tik "Extended Edition" ir tik "Blu-Ray". Išplėstinė DVD versija Fellowship neturi šios problemos, nei "Theatrical Blu-Ray" versijos Fellowship , nei kitų dviejų Extended Edition Blu-Rays.



