Kontroliuoti, kiek ilgai "Windows" laukia prieš išjungiant programas uždarymo metu

Kai išjungiate kompiuterį, "Windows" nedelsiant neišjungiamas. Vietoj to, pradedantiesiems programoms ir paslaugoms suteikiama šiek tiek laiko. Galite valdyti, kiek laiko laukia "Windows", ir ar jis automatiškai uždaro paleistas programas ar ne.
Paprastai neturėtumėte keisti šių nustatymų, bet tai gali būti naudinga, jei norite priversti kompiuterį išjungti daugiau greitai. Kai kurios programos taip pat gali sutrikdyti šiuos nustatymus, kai jas įdiegiate, ir galbūt norėsite juos iš naujo nustatyti į numatytas vertes, jei jūsų išjungimo procesas atrodo lėtas.
Pakeiskite darbalaukio programų laukimo laiką
Yra trys registro parametrai, kurie valdydama, ką veikia Windows su paleisties programomis, kai uždarote savo kompiuterį:
- WaitToKillAppTimeout : kai išjungiate savo kompiuterį, "Windows" atidaro 20 sekundžių, kad galėtumėte išvalyti ir išsaugoti savo duomenis, prieš siūlydami jas uždaryti. Ši vertė kontroliuoja, kiek sekundžių laukia Windows.
- HungAppTimeout : "Windows" mano, kad programos "pakabintos", jei jos neatsakė per 5 sekundes ir suteikia jums "išjungimo į jėgą" parinktį.
- AutoEndTasks : "Windows" paprastai parodo "jėgos išjungimo" mygtuką, pasibaigus sekundžių skaičiui, prašydamas jūsų leidimo uždaryti visas paleistas programas. Jei įjungsite šią parinktį, "Windows" automatiškai uždarys bet kokias programas ir išjungs be jūsų įvesties.
Standartinis įspėjimas: registro rengyklė yra galingas įrankis, todėl gali netinkamai panaudoti jūsų sistemą. Tai gana paprastas įsilaužimas ir tol, kol laikosi instrukcijų, neturėtumėte turėti jokių problemų. Tai sakydamas, jei prieš tai niekada nepadarėte darbo, skaitykite apie tai, kaip naudoti registro redaktorių prieš pradėdami dirbti. Prieš keisdami būtinai grįžkite į registrą (ir jūsų kompiuterį!).
Norėdami pakeisti šiuos nustatymus, turėsite naudoti registro rengyklę. Norėdami jį atidaryti, paspauskite "Windows + R" klaviatūroje, įrašykite "regedit" ir paspauskite "Enter".

Kairėje registro redaktoriaus lango dalyje eikite į šį klavišą:
HKEY_CURRENT_USER Valdymo skydas Desktop
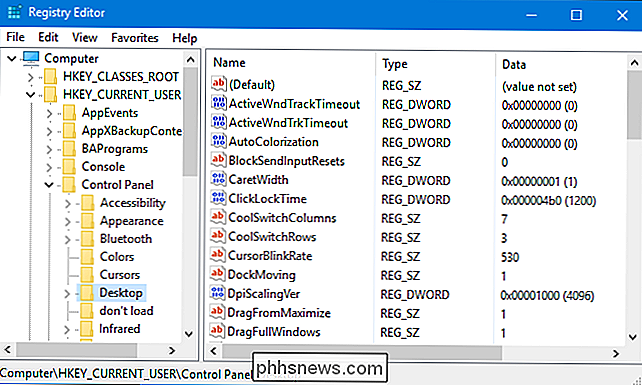
Patikrinkite, ar dešinėje srityje esate nustatę "WaitToKillAppTimeout", "HungAppTimeout" arba "AutoEndTasks" nustatymus. Jei nematote jų, "Windows" naudoja numatytuosius nustatymus.
Norėdami sukurti vieną iš šių nustatymų, dešiniuoju pelės mygtuku spustelėkite "Desktop" klavišą kairiojoje srityje ir pasirinkite New> String Value. Pavadinkite ją "WaitToKillAppTimeout", "HungAppTimeout" arba "AutoEndTasks" -kaip nustatykite norimą tinkinti. Pakartokite šį procesą, jei norite pridėti antrą arba visus tris.
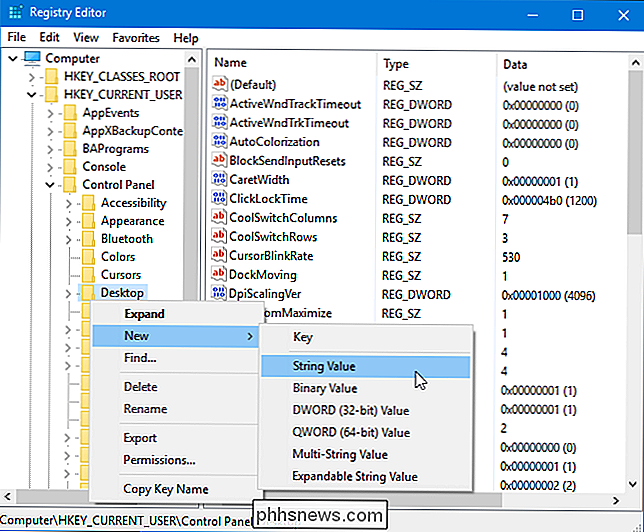
Norėdami sukonfigūruoti reikšmęWaitToKillAppTimeout, sukurkite eilutės reikšmę ir dukart spustelėkite ją. Įveskite reikšmę milisekundėmis. Pavyzdžiui, numatytoji reikšmė yra "20000", tai yra 20 000 milisekundžių arba 20 sekundžių. Jei norite nustatyti jį iki 5 sekundžių, įveskite "5000".
Nerekomenduojame nustatyti šios vertės per mažai, nes programoms reikia laiko, kad išvalytumėte. Kaip nykščio taisyklę nenustatykite jo žemiau 2000 ar 2 sekundžių.
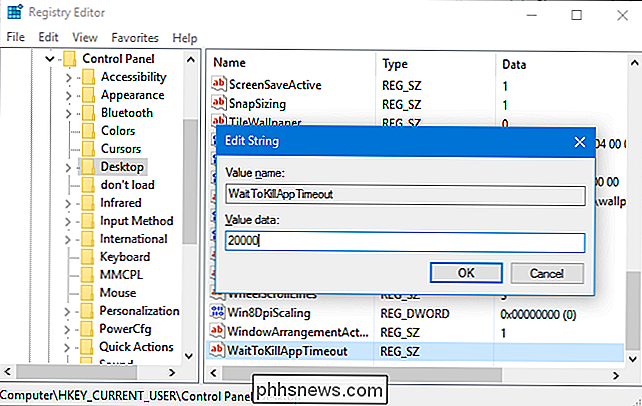
Norėdami sukonfigūruoti reikšmęHungAppTimeout, sukurkite eilutę ir dukart spustelėkite ją. Įveskite reikšmę milisekundėmis. Pavyzdžiui, numatytoji reikšmė yra "5000", ty 5000 milisekundžių arba 5 sekundžių. Jei norėtumėte nustatyti 3 sekundes, įveskite "3000".
Nerekomenduojame nustatyti šios vertės per mažai arba "Windows" manys, kad programos neatsako, kai jos nėra. Paprastai nestatykite jo iki 1000 ar 1 sekundės.
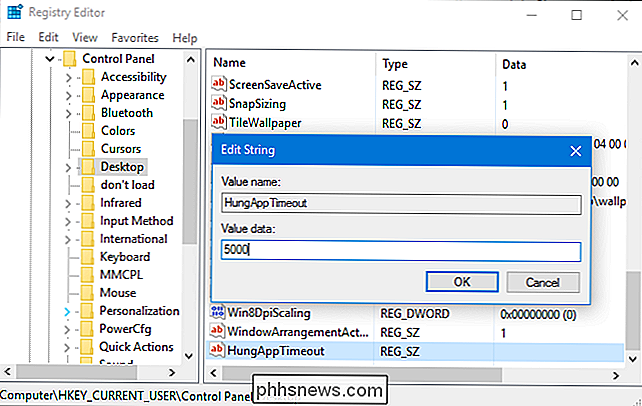
Norėdami sukonfigūruoti reikšmęAutoEndTasks, sukurkite eilutę ir dukart spustelėkite ją. Nustatykite jį į "1", jei norite, kad "Windows" automatiškai uždarytų programas išjungus. Numatytoji reikšmė yra "0", o tai reiškia, kad "Windows" automatiškai neuždarys programų uždarymo metu.
Būkite atsargūs, kad prieš paleidžiant programas atidarytumėte programas. Jūs galite prarasti bet kokį atvirą darbą, kai "Windows" iš karto priverčia programas uždaryti uždarymo metu.
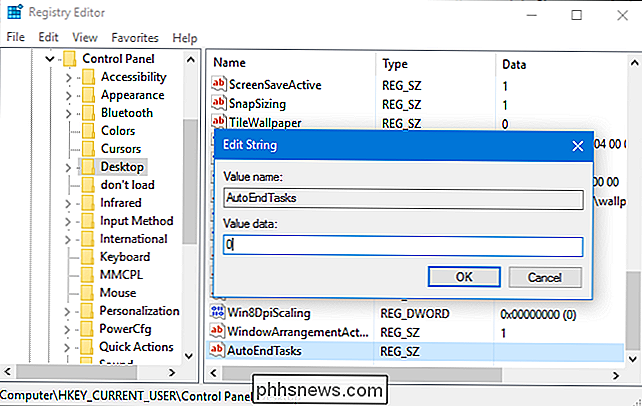
Jei norite anuliuoti pakeitimą, dešinėje srityje raskite reikšmesWaitToKillAppTimeout,HungAppTimeoutarbaAutoEndTasks. Dešiniuoju pelės mygtuku spustelėkite parinktį ir pasirinkite "Ištrinti", kad ją pašalintumėte. "Windows" naudoja numatytąjį nustatymą.
Fono paslaugos
"Windows" siūlo tik vieną registro parametrą, kuris kontroliuoja, ką "Windows" atlieka su fono sistemos paslaugomis, kai uždarote kompiuterį:
- WaitToKillServiceTimeout : paprastai laukia 5 sekundes, kol fono paslaugos bus išvalytos ir uždarytos, kai pasakysite, kad kompiuteris bus išjungtas. Kai kurios programos gali keisti šią vertę, kai jas įdiegsite, o jų foninės tarnybos suteiks papildomo laiko valymui. Po šio laikotarpio "Windows" prievarta išjungia fono paslaugas. Ši vertė tikrina, kiek sekundžių Windows prieš tai darydamas laukia. "Windows" bus automatiškai išjungtas, jei visos paslaugos bus uždarytos sėkmingai, kol pasibaigs laikmatis.
Norėdami pakeisti šį nustatymą, turėsite naudoti registro rengyklę. Norėdami jį atidaryti, paspauskite "Windows + R" klaviatūroje, įrašykite "regedit" ir paspauskite "Enter".

Kairėje registro redaktoriaus lango dalyje eikite į šį raktą:
HKEY_LOCAL_MACHINE SYSTEM CurrentControlSet Control
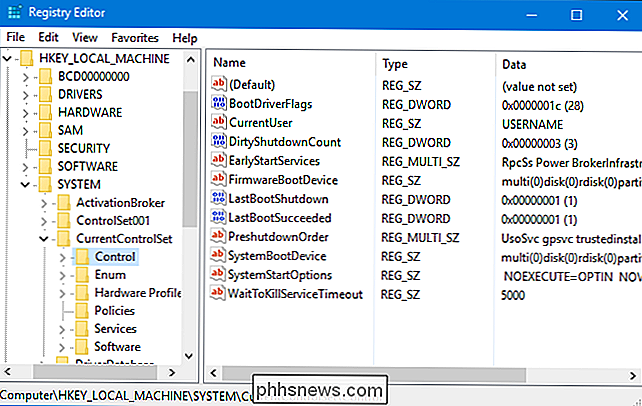
Raskite reikšmę WaitToKillServiceTimeout dešinėje srityje. Jei nematote, dešiniuoju pelės klavišu spustelėkite "Valdymo" klavišą kairiojoje srityje, pasirinkite Naujas> Styginių reikšmė ir pavadinkite jį "WaitToKillServiceTimeout".
Dukart spustelėkite reikšmęWaitToKillServiceTimeoutir įveskite milisekundžių skaičių. Numatytasis yra 5000 milisekundžių arba 5 sekundes. Jei norite nustatyti 20 sekundžių, įveskite "20000".
Negalima nustatyti per didelės reikšmės arba foninės paslaugos negalės tinkamai išjungti. Paprastai nenustatykite šios reikšmės žemiau "2000" arba 2 sekundžių.
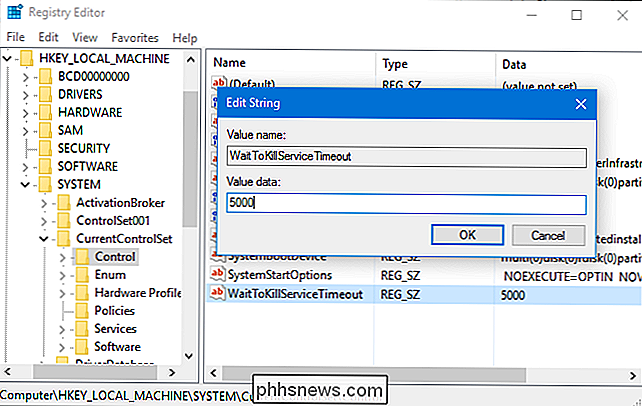
Jei norite anuliuoti šį pakeitimą, grįžkite čia ir dukart spustelėkite parinktįWaitToKillServiceTimeout. Nustatykite jį į "5000", numatytąjį nustatymą.

Kaip iš naujo nustatyti savo užmirštą slaptažodį "Windows 10"
Mes visa tai padarėme anksčiau. Jūs sėdite, kad prisijungtumėte prie savo "Windows" aparato, įveskite tai, ko manote, yra slaptažodis, ir spąstai, jūs suprantate, kad pamiršote, kas tai buvo! Jūs pabučiuojate išbandyti įvairius raidžių ir skaičių derinius, kad pamatytumėte, kas tinka, bet nieko neveikia.

Kaip iš naujo nustatyti "Google" pagrindinį puslapį
Nesvarbu, ar turite problemų, ar tiesiog norite jį parduoti, "Google" pagrindinis puslapis iš naujo nustatomas iš naujo, kad būtų ištrinti visi jo nustatymai naujoji pradžia. Skirtingai nei "Amazonės echo", "Google" namuose nėra mažo atstatymo mygtuko. Vietoje to, jūs tiesiog naudojate išjungimo mygtuką įrenginio galinėje pusėje.



