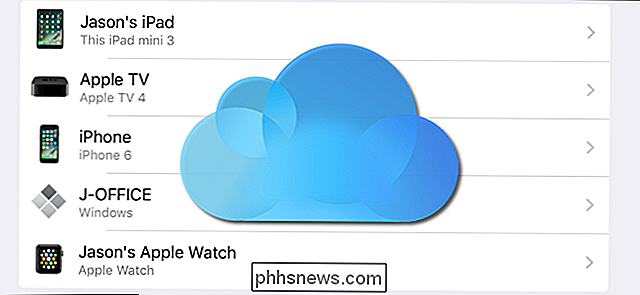Kaip apsaugoti "OneNote" užrašus ir skyrius

"OneNote 2016" yra puiki programa, skirta priimti, saugoti ir sinchronizuoti užrašus, tačiau kaip apsaugoti privačią informaciją, kurią saugote tame nešiojamiesiems kompiuteriams? Nei rūpesčių, jūs galite juos saugoti naudodami slaptažodį.
Užrašų knygelių skyrių apsauga slaptažodžiu yra viena iš naudingų funkcijų, kurią "OneNote" turi, kad "Evernote" ne. Negalite slaptažodžio apsaugoti visų "OneNote" užrašų knygelių, tik užrašų knygelėse. Tačiau, jei apsaugote kiekvieną skyrių, esantį užrašų knygelėje, visas užrašinė yra iš esmės apsaugotas.
PASTABA: "Free" versijoje "OneNote", kuri yra "Windows 10", galite peržiūrėti saugomas nešiojamojo kompiuterio skyrius, tačiau slaptažodžių negalima pritaikyti neapsaugotoms skirsnius naudodami tą programą. Turite naudoti visą darbalaukio programą "OneNote 2016". Galite ją rasti paspaudę nuorodą "Windows darbalaukis" šiame puslapyje.
Jei norite apsaugoti užrašų knygutės seką, atidarykite užrašų knygutę su skirtuku, kurį norite apsaugoti. Tada dešiniuoju pelės mygtuku spustelėkite skirtuko skirtuką, kurį norite apsaugoti, ir iššokančio meniu pasirinkite "Password Protect This Section". Kai dešiniuoju pelės mygtuku spustelėkite skirtuko skirtuką, tas skyrius automatiškai tampa aktyvia dalimi, jei anksčiau nebuvo, tai ko mes norime.
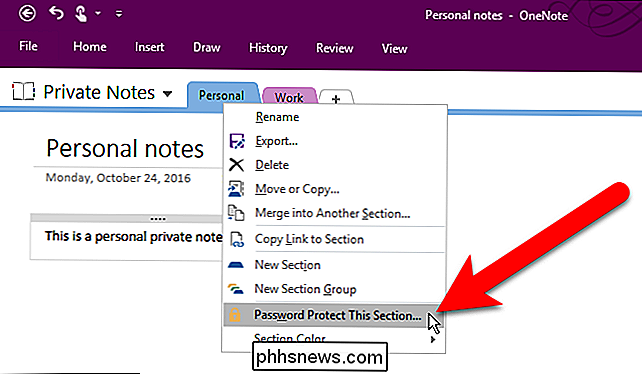
"OneNote" lango dešinėje pusėje rodoma slaptažodžio apsauga. Įsitikinkite, kad aktyvi dalis yra ta, kurią norite apsaugoti, tada spustelėkite "Nustatyti slaptažodį".
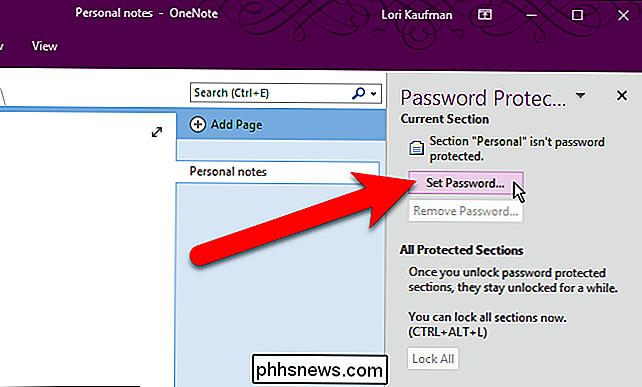
Dialogo lange Apsauga slaptažodžio įveskite slaptažodį, kurį norite naudoti du kartus, tada spustelėkite "Gerai".
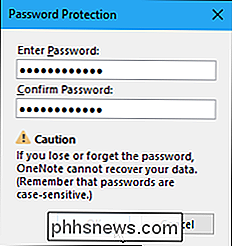
Kai prie skyriaus pridedate slaptažodį, šis skyrius nėra automatiškai užrakintas iš karto. Jei norite užblokuoti visus apsaugotus slaptažodžius, spustelėkite "Užrakinti viską". Pagal numatytuosius nustatymus, slaptažodžiu apsaugoti skyriai yra užrakinti, jei jūs penkių minučių nedirbote. Ši laiko trukmė gali būti pakeista, ir mes parodysime, kaip toliau šiame straipsnyje.
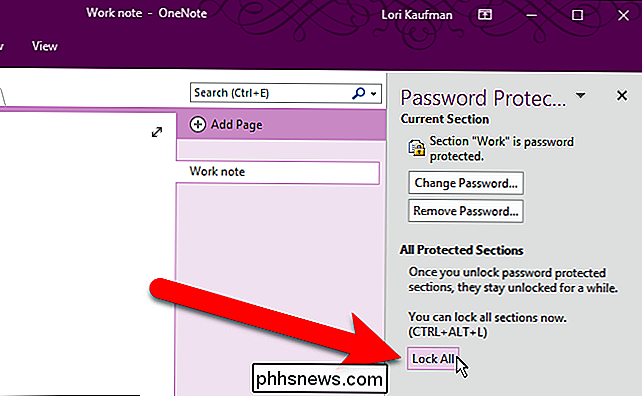
Kai skyrius užrakintas, pamatysite pranešimą, kuriame sakoma, kad skyriuje yra apsaugotas slaptažodžiu, spustelėjus tą skirtuką. Arba spustelėkite skirsnio puslapį arba paspauskite klavišą Enter, jei norite jį atrakinti.
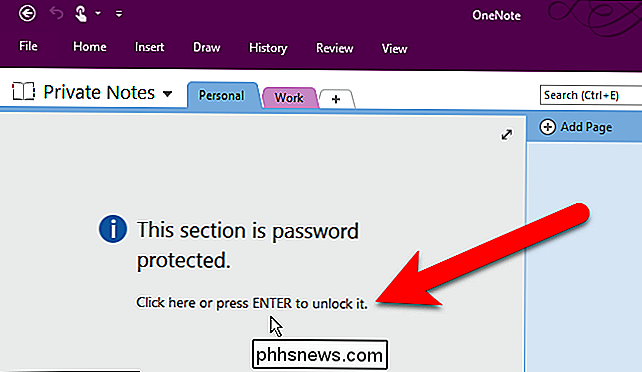
Dialogo lange Apsaugotos sekcijos įveskite savo slaptažodį ir spustelėkite "Gerai".
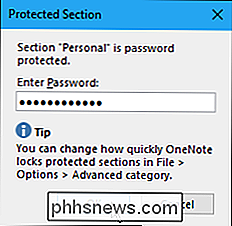
Jei kada nors norėtumėte pakeisti slaptažodį nešiojamajame kompiuteryje, spustelėkite skirtuką skyriuje, kuriam norite pakeisti slaptažodį, ir spustelėkite "Keisti slaptažodį" Slaptažodžio apsaugos srityje.
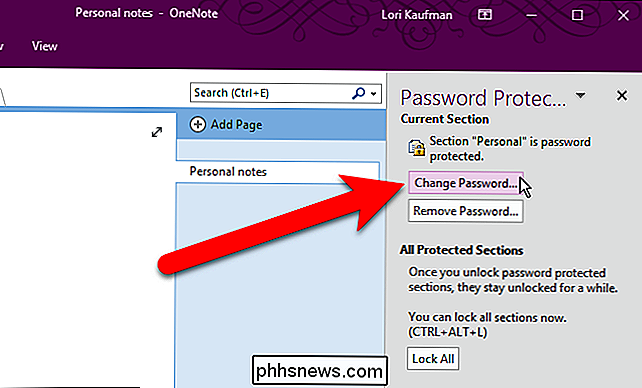
Įveskite seną slaptažodį pirmajame laukelyje ir tada įveskite naują slaptažodį antroje ir trečioje eilutėje ir spustelėkite " Gerai. "
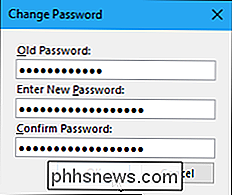
Jei nuspręsite, kad nenorite, kad tam tikras skyrius būtų apsaugotas slaptažodžiu, taip pat galite pašalinti slaptažodį. Norėdami tai padaryti, įsitikinkite, kad skyrių skirtukas yra aktyvus, tada spustelėkite "Pašalinti slaptažodį" Slaptažodžio apsaugos srityje.
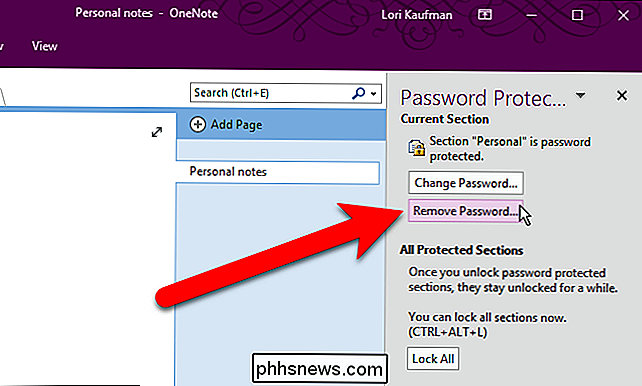
Įveskite šio skirsnio dialogo lango Pašto slaptažodžio slaptažodį ir spustelėkite "Gerai".
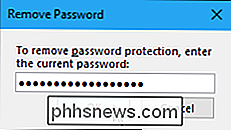
Yra keletas patarimų, kuriuos turėtumėte žinoti Slaptumo apsaugos srities apačioje. Jei norite pasiekti papildomas slaptažodžių parinktis, spustelėkite parinkties apačioje esančią nuorodą "Slaptažodžio parinktys".
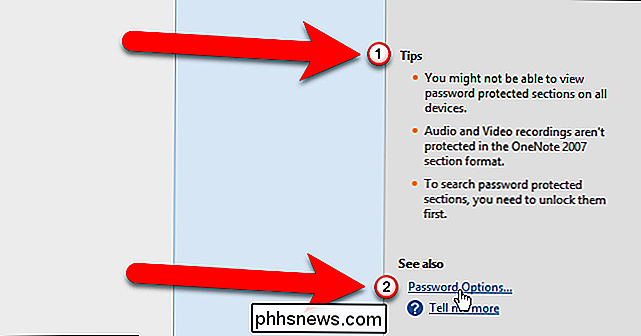
Ekrane rodomas dialogo langas "OneNote" parinktys. Slinkite žemyn iki skirsnio "Slaptažodžiai". Mes paminėjome anksčiau, kad slaptažodžiu apsaugotos sekcijos automatiškai užrakinamos, kai jūs penkis minutes neveikiate. Jei norite pakeisti tą laiko trukmę, pažymėkite žymės langelį iš "Išskleidžiamojo sąrašo" į dešinę nuo žymės langelio "Užrakinti slaptažodžiu saugomus skirsnius po to, kai aš jų nedirbau".
Taip pat galite spustelėję kitą skirtuko skirtuką spustelėdami slaptažodžio apsaugotą sekciją, spustelėkite langelį "Užrakinti slaptažodžiu saugomus skirsnius, kai tik važiuoju nuo jų".
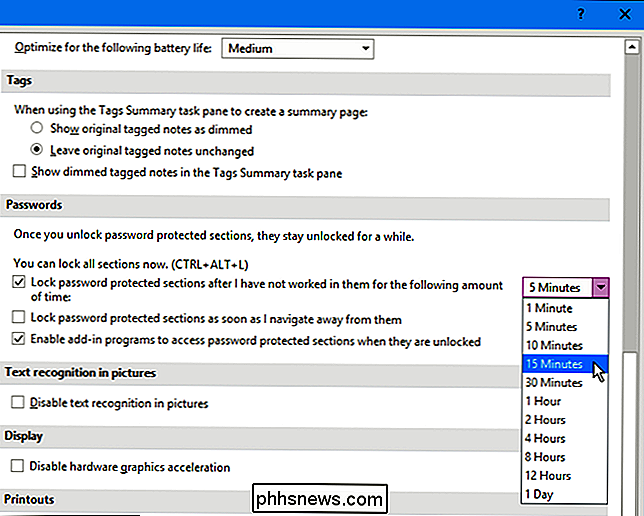
Kai atliksite pakeitimus, spustelėkite "Gerai", kad priimtumėte juos uždarius dialogo langą "OneNote" parinktys.
Jei baigsite dirbti su slaptažodžio apsaugos aplinka, galite uždaryti jį spustelėdami "X" viršutiniame dešiniajame lango kampe. Visada galite jį vėl atidaryti dešiniuoju pelės mygtuku spustelėję bet kurio skirtuko skirtuką ir iššokančio meniu pasirinkdami "Password Protect This Section".
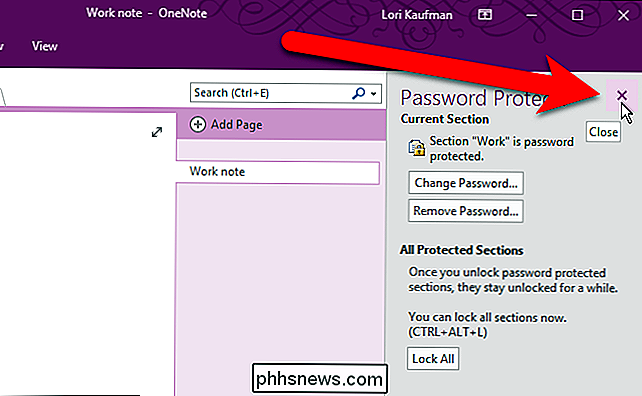
Viena iš "OneNote" naudojimo informacijos saugojimo privalumų yra tai, kad jūsų informacija yra prieinama kituose įrenginiuose, pvz., "IOS" ir "Android" įrenginiuose, taip pat sistemoje "Windows". "OneNote" skirtą "iOS" ir "Android" skyriuose galite pasiekti savo užrakintų nešiojamųjų kompiuterių skyrių, tiesiog paliesdami ekraną skyrių skirtuke.
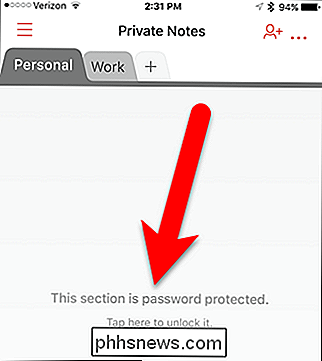
Tada įveskite savo slaptažodį ir viršutiniame dešiniajame ekrano kampe bakstelėkite "Atrakinti".
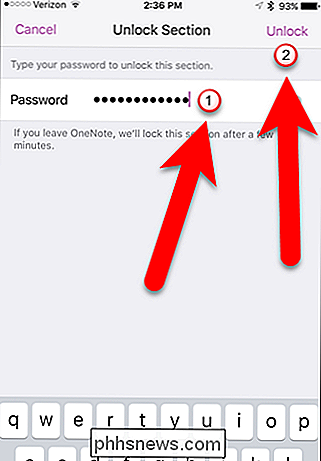
Pastaba kad negalite pridėti slaptažodžių į skyrius naudodami mobilias OneNote programas. Turite naudoti "Windows" arba "Mac" kompiuterio "OneNote 2016" versiją.

Kodėl nereikia įdiegti trečiosios šalies užkardos (ir kai jūs darote)
Užkardos yra svarbi saugumo programinė įranga, o kas nors visada bando jums parduoti naują vienas. Tačiau "Windows" turi savo patikimą užkardą nuo "Windows XP SP2", ir tai yra daugiau nei pakankamai gera. Jums taip pat nereikia pilno "Internet Security Suite". Viskas, ką jums tikrai reikia įdiegti "Windows 7", yra antivirusinė priemonė, o "Windows 8" galiausiai yra antivirusinė.

Kaip paleisti Windows 8 sistemos atkūrimo parinktis
"Windows 8" iš esmės pertvarkė įkrovos meniu, kad ne tik atrodytų šiuolaikiškiau, bet ir būtų daug lengviau naudojamas. Turiu pasakyti, kad jie padarė gerą darbą. Visos senesnės "Windows" versijos naudojo pagrindinę DOS teksto sąsają, kad pasirinktumėte tokias pasirinktis kaip Saugus režimas arba Išplėstinės įkrovos parinktys.Daugelis žmonių net n