Kaip išjungti "Cortana" sistemoje "Windows 10"

" "Microsoft" nenori, kad išjungtumėte "Cortana". Jūs galėjote išjungti "Cortana" sistemoje "Windows 10", tačiau "Microsoft" pašalino šį lengvai perjungtą jungiklį "Anniversary Update". Tačiau jūs vis dar galite išjungti "Cortana" naudodami registro įsilaužimą arba grupės nustatymą. Tai transformuoja "Cortana" dėžutę į "Search Windows" įrankį, skirtą vietinei programai ir failų paieškai.
Nuo "Windows 10" leidimo "Cortana" tampa vis griežtesnė. Jis anksčiau buvo atnaujintas, kad ignoruotumėte numatytąją naršyklę. "Cortana" visada paleidžia "Microsoft Edge" naršyklę ir tik naudoja "Bing", kai ieškote. Jei tai skamba kaip kažkas, kurio nenorite naudoti, štai kaip jį išjungti.
Namų vartotojai: Išjunkite "Cortana" registro numeriu
Jei turite "Windows 10 Home", turėsite redaguoti "Windows" registrą atlikti šiuos pakeitimus. Taip pat galite tai daryti, jei turite "Windows 10 Professional" arba "Enterprise", bet tiesiog jaučiatės patogiau dirbti registre, o ne "Group Policy Editor". (Jei turite "Pro" arba "Enterprise", rekomenduojame naudoti paprastesnį grupės politikos redagavimo priemonę, kaip aprašyta kitame skyriuje.)
Standartinis įspėjimas: registro rengyklė yra galingas įrankis ir netinkamas naudojimas gali padaryti jūsų sistemą nestabili arba net neveikia . Tai gana paprastas įsilaužimas ir tol, kol laikosi instrukcijų, neturėtumėte turėti jokių problemų. Tai sakydamas, jei prieš tai niekada nepadarėte darbo, skaitykite apie tai, kaip naudoti registro redaktorių prieš pradėdami dirbti. Prieš keisdami būtinai grįžkite į registrą (ir kompiuterį!).
Prieš tęsdami, taip pat turėtumėte padaryti sistemos atkūrimo tašką. "Windows" tikriausiai tai padarys automatiškai, kai įdiegsite "Anniversary Update", bet tai negalės pakenkti rankiniu būdu - taip, jei kažkas negerai, visada galite grįžti atgal.
Tada atidarykite registro rengyklę paspausdami "Windows"
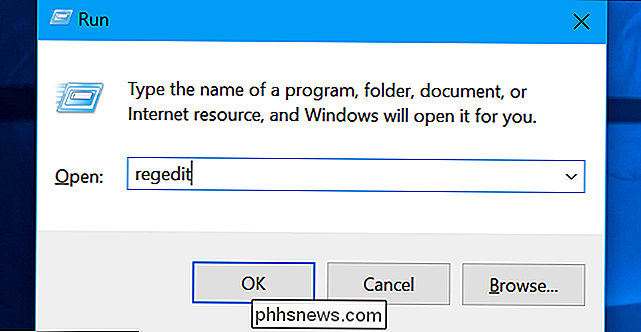
HKEY_LOCAL_MACHINE SOFTWARE Policies Microsoft Windows Windows Search.
Paspauskite klavišą + R į klaviatūrą, įvesdami "regedit" į lauką ir paspauskite Enter. Jei nematote rakto "Windows Search" (aplankas) po aplanke Windows, dešiniuoju pelės mygtuku spustelėkite aplanką Windows ir pasirinkite New> Key. Pavadinkite ją "Windows Search".
Dešiniuoju pelės mygtuku spustelėkite "Windows Search" raktą (aplanką) kairiojoje srityje ir pasirinkite New> DWORD (32 bitų) reikšmę.
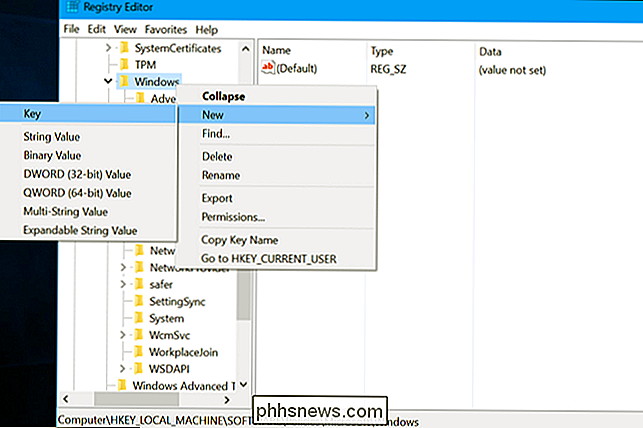
Pavadinkite reikšmę "AllowCortana". Dukart spustelėkite jį ir nustatykite vertę "0".
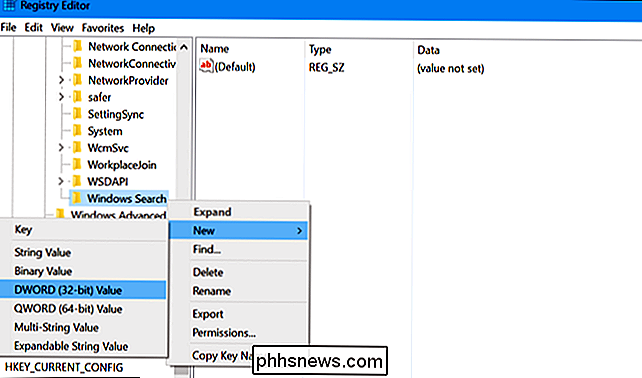
Dabar galite uždaryti registro redaktorių. Prieš įsigaliojant pakeitimui, turėsite atsijungti ir vėl prisijungti arba iš naujo paleisti kompiuterį.
Norėdami anuliuoti pakeitimus ir ateityje atkurti "Cortana", galite tiesiog grįžti čia, surasti "AllowCortana" reikšmę ir ištrinti. arba nustatykite jį į "1".
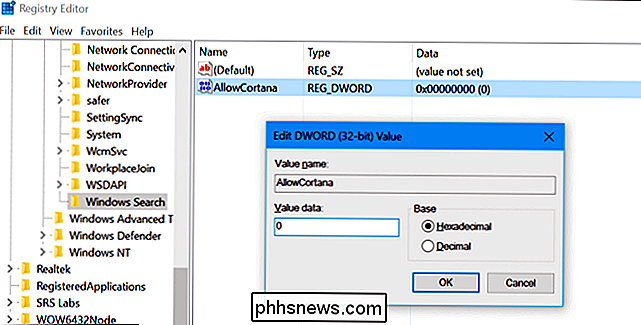
Atsisiųskite mūsų vieno paspaudimo registro failą
Užuot registruodamiesi patvarkę patys, galite atsisiųsti mūsų "Disable Cortana" registro parsisiuntimą. Tiesiog atidarykite atsisiųstą .zip failą, dukart spustelėkite failą "Išjungti Cortana.reg" ir sutinkate pridėti informaciją į savo registrą. Mes taip pat įtraukėme failą "Įgalinti Cortana.reg", jei norite anuliuoti pakeitimą ir vėliau vėl įgalinti "Cortana".
Prieš atsisiųsdami ir vėl įjunkite kompiuterį arba iš naujo paleiskite kompiuterį pakeitimas įsigalios.
Šie .reg failai pakeičia tuos pačius registro nustatymus, kuriuos apibūdinome aukščiau. Jei norite pamatyti, ką darys šis ar bet kuris kitas .reg failas, galite paleisti dešiniuoju pelės mygtuku spustelėkite failą .reg ir pasirinkite "Redaguoti", kad atidarytumėte jį "Notepad".
"Pro" ir "Enterprise" vartotojai: išjunkite "Cortana" per grupės politiką
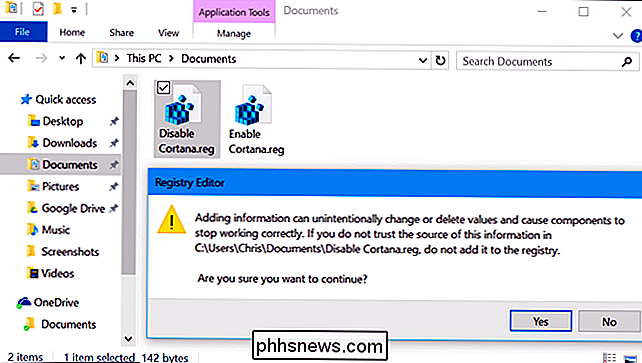
SUSIJUSIOS:
"Group Policy Editor" naudojimas norint įveikti kompiuterį Jei naudojate "Windows 10 Professional" arba "Enterprise", paprasčiausias būdas išjungti "Cortana" yra naudojant vietinių grupių politikos redaktorių. Tai gana galingas įrankis, taigi, jei anksčiau niekada nenaudojote, verta šiek tiek laiko išmokti, ką jis gali padaryti. Be to, jei esate įmonės tinkle, viską darykite visiems ir pirmiausia patikrinkite su savo administratoriumi. Jei jūsų darbo kompiuteris yra domeno dalis, vis tiek tikėtina, kad jis yra domenų grupių politikos, kuri pakeis vietinių grupių politiką, dalis.
Prieš tęsdami, taip pat turėtumėte padaryti sistemos atkūrimo tašką. "Windows" tikriausiai tai atliks automatiškai, kai įdiegsite "Anniversary Update", bet tai negalės pakenkti rankiniu būdu, jei, jei kažkas negerai, visada galite grįžti atgal.
Pirmiausia paleiskite grupės politikos redaktorių, paspausdami Windows + R, įvesdami "gpedit.msc" į lauką ir paspausdami Enter.
Eikite į Kompiuterio konfigūravimas> Administravimo šablonai> "Windows" komponentai> Paieška.
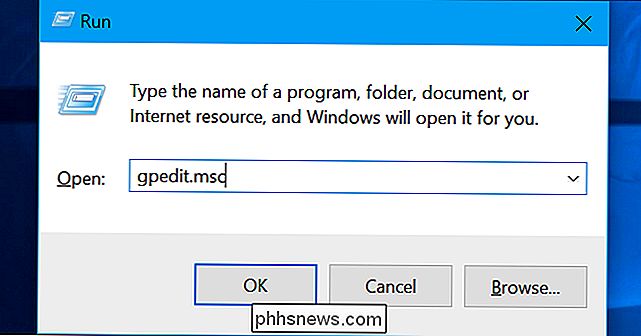
Raskite "Leisti Cortana" nustatymą dešinėje ir dvigubai -click jį.
Nustatykite "Leisti Cortana" parinktį "Disabled" ir spustelėkite "OK".
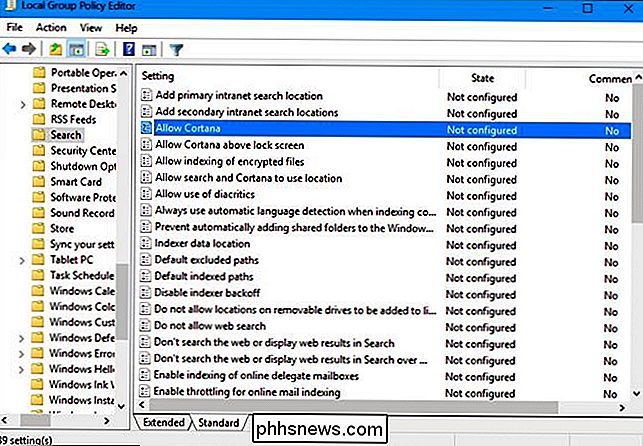
Dabar galite uždaryti grupės politikos redaktorių. Jei norite, kad šis pakeitimas pradėtų galioti, turite atsijungti ir vėl prisijungti arba paleisti kompiuterį.
Norėdami iš naujo įjungti Cortana, grįžkite čia, dukart spustelėkite "Enable Cortana" nustatymą ir pakeiskite jį į "Nekonfigūruotas" arba "Įjungta".
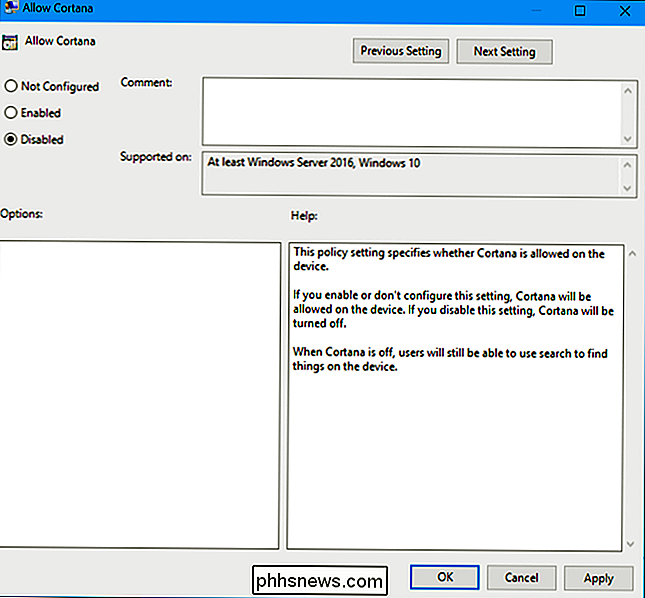

Kaip atkurti negyvas ar miršta nešiojamas baterijas
Nešiojamųjų kompiuterių baterijos yra brangios įrangos dalys, taigi, jei turite seną nešiojamą kompiuterį, kuris vis dar gerai veikia, kuris nori sumokėti daugiau kaip 100 dolerių, kad baterija būtų pakeista !? Laimei, yra daug būdų, kai kurių techninių, įdomių ir keistų, kuriuos žmonės sugeba atkurti nutekėjusias baterijas.Šiame straipsnyje aš b

Kaip įrašyti kasečių juostas į kompiuterį / kompiuterį
Taigi, jūs turite daug senų garso kasetų, kurias norite kopijuoti ar perkelti į savo kompiuterį? Ten yra daug dalykėlių ir programų, kurias galite nusipirkti, kad procesas būtų kuo paprastesnis, tačiau kadangi aš esu technikas ir mano dienoraštis yra apie lengvą suprasti kompiuterių patarimus, aš bandysiu mokyti kaip jūs galite nemokamai perkelti garso kasetes į savo kompiuterį!Galų gale paminėsi



