Kaip konvertuoti Virtuali virtuali virtuali mašina į "Parallels Desktop" "Mac"

Jei naudojate "VirtualBox" virtualių mašinų paleidimui ir norite pereiti prie "Parallels Desktop for Mac", galite konvertuoti savo "VirtualBox" virtualios mašinos "Parallels" - ar naudojate "VirtualBox" sistemoje "Windows", "Linux" ar "macOS".
"VirtualBox" teikia nemokamą "Macintosh" virtualių mašinų naudojimo būdą. Tačiau "Parallels" yra lengviau naudojamas ir labiau integruotas su "macOS" nei "VirtualBox". Tai lengviau perkelti failus tarp jūsų VM ir priimančiosios "macOS" sistemos, o "Parallels" netgi leidžia paleisti "Windows" programas tiesiai iš "macOS" doko, jei pasirinksite.
Jei norite perkelti savo virtualųjį kompiuterį, štai ko jums reikia padaryti.
Pirmas žingsnis: sukurkite virtualios virtualaus kompiuterio kloną
Pirmiausia sukursime virtualios mašinos kloną, kurią norite konvertuoti į "Parallels". Norėdami tai padaryti, atidarykite "VirtualBox" ("Windows", "Linux" arba "Mac") ir pasirinkite virtualųjį mašiną, kuris bus klonuotas. Dešiniuoju pelės mygtuku spustelėkite virtualią mašiną ir iššokančio meniu pasirinkite "Clone". Taip pat galite paspausti Ctrl + O.
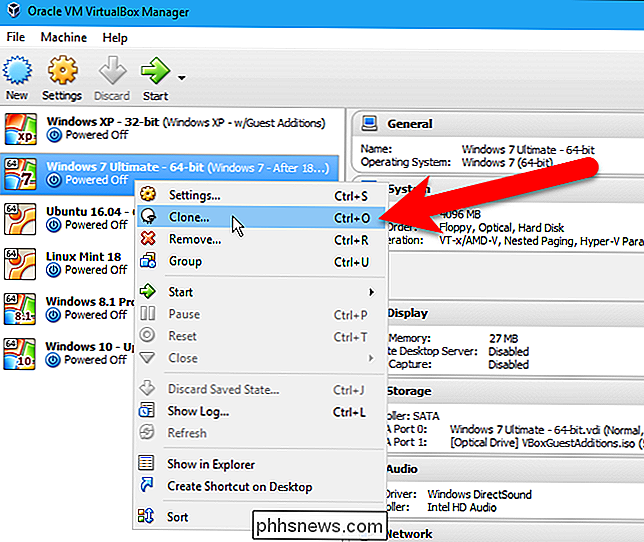
Rodomas klonavimo virtualaus aparato dialogo langas. Ekrane "Naujas mašinos pavadinimas" VirtualBox automatiškai įveda virtualios mašinos pavadinimą lauke ir priduria "Clone" pabaigoje. Jei norite priskirti kitokį pavadinimą klonuotąja virtualia mašina, įveskite jį laukelyje. Priėmėme numatytąjį pavadinimą. Spustelėkite "Kitas".
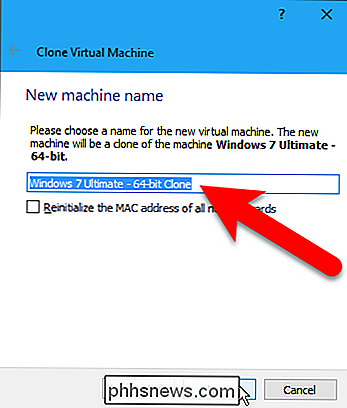
Klonavimo tipo ekrane įsitikinkite, kad pasirinktas "Full clone". Dėl to klonuota virtualioji mašina nepriklauso nuo originalo ir prireikus ją galite perkelti į kitą kompiuterį. Spustelėkite "Kitas".
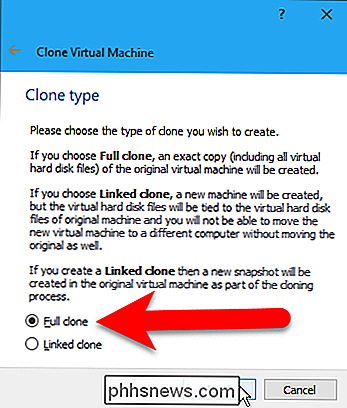
Įsitikinkite, kad "Snapshots" ekrane yra pasirinkta "Current machine state". Tai yra svarbu, nes "Parallels" virtualių mašinų negalima atidaryti iš "VirtualBox" su momentiniais vaizdais. Spustelėkite "Klonas".
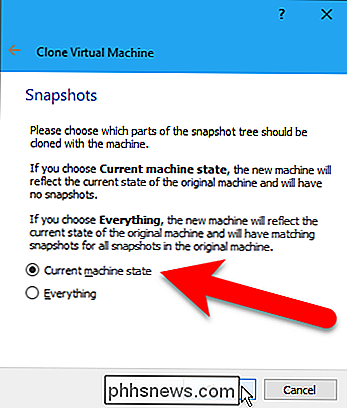
Dialogo langas rodo klonavimo proceso eigą. Tai gali užtrukti, priklausomai nuo to, kiek jūsų virtuali mašina turi kietąjį diską, ir kiek nuotraukų turite sujungti.
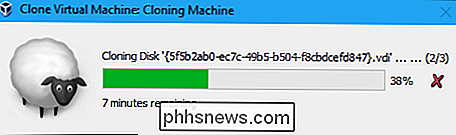
Antras žingsnis: pašalinkite "VirtualBox" svečio papildymus klonuotoje virtualioje mašinoje
Kai klonavimas procesas yra baigtas, mes turime pašalinti "VirtualBox" svečių papildymus klonuotoje virtualioje mašinoje. Norėdami tai padaryti, pagrindiniame "VirtualBox Manager" langelyje esančiame sąraše pasirinkite klonuotą virtualią mašiną ir spustelėkite "Pradėti" arba paspauskite "Enter".
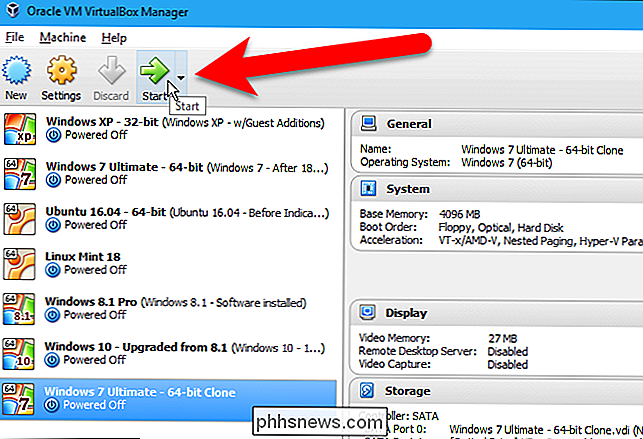
Naudokite svečio operacinės sistemos standartinę procedūrą, kad pašalintumėte programą "Oracle VM VirtualBox Guest Additions" . Pavyzdžiui, "Windows 7" valdymo skydelyje atidarome "Programos ir funkcijos", pasirinkite "Oracle VM VirtualBox Guest Additions 5.1.12" ir spustelėkite "Pašalinti / pakeisti".
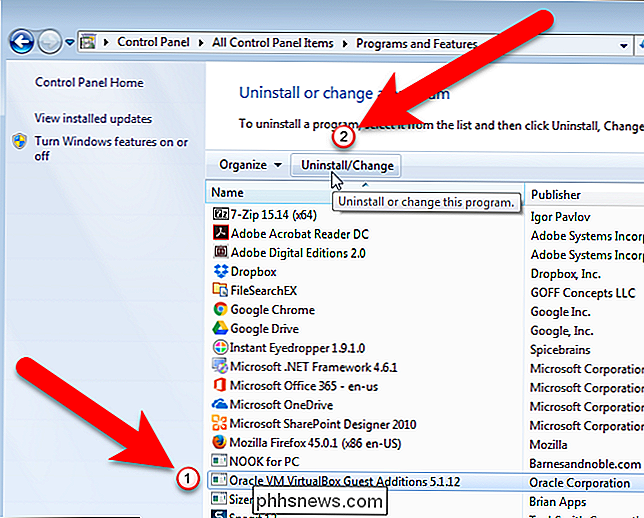
Trečias veiksmas: uždarykite ir perkelkite klonuotą Virtuali mašina
Išjunkite klonuotą virtualią mašiną naudodami standartinę jūsų svečio operacinės sistemos metodą. Neišmeskite (hibernate).
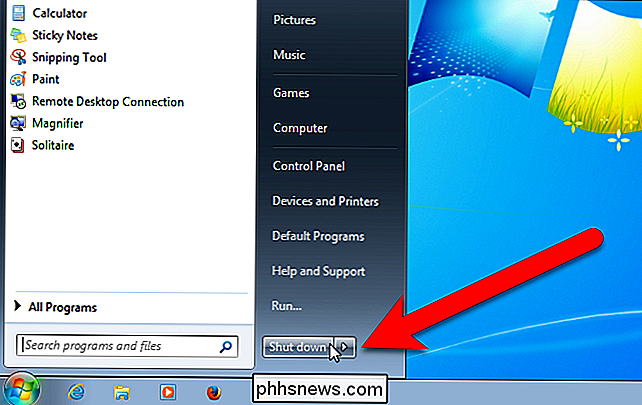
Jei jūsų klonuota virtualioji mašina yra "Windows" kompiuteryje arba kitame "Mac", jums reikės perkelti virtualią mašiną. Numatytoje mašinoje esantį aplanką rasite virtualioje mašinoje. Jei nežinote, kur tai yra, galite sužinoti, eikite į pagrindinį "VirtualBox" valdiklio langą "File"> "Preferences".
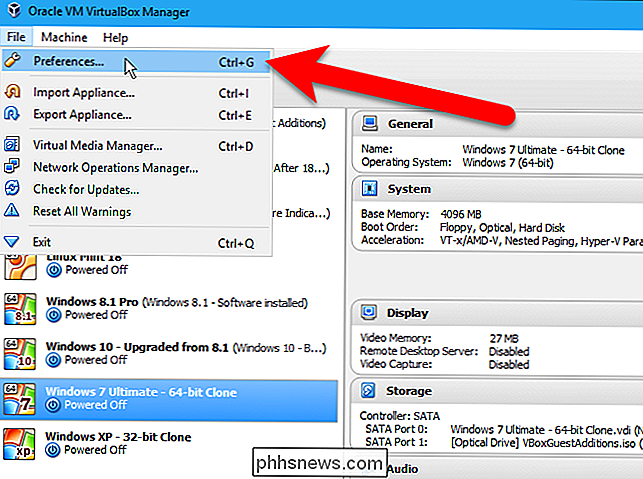
Ekrane "Bendra" rasite kelią į numatytąjį aplanką. Pažymėkite kelią ir tada spustelėkite "Gerai" arba "Atšaukti", kad uždarytumėte dialogo langą.
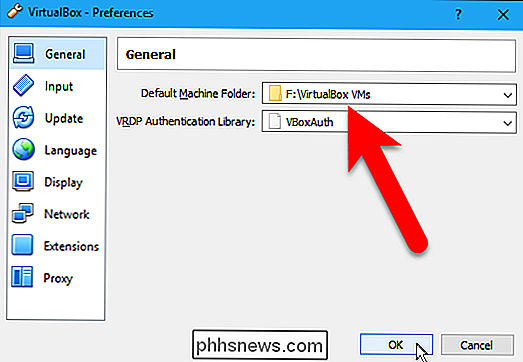
Eikite į tą aplanką, pasirinkite aplanką savo klonuotą virtualią mašiną ir nukopijuokite tą aplanką į savo "Mac" (naudodami "flash" vairuoti ar kitomis priemonėmis). Nesvarbu, kur įklijuoti virtualios mašinos aplanką. "Parallels" sugebės kurti konvertuotą virtualų mašiną teisingoje vietoje.
Ketvirtas žingsnis: atidarykite ir konvertuokite .vbox failą "Parallels Desktop" "Mac" kompiuteryje
"Mac" kompiuteryje atidarykite "Parallels Desktop" ir eikite į "File"> "Atidaryti". > Eikite į aplanką, į kurį nukopijavote klonuotą virtualaus aparato aplanką, pasirinkite .vbox failą ir spustelėkite "Atidaryti".
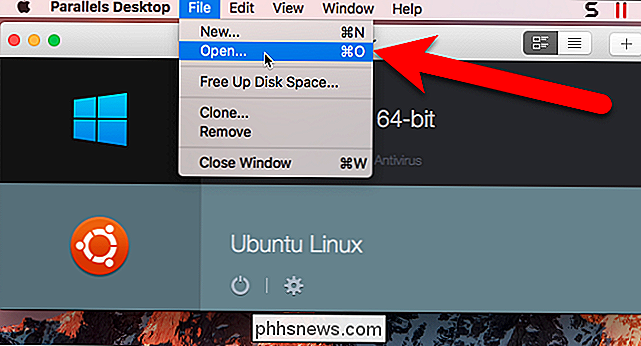
Dialogo lange "Name and Location" (vardas ir vieta) numatytasis pavadinimas pavadinimu klonavimo virtualios mašinos. Jei norite pakeisti pavadinimą, redaguokite tekstą lauke "Vardas". Mes pašalinome "Clone" pavadinimą. Numatytoji virtualių mašinų aplanko parinktis yra "Vietovė". Galite tai pakeisti, jei norite, bet mes rekomenduojame leisti "Parallels" virtualioje mašinoje sukurti toje pačioje vietoje kaip ir kitos virtualios mašinos. Jei norite, kad darbastalyje būtų naudojamas slapyvardis, skirtas greitai pasiekti virtualųjį kompiuterį, pažymėkite laukelį "Sukurti slapyvardį darbalaukyje". Spustelėkite "Tęsti".
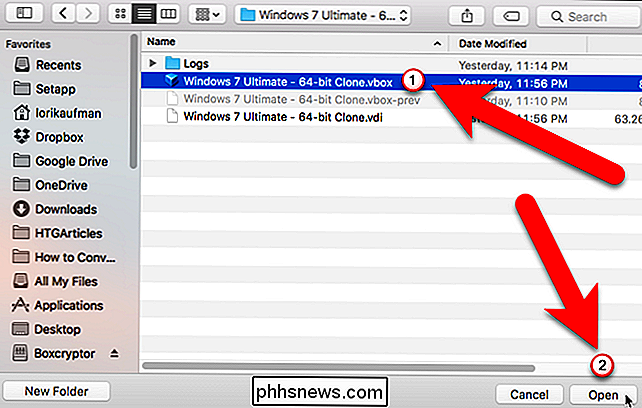
"Parallels" pradeda virtualios mašinos konvertavimą.
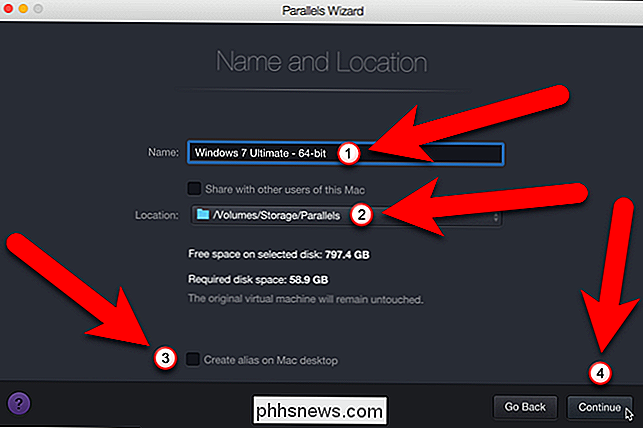
Nors virtualioji mašina atnaujinama, pamatysite, kad valdymo centre yra pridėta tiek originali klonuota virtualioji mašina a, tiek konvertuota virtualioji mašina.
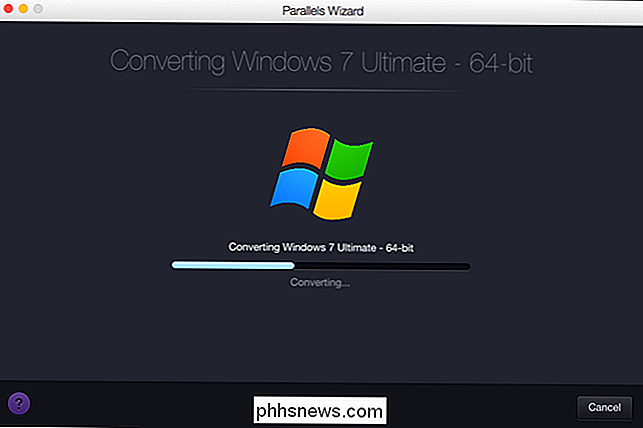
Galite pašalinti originalą klonuota virtualioji mašina, spragtelėję ją dešiniuoju pelės mygtuku ir iššokančio meniu pasirinkite "Pašalinti".
Tada paraleliniai įrankiai yra įdiegti.
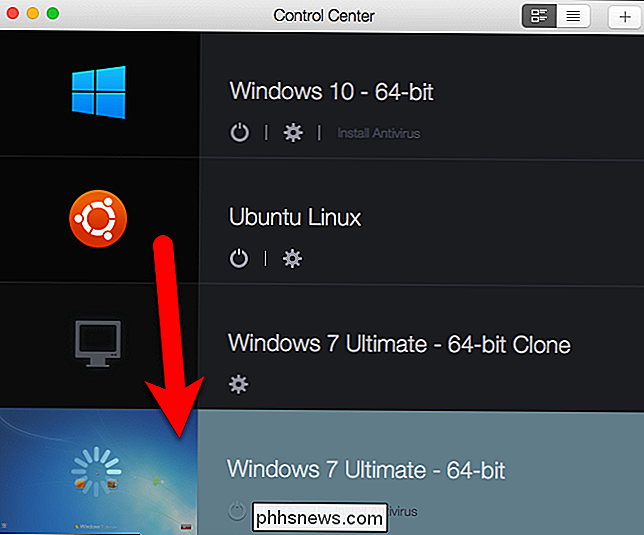
Kai visa tai bus padaryta, pasirodys pranešimas, kad jūsų virtuali mašina buvo sėkmingai sukonfigūruotas. Spustelėkite "Gerai".
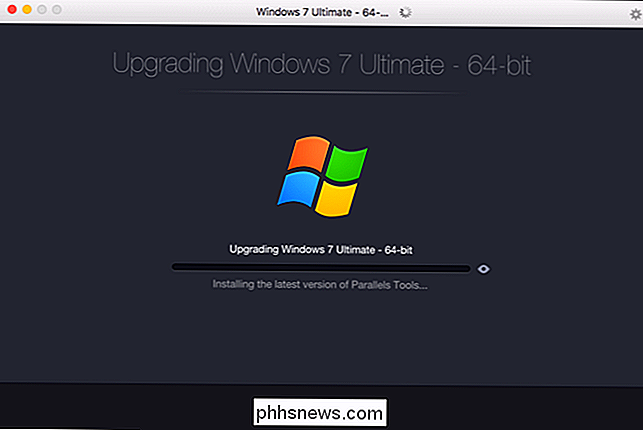
Virtuali mašina automatiškai paleidžiama, galite prisijungti prie savo sąskaitos svečio operacinėje sistemoje ir pradėti dirbti su savo virtualia mašina.
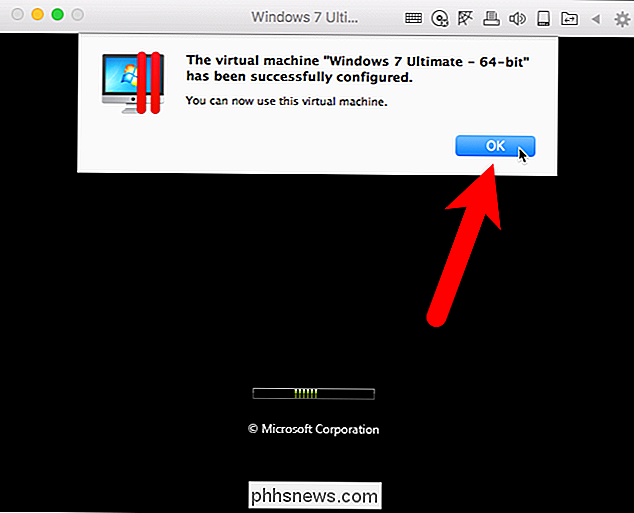
Jei konvertuote "Windows" virtualųjį kompiuterį, kuris buvo kitame kompiuteryje, turėsite arba paskambinti aktyvuoti konvertuotą virtualią mašiną arba įvesti naują licenzijos raktą. Taip yra todėl, kad "Windows" aptinka naują įrangą, taigi, net jei tai yra ta pati virtualioji mašina, "Windows" mano, kad tai nauja operacinės sistemos diegimas. Daugiau informacijos apie Windows sistemos aktyvinimą šioje virtualioje mašinoje galite ieškoti "Windows" aktyvinimo meniu Pradėti ("Windows 7"), Paieškos laukelyje užduočių juostoje ("Windows 10") arba ekrane Pradėti ("Windows 8").
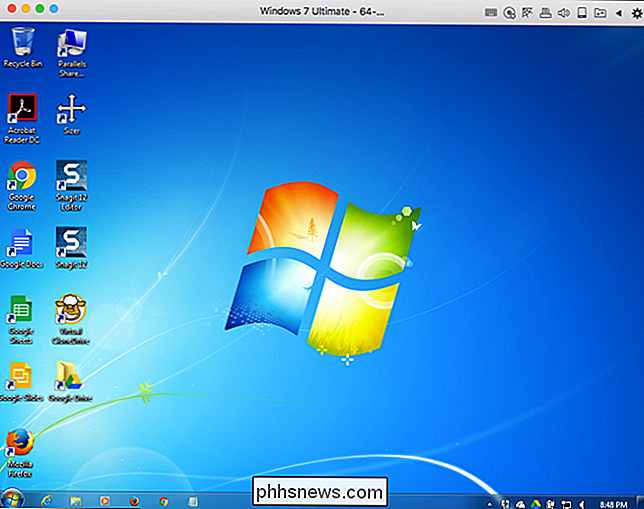

Ką daryti, kai "Windows" nebus paleisti
Jūs įjungiate savo kompiuterį vieną dieną, o "Windows" atsisako paleisti-ką daryti? "Windows nebus įkeltas" yra dažnas požymis, kurio priežastis yra daugybė, todėl jums reikės atlikti trikčių diagnostiką. Šiuolaikiškos "Windows" versijos yra geresnės iš tokio dalyko. Kai "Windows XP", kai susiduria su šia problema, galėjo sustoti savo kūriniuose, šiuolaikinės "Windows" versijos bandys automatiškai paleisti paleisties paleisties remontą.
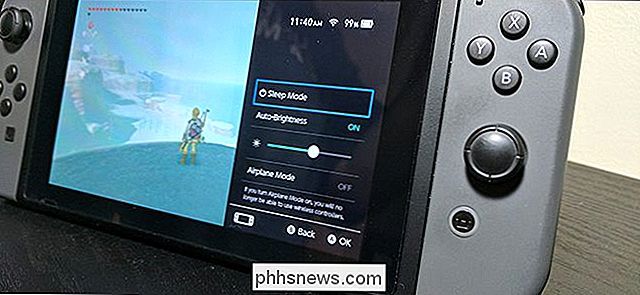
Kaip reguliuoti ryškumą jūsų "Nintendo" jungiklyje
Galimybė sujungti su jumis yra viena geriausių konsolės funkcijų. Tačiau nešiojamojo ekrano automatinio ryškumo funkcija yra šiek tiek pageidaujama. Laimei, yra lengviau suderinti ekrano ryškumą. Naudodamiesi perjungtuvu rankiniu režimu, galite pasiekti greitų nustatymų meniu, kuris leidžia jums įjungti konsolę miegoti, įjungti lėktuvo režimą ir labiausiai padėkoti - sureguliuokite ryškumą.



