Kaip pridėti ir konfigūruoti išorinį ekraną į "Mac" nešiojamąjį kompiuterį

Jei naudojate "MacBook", galite pridėti išorinį ekraną, kad suteiktumėte sau daugiau ekrano nekilnojamojo turto. Antrasis ekranas tikrai gali padėti jūsų našumui ir viskas jaučiasi šiek tiek mažiau. "
Prieš prijungdami Mac prie išorinio monitoriaus, jūs turite žinoti, kokio tipo kabelį naudoti. Jei nesate tikri, "Google" tai gana paprasta, arba su "MacTracker" programa ją sužinoti. Jei jūsų "MacBook" ar "MacBook Pro" gaminamas po 2015 m., Jums reikės USB-C ("Thunderbolt 3") kabelio, kuris eina į VGA, DVI arba HDMI. Kitą galą nustatys jūsų monitorius, todėl dvigubai patikrinkite turimus uostus, kad pamatytumėte, kokius pasiūlymus jis siūlo. Jei turite pasirinkimą, HDMI ir DVI yra geriau nei VGA, kuris yra senesnis analoginis standartas.

"MacBook" iki 2015 m. Greičiausiai bus sporto "Thunderbolt" 1 arba 2 jungtis arba "Mini DisplayPort" jungtis. Visų šių trijų jungtys yra vienodos, todėl kabelį, pritvirtintą prie jūsų senesnio "MacBook", neturėtų būti problemų.

Kai monitorius bus prijungtas prie "MacBook", greičiausiai bus rodomas "Mac" ekranas iš karto . Tačiau yra keletas konfigūravimo parinkčių, apie kurias turėtumėte žinoti.
"Head to System Preferences"> "Displays" jūsų "Mac".
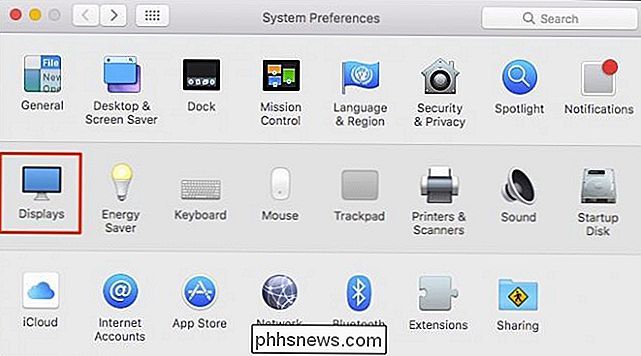
Jei jūsų "Mac" darbalaukyje nėra antroje monitoriuje, įsitikinkite, kad jis yra aptikti. Naujesni monitoriai paprastai turi du ar daugiau ekrano jungtys. Nors dauguma jūsų kompiuteryje automatiškai aptiks keletą problemų, gali prireikti rankiniu būdu paspausti monitoriaus "šaltinį" (arba panašią) mygtuką, kol pasieksite tinkamą, kaip jūs, savo HDTV. Jei problema išlieka, perskaitykite savo monitoriaus gaminio vadovą, taip pat įsitikinkite, kad patikrinote kabelį, kad įsitikintumėte, jog jis neatsiranda.
Taip pat galite laikyti klavišą "Parinktis" ir parinktį "Surinkti" "Windows" mygtukas transformuos "Detect Displays", o tai gali padaryti apgauti, jei jūsų ekrano įvesties šaltinis yra tinkamai sukonfigūruotas ir kabelis yra glaudžiai prijungtas.
Turėsite dvi preferencijos plokštes: vieną kartą savo įmontuotam ekranui ir vieną jūsų išorinis.
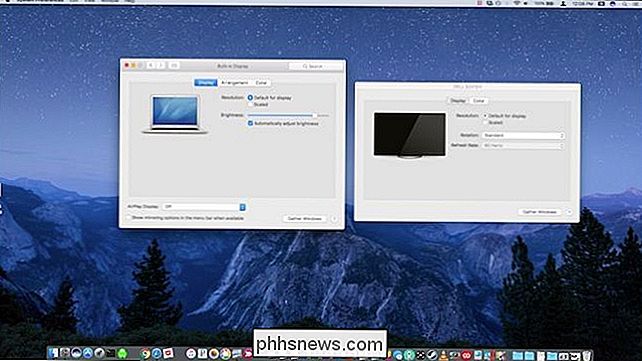
Jei nematote abiejų nustatymų skydelių, kita iš tikrųjų yra kitame ekrane. Galite spustelėti "Surinkti Windows", norėdami, kad dabartiniame ekrane būtų rodomos abi nuostatos.
Galite reguliuoti ekrano skiriamąją gebą pagal nutylėjimą arba sumažinti. Aukščiausia pasirinkta rezoliucija yra optimali, bet žemiau esanti informacija yra žymiai prastesnių rezultatų.
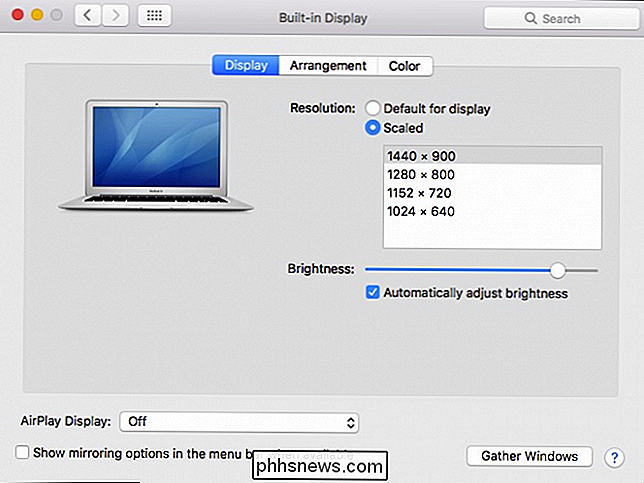
Jūsų ekranų išdėstymas yra svarbus naršymui iš vieno į kitą. Pvz., Jei jūsų išorinė pusė yra kairėje jūsų "MacBook", o jūsų išdėstymas yra dešinėje, tai bus paini, nes kiekvieną kartą, kai esate pelės dešinėje, žymeklis pateks į ekrano kraštą, o ne tęsis prie kito ekrano.
Spustelėkite skirtuką "Susitarimas", tada vilkite ekranus į norimą padėtį. Taip pat galite spustelėti ir vilkti menką baltą meniu juostą, kad ją perkeltumėte į pageidaujamą ekraną.
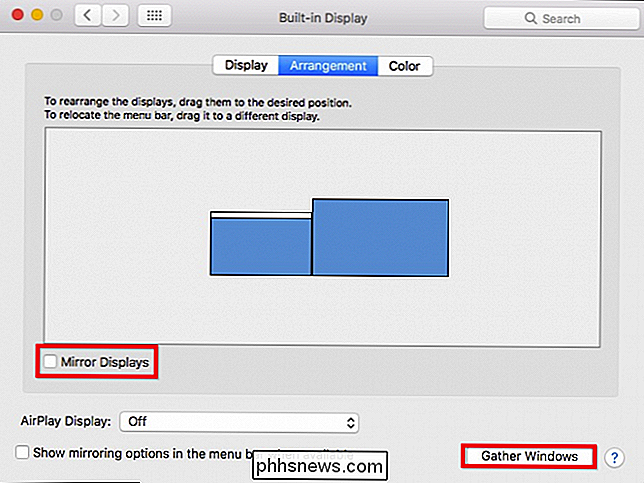
Taip pat galite pasirinkti rodyti veidrodžius. Jei pažymėsite šį laukelį, abu ekranai parodys tą patį. Galėsite optimizuoti jį tiek integruotam, tiek išoriniam įrenginiui, arba galite nustatyti abiejų monitorių skalę, kad kiekviena rezoliucija atitiktų kiekvieną.
"Mirroring" puikiai tinka pristatymams atlikti, o išplėsti darbalaukį (be mirksėjimo) yra geresnis kasdieniam darbui.
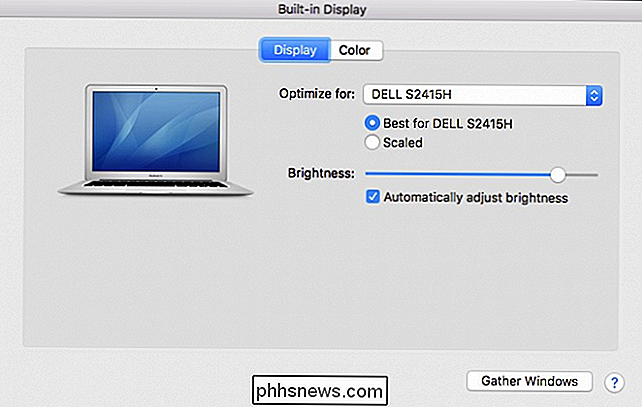
Jei pažvelgsite į antrojo monitoriaus nuostatas, turėsite dvi ekrano ir spalvos skirtukus. Skirtingai nuo integruoto ekrano nuostatų, negalėsite koreguoti ryškumo, nebus alternatyva "AirPlay", tačiau ją galėsite pasukti (90, 180, 270 laipsnių), jei ekrano stovas taps rodomi.
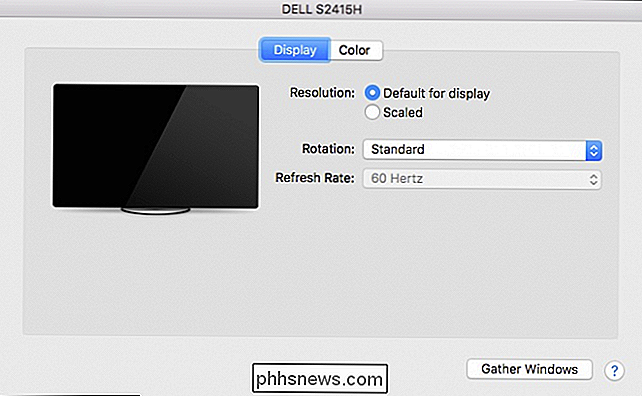
Paskutinis variantas yra spalvotas skydelis. Nors galimybės čia nepatenka į šio straipsnio taikymo sritį, galite sužinoti daugiau apie spalvų profilius ir ekrano kalibravimą, jei manote, kad nematote spalvų teisingai.
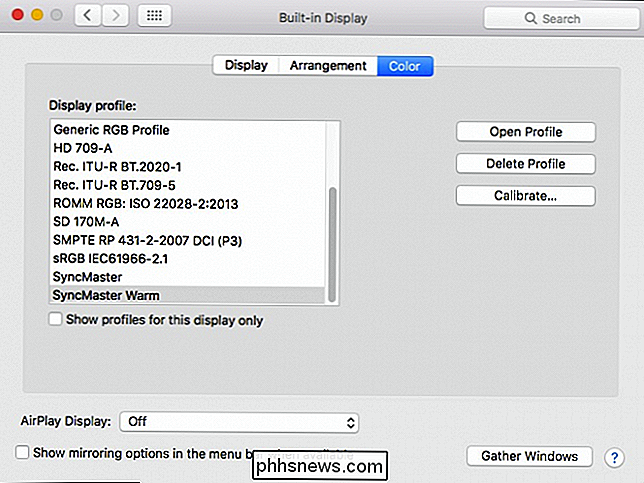
Tikriausiai sudėtingiausias šio proceso aspektas yra kabelio priėmimas. Be to, "macOS" daro jį švelniu, o kai jūs suprantate, kaip pritaikyti nuostatas, jūs turėsite viską, kad galėtumėte geriausiai dirbti.
Antrojo (ar net trečiojo) monitoriaus prijungimas prie "MacBook" gali atverti naujas galimybes ir palengvinti įvairių langų ir programų, kurių tipiškumas yra mažesnis už vidinį ekraną, prisijungimą. Tai leidžia geriau diktuoti ir tvarkyti darbo eigą, galbūt padidins jūsų produktyvumą, todėl galėsite tapti efektyvesniu ir laimingesniu darbuotoja.
Image Credit: Maurizio Pesce / Flickr

Kaip automatiškai įsijungti savo apšvietimo žibintus, kai jis išnyksta naudojant "Wink"
Jei esate kaip ir aš, pasukite verandos žibintus, kai saulė nuleidžiama, kartais paprasta pamiršti tai padaryti kiekvieną naktį. Tačiau, jei turite "Wink" centrą ir protingą lemputę ar "smart" jungiklį, galite automatiškai įsijungti ir išjungti verandos apšvietimą pagal saulėlydžio ir saulėtekio grafiką.

Kas yra "MD5", "SHA-1" ir "SHA-256", ir kaip juos patikrinti?
Kartais rodomi MD5, SHA-1 ar SHA-256 maišos kartu su atsisiuntimais per savo interneto keliones, bet ne visai žinoma, kas jie yra. Šios atrodo atsitiktinės teksto eilutės leidžia jums patikrinti atsisiųstų failų nepažeistus ar nepažeistos. Tai galite padaryti naudojant komandas, įvestas į "Windows", "macOS" ir "Linux".



