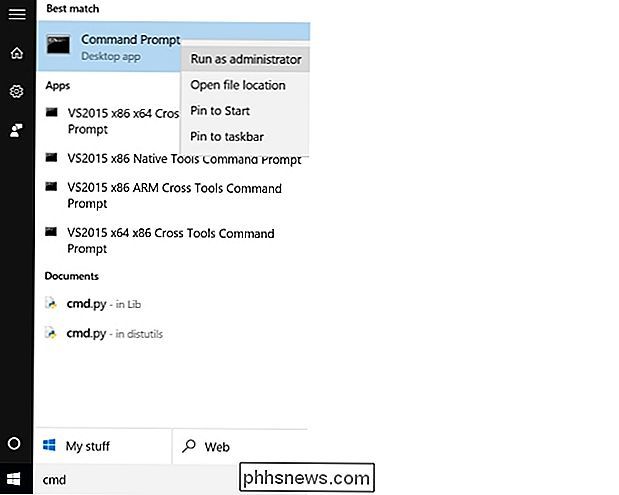Ar yra greitas būdas atidaryti programą kaip administratorius su UAC įgalinta?

Nors daugumai iš mūsų niekada nereikia administratoriaus lygmens prieigos užbaigti mūsų darbą mūsų kompiuteriuose, yra kartų, kai tai yra būtina. Kai mums reikia tokio prieigos lygio, ar tai greitas būdas tai padaryti, kol įgalintas UAC? Šiandienos "SuperUser" Q & A žinutė turi naudingų atsakymų skaitytojui, kuris siekia greitesnio ir paprastesnio požiūrio.
Šiandienos klausimų ir atsakymų sesija ateina su meile iš "SuperUser" - "Stack Exchange", bendruomenės pagrįstos "Q & A" svetainių grupės, padalijimo.
Klausimas
"SuperUser" skaitytuvas Jonno nori sužinoti, ar yra greitas būdas atidaryti programą kaip administratoriaus, su "Windows 10" įgalinta UAC:
Šiuo metu, jei noriu atidaryti komandinę eilutę savo Aš paspauskite Windows Key , įrašykite CMD , tada paspauskite Enter . Jei noriu atidaryti jį kaip administratoriaus , turiu dešiniuoju pelės mygtuku spustelėkite jį ir pasirinkite Vykdyti kaip administratorius . Ar galiu tai padaryti, nenaudodami pelės?
Ar yra greitas būdas atidaryti programą kaip administratorių, naudojant "Windows" įjungtą UAC?
Atsakymas
"SuperUser" autoriai Jonno, David Marshall , ir Benas atsakė už mus. Pirma, Jonno:
Laikydami Ctrl + Shift paspausdami Įveskite jis bus atidarytas kaip administratorius . Taip pat galite laikyti Ctrl + Shift ir palikti komandinės eilutės langą užduočių juostoje (tikriausiai ir kitas programas), kad atidarytumėte naują kaip administratorių .
Patvirtinta kaip dirbanti Windows 7, 8, 8.1 ir 10.
Vykdydami "Dovydo Marshallo" atsakymą:
"Windows 8.1" ir "10" versijoms (angliškos versijos) galite atidaryti administratoriaus lygio komandinės eilutės langą klaviatūra naudodami Windows Key + X , po kurio eina A . Kitose kalbose atitinkamas naudojamas raktas bus rodomas iššokančiajame meniu.
Mūsų galutinis atsakymas iš Ben N:
Jei visada atsidursite administratoriaus lygio komandų eilutės langą, tada galite sukurti nuorodą į užduočių juostą taip:
- Raskite komandų eilutę paieškos rezultatuose (ieškoma CMD veikia).
- Dešiniuoju pelės mygtuku spustelėkite ją ir pasirinkite Pin į Užduočių juosta .
- Atidarykite užduočių juostos nuorodų savybes, dešiniuoju pelės klavišu spustelėdami piktogramą, tada dešiniuoju pelės klavišu spustelėkite pasirodžiusį komandų eilutę ir pasirinkite Savybės .
- Spustelėkite skirtuką , spustelėkite Išplėstinis mygtukas .
- Patikrinkite Vykdyti kaip administratorius , tada spustelėkite Gerai , kad išeitumėte iš savybių lango.
Dabar galite atidaryti spartųjį klavišą laikydami "Windows" raktą ir paspausdami skaičių, kuris nurodo nuorodų piktogramos padėtį užduočių juostoje (neįtraukite "Windows 10" kompiuterio perjungiklio piktogramos). Pvz., Jei jūsų komandų eilutės piktograma yra antrasis prisegtas elementas, tada paspausite mygtuką Windows Key + 2 jį atidarysite. Paspaudus Alt + Y , "priims" UAC raginimą, kai pasirodys. Tai yra tik du klaviatūros spartieji klavišai, kurių bendras keturių raktų naudojimas (be pele reikalaujama).
Specialioji pastaba: SuperUser skaitytuvas Todd Wilcox pažymėjo, kad , jei nenaudojate vietinio administratoriaus abonemento su "Alt" + Y spartieji klavišai, tuomet turėsite įvesti tos sistemos naudoto administratoriaus abonemento vartotojo vardą ir slaptažodį.
Ar turite ką nors įtraukti į paaiškinimą? Garsas išjungtas komentaruose. Norite skaityti daugiau atsakymų iš kitų "Tech-savvy Stack Exchange" vartotojų? Patikrinkite visą diskusijų temą čia.

Kaip sukonfigūruoti SIM kortelės užrakinimą, kad būtų saugesnis iPhone
"IPhone" SIM kortelės užrakinimas papildo dar vieną saugumo lygmenį, o tai reiškia, kad net jei kas nors gali patekti į jūsų telefoną, jie vis tiek gali 't naudokite jį skambinti, tekstui arba pasiekti savo duomenų planą. Užrakinti telefono SIM kortelę nėra nauja koncepcija. Tai yra pagrindinė saugumo funkcija beveik visuose telefonuose, įskaitant "Android".

Kaip paslėpti duomenis slaptojo teksto failo skyriuje
ŠIandienos "Stupid Geek" gudrybių leidime (kur parodome mažai žinomus gudrybės, kad galėtume nustebinti savo ne-geek draugų), mes Sužinokite, kaip slėpti duomenis tekstiniame faile, kurio niekas negali matyti, nebent jie žinotų slapto skyriaus pavadinimą. Štai kaip tai veikia Nuo Windows 2000 NTFS failų sistema sistemoje Windows palaiko alternatyvius duomenų srautus, leidžiančius saugoti "už" failo vardo duomenis naudodami srauto pavadinimą.