Kaip pertvarkyti blokavimo ekrano widgets "iOS 10" versijoje

" iOS 10 "pristatė keletą patobulinimų, įskaitant vieną, skirtą valdiklių mėgėjams: jūsų mėgstamiausi valdikliai dabar pasiekiami tiesiai iš jūsų įrenginio užrakto ekranas.
Kas naujo naudojant užrakto ekraną
SUSIJĘS: 10 geriausių naujų funkcijų (ir jų naudojimo)
Kai tik pasiimsite "iOS 10" įrenginį, jūs pastebiu keletą gana didelių pakeitimų. Pirma, funkcija "braukti atblokuoti" - "iOS" užrakinimo ekrano pagrindinis elementas nuo pat pradžių. Dabar, jei norite atrakinti telefoną, reikės dar kartą paliesti pagrindinį mygtuką, naudoti "TouchID" arba įvesti savo PIN kodą.
Antra, jei spustelėkite tiesiai į tą pažįstamą atrakinimo judesį, o ne atrakinti telefonas bus prijungtas prie "iOS 10" valdiklio ekrano (anksčiau į "iOS 9" vienintelis būdas pasiekti valdiklius buvo iš pranešimų lentynos, kai telefonas buvo atrakintas).
Jei nepakankamai atsižvelgėte į "iOS" valdiklius anksčiau, jų akivaizdu vieta "iOS 10" dabar puikus laikas pradėti. Galite naudoti valdiklius su pagrindinėmis "iOS" programomis (pvz., "Parked Car" funkcija "Maps"), taip pat su trečiųjų šalių programomis, kuriomis palaikomi valdikliai (pvz., "Todoist" užduočių kontrolinis sąrašas).
Kaip pasiekti ir redaguoti ekrano užsklandos įrankius
Galite pasiekti ir redaguoti užrakto ekrano valdiklius vienu iš dviejų būdų: juos galite redaguoti iš pranešimų lentynėlės, kai telefonas atrakinamas, arba galite juos redaguoti tiesiai iš užrakto ekrano. Atminkite, kad valdikliai yra bendri tarp abiejų vietose. Kadangi šio greito vadovo dėmesys yra užrakto ekrane, tai kur mes pradėsime.
Paspauskite įjungimo mygtuką, norėdami įjungti telefoną. Braukite dešinėje užrakto ekrane.
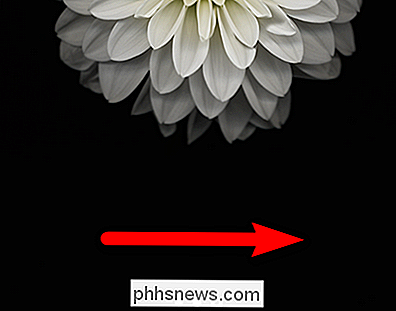
Tai parodys jūsų užrakto ekrano valdiklius. Jei anksčiau "iOS" versijose esate atkreipę į "widget" sistemą mažai dėmesio (arba visai ne), galite pamatyti tokius valdiklius kaip paveikslėlis žemiau. Neatsižvelgiant į jūsų įvestis, "iOS" paprasčiausiai užkliudo "widgets", nes tikiuosi, kad jie sugaus jūsų išgalvotas.
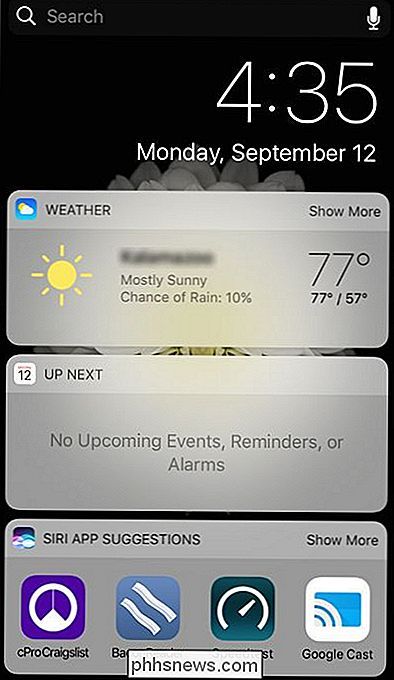
Iš esmės mums reikia šiek tiek išvalyti, kad valdikliai atspindėtų tai, kas iš tiesų mus domina. Slinkite į valdiklio skydelio apačią, kol pamatysite nedidelę piktogramą "Redaguoti". Pasirinkite jį.
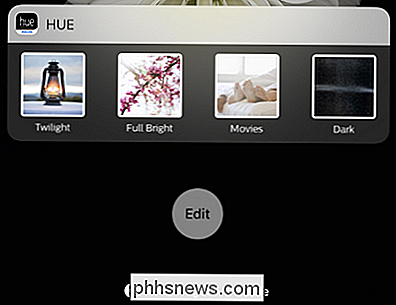
"Populiariausių sąrašų sąraše" Pridėti widgets ", pamatysite visus aktyvius valdiklius viršuje, tada po visų galimų valdiklių sąrašo. Kairėje kiekvieno aktyviojo valdiklio pusėje rasite didelę raudonos ištrynimo piktogramą, o dešinėje rasite mažesnę trijų juostų piktogramą, kurią galite paliesti ir laikyti, norėdami skaidrėti įrašus ir pertvarkyti sąrašą.
Pastaba. , beje, kaip mano mylimas "Hue" apšvietimo spartusis klavišas yra iki galo apačioje, bet ankstesnio ekrano kopijoje "Apple" kalendoriaus programa, kurią mes net nenaudoja, valdikliui yra visiškai aukštyn - akivaizdu, kad nėra optimizavimo algoritmo žaisti.
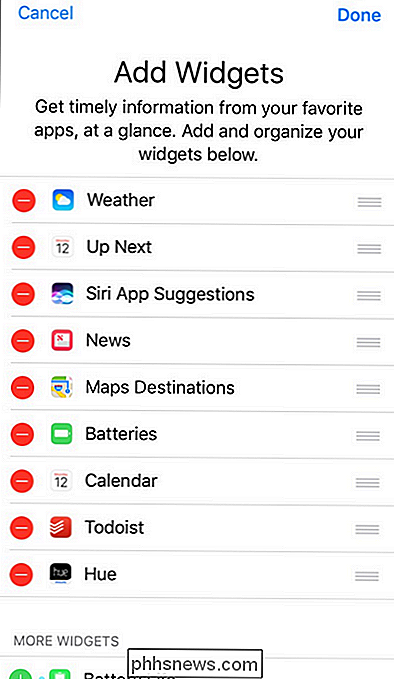
Pradėkime nuo įrašų, kurių mums nereikia. Kadangi viskas naudojame "Google" kalendorių, pirmiausia mūsų blokas yra "Anksčiau" priminimų valdiklis, kuris išskleidžia duomenis iš "Apple" kalendoriaus. Pasirinkite įrašą ir palieskite raudoną piktogramą, tada patvirtinkite pašalinimą paliesdami "Pašalinti". Nepamirink apie tai per daug sunkiai, jei pasikeisite savo mintis, pašalintas valdiklis jus apačioje laukia nepanaudoto valdiklių sąrašo.
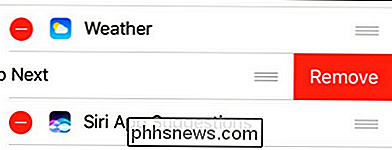
Kai jus nubraižysite nereikalingus valdiklius, pasukite jūsų dėmesį ekrano apačioje skiltyje "Daugiau išplėstinių meniu". Bakstelėkite žalią + piktogramą šalia bet kurio valdiklio, kurį norite pridėti prie užrakto ekrano. "Apple Weather" programą mes nukreipėme "Carrot Weather", todėl dabar ją pasirinksime.
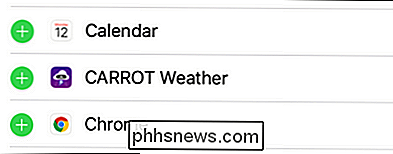
Išskyrus keletą valdiklių, grįžkite į viršų ir pertvarkykite jas, patraukdami atskirus įrašus per savo trijų juostų piktogramas, pagal jūsų skonį.
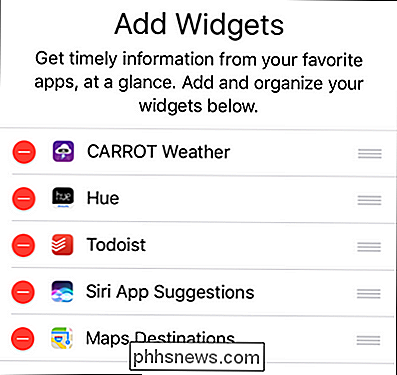
Mes įdėjome "Carrot Weather" aukštyn, kaip ir senasis oro įrašas, perkelkite "Hue" valdiklius lengvam naudojimui ir parenkite mūsų darbų sąrašą pagal tai. Pažvelkime į mūsų remiksuotą užrakto ekrano valdiklių sąrašą lauke:
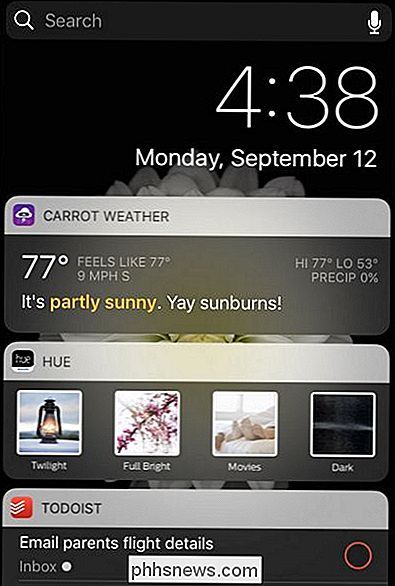
Gražus. "Snarky" orų prognozės, apšvietimo spartieji klavišai ir užduočių kontroliniai sąrašai tiesiai prie mūsų pirštų galų, yra daug naudingesni nei senas susitarimas dėl snarko nemokamų oro prognozių, tuščiojo kalendoriaus valdiklio ir programų pasiūlymų.
"10" "iOS 10" yra naudingesni nei kada nors anksčiau, bet labai svarbu keletą minučių nuskaityti, kurie iš jų yra jūsų pirštų galuose.

Kaip įterpti mėgstamiausius nustatymus į meniu "Windows" 10
Jei manote, kad naudojate tokius pačius nustatymus sistemoje "Windows 10", galite šiuos nustatymus pridėti prie "Start" meniu kaip plytelės greitai ir lengvai prieiti. Parodysime, kaip tai padaryti. Norėdami pridėti nustatymų ekraną į meniu Pradėti, atidarykite meniu Pradėti ir spustelėkite "Nustatymai".

Kaip pasiekti "iPhone" lauko bandymo režimą (ir pamatyti savo realią signalo stiprumą)
"IPhone" turi paslėptą "lauko bandymo" režimą, rodantį įvairius techninius duomenis apie signalo stiprumą, bokštai ir dar daugiau. Dauguma jos nėra labai naudingos vidutiniam asmeniui, tačiau galite parodyti savo telefono tikrąjį signalo stiprumą, o ne tik tai, kiek barų jūs gaunate. Tai gali būti naudinga.



